Workshop: benut Google Photos ten volste


Tijdens Google I/O 2015, het jaarlijkse ontwikkelaarsevenement van de zoekgigant, bracht Google een compleet nieuwe dienst naar zijn gebruikers: Google Foto’s. Met de applicatie wordt het mogelijk om van alle foto’s en video’s op je telefoon of tablet een back-up te plaatsen in je Google-account. Voor 2015 was het wel mogelijk om foto’s in Google Drive te uploaden, maar een meer geautomatiseerde mogelijkheid om een back-up te maken, was er nog niet. Google verdient echter het grootste applaus voor de kosten die een gebruiker moet maken om al zijn foto’s als back-up online te plaatsen: Google Foto’s is namelijk geheel gratis; enkel als je foto’s en video’s in de volledige bestandsgrootte op wil slaan, moet je betalen voor extra opslag.

Stap 1 / Google Photos
Als je tegenwoordig een Android-telefoon aanschaft wordt Google Foto’s verplicht vooraf geïnstalleerd, de kans is dan ook groot dat je de app zelf niet hoeft te installeren. Om dit uit te vinden, kan je tussen al je geïnstalleerde apps zoeken, vind je hem daar niet, dan kan je de app via de Google Play Store installeren door te zoeken naar Google Foto’s. Eenmaal de installatie van de app is afgerond, kan je hem openen, waarna je de vraag krijgt om je Google-account te selecteren, klik vervolgens op ‘volgende’. Bij de vraag hoe je de foto’s wil opslaan, kan je kiezen uit de originele kwaliteit, ofwel ‘hoge kwaliteit’. De tweede optie geeft je toegang tot ongelimiteerde opslag van foto’s en video’s. De laatste instelling die je aan of uit kan zetten is de back-up via wifi of mobiele data, standaard zal dit enkel via wifi verlopen.
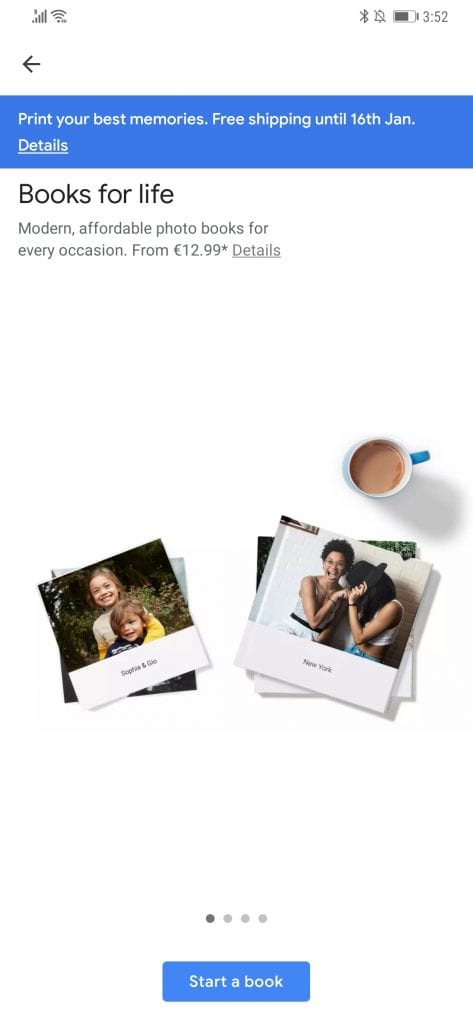
Stap 2 / Ontwerp je eigen fotoboek
Google Foto’s mag dan wel voornamelijk gebruikt worden voor het maken van back-ups van je foto’s, er zitten, zonder dat veel andere mensen het weten, nog een hoop andere functies in verwerkt. Een van deze functies is het maken van een fotoboek binnen de Google Foto’s-app. Dit zal gebeuren gebaseerd op de foto’s die je zelf selecteert uit alle foto’s die in de app staan, Google stelt wel een maximum van 100 foto’s per fotoboek. In de basis krijg je voor 12,99 euro een fotoboek van 7x7cm, dat is dan wel met een zachte kaft. Een harde kaft is ook mogelijk, al betaal je daar een stuk meer voor, bij een fotoboek van 9x9cm met harde kaft betaal je namelijk al 22,99 euro. Al met al bijzonder dat Google de concurrentie aangaat met onder andere CW en Albelli.

Stap 3 / Collage binnen drie klikken
Steeds vaker zie je via sociale media collages voorbij komen, oftewel een combinatie van verschillende foto’s in een enkele foto. Zo kan je onder andere in een foto een mooi overzicht maken van een specifieke dag, maand of jaar. Om een collage te maken, kan je tot negen foto’s selecteren nadat je onder de menuknop Assistent op Collage hebt geklikt. Klik vervolgens op creëer en wacht tot de magie is afgerond. Dit duurt letterlijk een paar seconden, waarna de afbeelding automatisch op je telefoon wordt opgeslagen. Let wel, bij deze collage kan je niet kiezen waar welke foto’s terechtkomen; mocht je dat wel nodig hebben, dan is Instagrams ‘Layout’-applicatie toch wel een betere keuze.
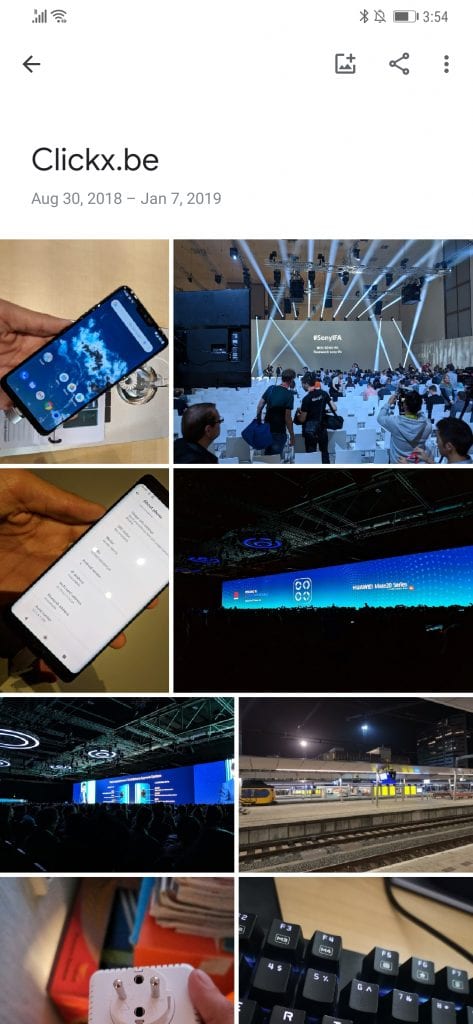
Stap 4 / Creeër een online fotoalbum
Nu kan je wel via allerlei clouddiensten je foto’s online zetten om aan familie of vrienden te tonen, het is toch niet zo gemakkelijk als met Google Foto’s. Wederom begint het creëren van een online fotoalbum onder het Assistent-tabblad. Daar vind je een optie om een Album te creëren. Als je daarop klikt, kan je het album een naam geven en alle foto’s uit Google Foto’s selecteren; je kan er ook voor kiezen om op dat moment nog foto’s te uploaden naar de applicatie. Als dat eenmaal is afgerond, kan je het album via een link met al je vrienden delen. Via de link hebben de genodigden toegang tot het album, waar ze vervolgens ook de foto’s kunnen downloaden.
Tijdens Google I/O 2015, het jaarlijkse ontwikkelaarsevenement van de zoekgigant, bracht Google een compleet nieuwe dienst naar zijn gebruikers: Google Foto’s. Met de applicatie wordt het mogelijk om van alle foto’s en video’s op je telefoon of tablet een back-up te plaatsen in je Google-account. Voor 2015 was het wel mogelijk om foto’s in Google Drive te uploaden, maar een meer geautomatiseerde mogelijkheid om een back-up te maken, was er nog niet. Google verdient echter het grootste applaus voor de kosten die een gebruiker moet maken om al zijn foto’s als back-up online te plaatsen: Google Foto’s is namelijk geheel gratis; enkel als je foto’s en video’s in de volledige bestandsgrootte op wil slaan, moet je betalen voor extra opslag.

Stap 1 / Google Photos
Als je tegenwoordig een Android-telefoon aanschaft wordt Google Foto’s verplicht vooraf geïnstalleerd, de kans is dan ook groot dat je de app zelf niet hoeft te installeren. Om dit uit te vinden, kan je tussen al je geïnstalleerde apps zoeken, vind je hem daar niet, dan kan je de app via de Google Play Store installeren door te zoeken naar Google Foto’s. Eenmaal de installatie van de app is afgerond, kan je hem openen, waarna je de vraag krijgt om je Google-account te selecteren, klik vervolgens op ‘volgende’. Bij de vraag hoe je de foto’s wil opslaan, kan je kiezen uit de originele kwaliteit, ofwel ‘hoge kwaliteit’. De tweede optie geeft je toegang tot ongelimiteerde opslag van foto’s en video’s. De laatste instelling die je aan of uit kan zetten is de back-up via wifi of mobiele data, standaard zal dit enkel via wifi verlopen.
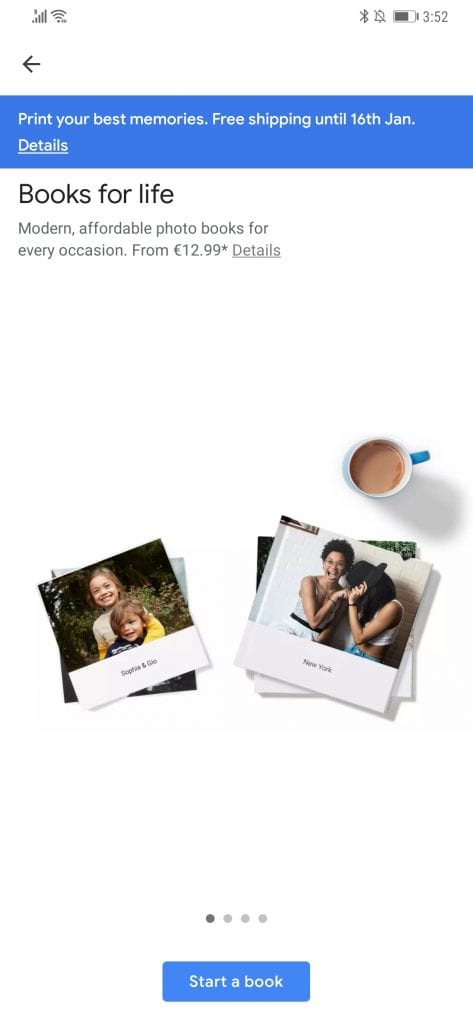
Stap 2 / Ontwerp je eigen fotoboek
Google Foto’s mag dan wel voornamelijk gebruikt worden voor het maken van back-ups van je foto’s, er zitten, zonder dat veel andere mensen het weten, nog een hoop andere functies in verwerkt. Een van deze functies is het maken van een fotoboek binnen de Google Foto’s-app. Dit zal gebeuren gebaseerd op de foto’s die je zelf selecteert uit alle foto’s die in de app staan, Google stelt wel een maximum van 100 foto’s per fotoboek. In de basis krijg je voor 12,99 euro een fotoboek van 7x7cm, dat is dan wel met een zachte kaft. Een harde kaft is ook mogelijk, al betaal je daar een stuk meer voor, bij een fotoboek van 9x9cm met harde kaft betaal je namelijk al 22,99 euro. Al met al bijzonder dat Google de concurrentie aangaat met onder andere CW en Albelli.

Stap 3 / Collage binnen drie klikken
Steeds vaker zie je via sociale media collages voorbij komen, oftewel een combinatie van verschillende foto’s in een enkele foto. Zo kan je onder andere in een foto een mooi overzicht maken van een specifieke dag, maand of jaar. Om een collage te maken, kan je tot negen foto’s selecteren nadat je onder de menuknop Assistent op Collage hebt geklikt. Klik vervolgens op creëer en wacht tot de magie is afgerond. Dit duurt letterlijk een paar seconden, waarna de afbeelding automatisch op je telefoon wordt opgeslagen. Let wel, bij deze collage kan je niet kiezen waar welke foto’s terechtkomen; mocht je dat wel nodig hebben, dan is Instagrams ‘Layout’-applicatie toch wel een betere keuze.
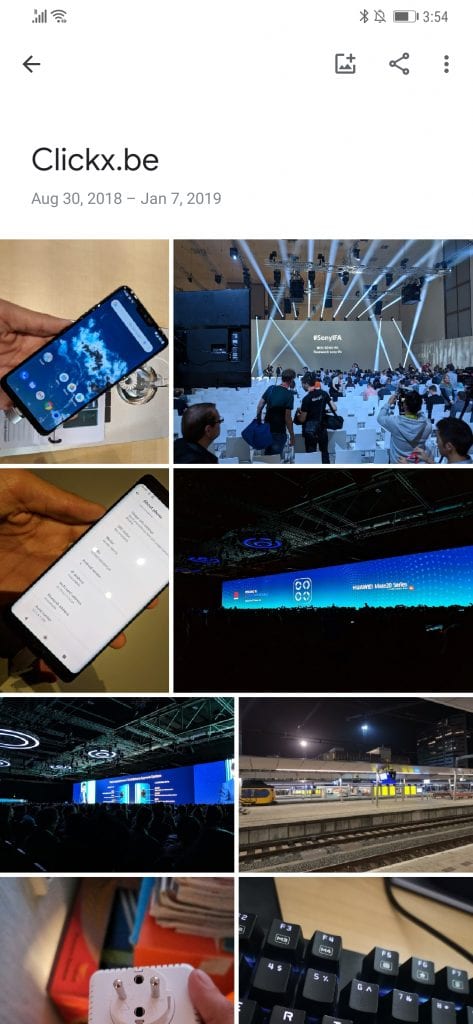
Stap 4 / Creeër een online fotoalbum
Nu kan je wel via allerlei clouddiensten je foto’s online zetten om aan familie of vrienden te tonen, het is toch niet zo gemakkelijk als met Google Foto’s. Wederom begint het creëren van een online fotoalbum onder het Assistent-tabblad. Daar vind je een optie om een Album te creëren. Als je daarop klikt, kan je het album een naam geven en alle foto’s uit Google Foto’s selecteren; je kan er ook voor kiezen om op dat moment nog foto’s te uploaden naar de applicatie. Als dat eenmaal is afgerond, kan je het album via een link met al je vrienden delen. Via de link hebben de genodigden toegang tot het album, waar ze vervolgens ook de foto’s kunnen downloaden.

















