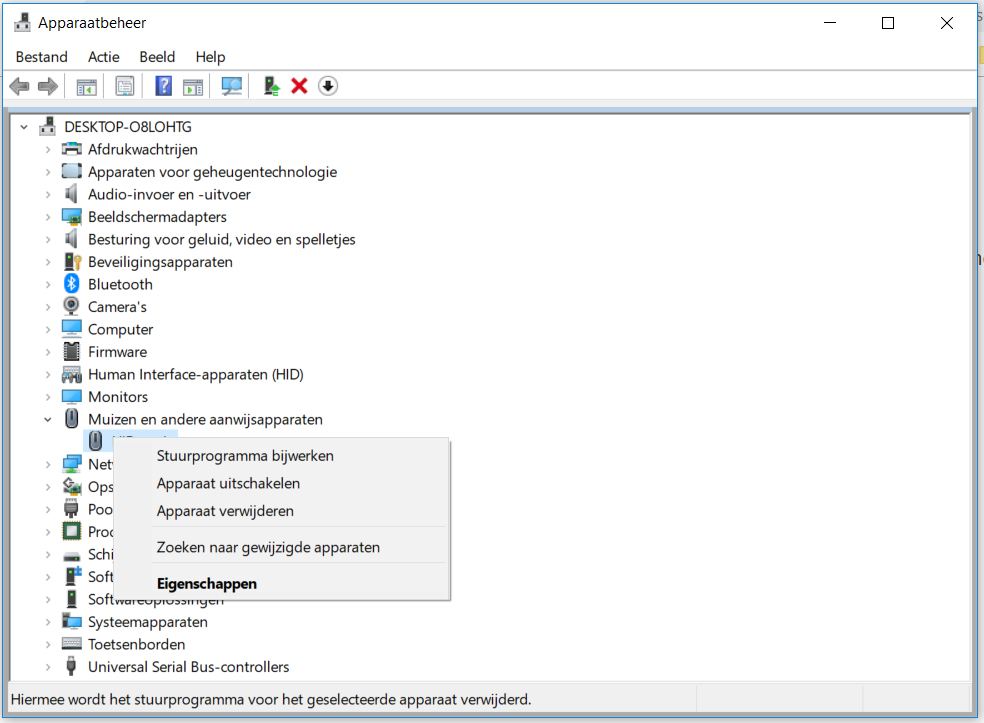Workshop: schakel je touchpad uit bij gebruik van een muis


De bediening van laptops is eigenlijk allesbehalve comfortabel. Zo’n touchpad is compact en praktisch voor onderweg, maar werk je aan een bureau, dan gebruik je liever een muis. Op die momenten kun je de touchpad beter uitschakelen. Zo raak je hem ook niet meer per ongeluk aan tijdens het typen. Er zijn vier manieren om dat te doen.
Stap 1: Tijdens het muizen
De makkelijkste manier is om Windows te laten herkennen of je een muis aangesloten hebt. Ga hiervoor naar Start > Instellingen > Apparaten > Touchpad. Vink daar de optie Laat de touchpad aan als een muis aangesloten is uit. Vanaf nu zal de touchpad niet meer functioneren zolang er een muis actief is.
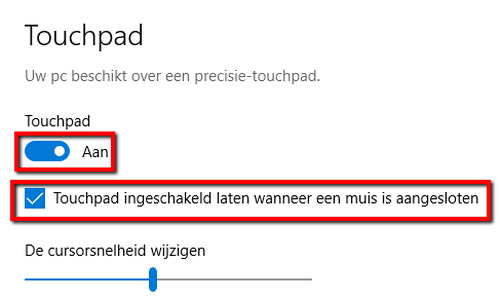
Stap 2: Touchpad software
Veel touchpads komen met speciale software, waarmee je bijvoorbeeld ook gebaren kunt instellen om het leven wat te veraangenamen. Deze software herken je steevast aan het kleine touchpad-icoon, rechtsonder in het scherm. De werking en vormgeving verschilt nogal. Vaak kun je hier ook instellen dat de touchpad uitgeschakeld moet zijn als een muis is aangesloten of een sneltoets kiezen om de touchpad tijdelijk op non-actief te zetten.
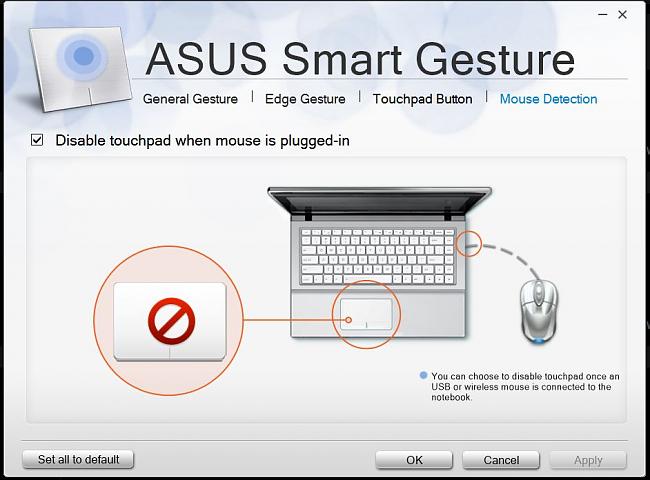
Stap 3: Fysiek
Als je goed kijkt naar het toetsenbord van je laptop, zie je op de cijfers of de functietoetsen verschillende symbolen staan. Sterker nog, de functietoets voor het in- en uitschakelen van je touchpad zit meestal onder F8. Druk tegelijk de Fn-knop en F8 in om te schakelen tussen het wel of niet functioneren van de touchpad.

Stap 4: Instellingen
Dit is de meest rigoureuze manier om de touchpad uit te schakelen: via het apparaatbeheer. Klik op Start en voer Apparaatbeheer in bij het zoekvenster. Klik hier op Muizen en andere aanwijsapparaten en rechtsklik op de touchpad. Via Apparaat uitschakelen zorg je dat de besturingssoftware van de touchpad niet meer wordt ingeladen. Je kunt deze handeling ongedaan maken door te kiezen voor de functie Apparaat inschakelen.
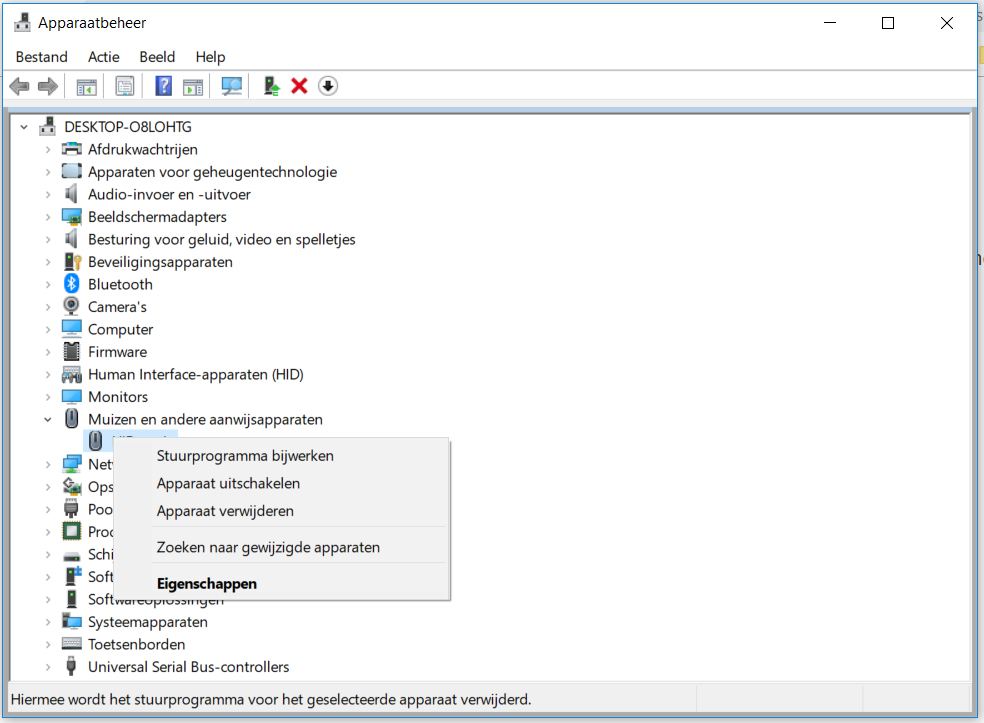
De bediening van laptops is eigenlijk allesbehalve comfortabel. Zo’n touchpad is compact en praktisch voor onderweg, maar werk je aan een bureau, dan gebruik je liever een muis. Op die momenten kun je de touchpad beter uitschakelen. Zo raak je hem ook niet meer per ongeluk aan tijdens het typen. Er zijn vier manieren om dat te doen.
Stap 1: Tijdens het muizen
De makkelijkste manier is om Windows te laten herkennen of je een muis aangesloten hebt. Ga hiervoor naar Start > Instellingen > Apparaten > Touchpad. Vink daar de optie Laat de touchpad aan als een muis aangesloten is uit. Vanaf nu zal de touchpad niet meer functioneren zolang er een muis actief is.
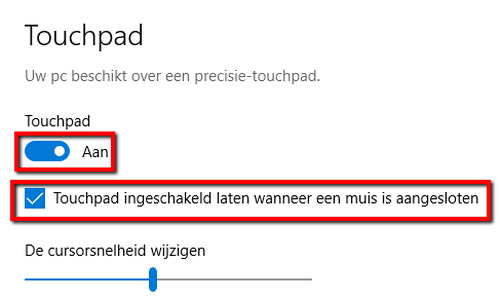
Stap 2: Touchpad software
Veel touchpads komen met speciale software, waarmee je bijvoorbeeld ook gebaren kunt instellen om het leven wat te veraangenamen. Deze software herken je steevast aan het kleine touchpad-icoon, rechtsonder in het scherm. De werking en vormgeving verschilt nogal. Vaak kun je hier ook instellen dat de touchpad uitgeschakeld moet zijn als een muis is aangesloten of een sneltoets kiezen om de touchpad tijdelijk op non-actief te zetten.
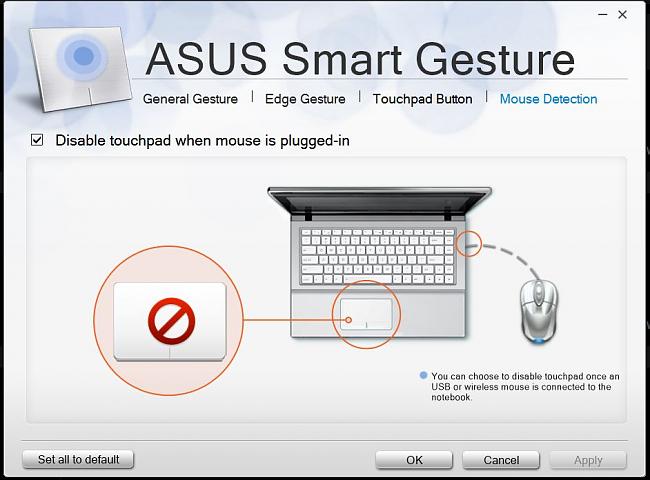
Stap 3: Fysiek
Als je goed kijkt naar het toetsenbord van je laptop, zie je op de cijfers of de functietoetsen verschillende symbolen staan. Sterker nog, de functietoets voor het in- en uitschakelen van je touchpad zit meestal onder F8. Druk tegelijk de Fn-knop en F8 in om te schakelen tussen het wel of niet functioneren van de touchpad.

Stap 4: Instellingen
Dit is de meest rigoureuze manier om de touchpad uit te schakelen: via het apparaatbeheer. Klik op Start en voer Apparaatbeheer in bij het zoekvenster. Klik hier op Muizen en andere aanwijsapparaten en rechtsklik op de touchpad. Via Apparaat uitschakelen zorg je dat de besturingssoftware van de touchpad niet meer wordt ingeladen. Je kunt deze handeling ongedaan maken door te kiezen voor de functie Apparaat inschakelen.