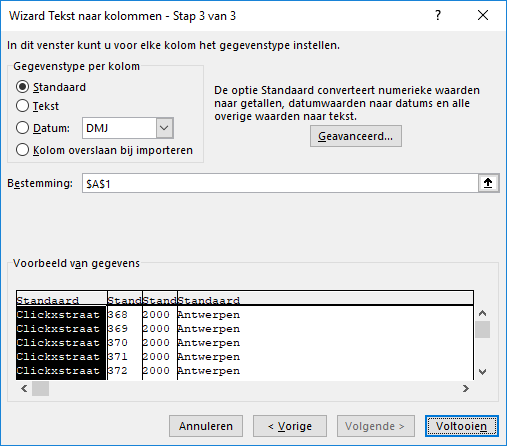Tech Tip: Cellen splitsen in Microsoft Excel


Microsoft Excel, het lijkt vaak een programma dat je nooit volledig zal kunnen beheersen. Na een opleiding van tientallen uren op de hogeschool, moet ik iedereen die dat denkt gelijk geven. Hoe goed je ook met functies en taartdiagrammen kan omgaan, je zal altijd op een probleem stoten dat je niet direct opgelost krijgt. Niet opgeven is dan de boodschap, en op zoek gaan naar een antwoord op je vragen. Wij helpen je alvast met het opsplitsen van cellen en besparen je zo een heleboel tijd.
Hoe splits je cellen in Excel?
Het splitsen van een cel in Excel doe je door ze te selecteren en vervolgens de tekst om te zetten naar kolommen. Vervolgens kies je het juiste scheidingsteken en kan je de splitsing voltooien.
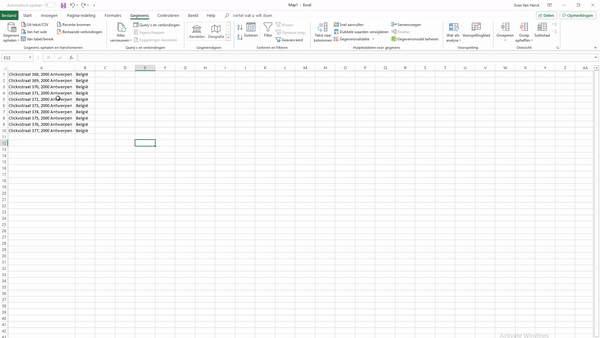
Stap 1: Cellen selecteren en je Excel-werkblad voorbereiden
We beginnen met het bestuderen van de gegevens die we hebben. Wat willen we juist bereiken? Als voorbeeld nemen we een verzameling adressen. Het doel is om de straat, het huisnummer, de postcode en de gemeente van elkaar te scheiden en elk in een aparte kolom te plaatsen. Momenteel is dat nog één kolom met daarin bijvoorbeeld “Clickxstraat 368, 2000 Antwerpen”. Ons eindresultaat zal dus verspreid worden over vier kolommen. We zorgen er eerst voor dat we die ruimte hebben. Dit kan door je gegevens in een leeg Excel-bestand te plakken, of door rechts lege kolommen in te voegen. Dat doe je door in de kolom naast je gegevens te gaan staan en in het tabblad ‘Start’ en het deelmenu ‘Cellen’, op ‘Invoegen’ te klikken.
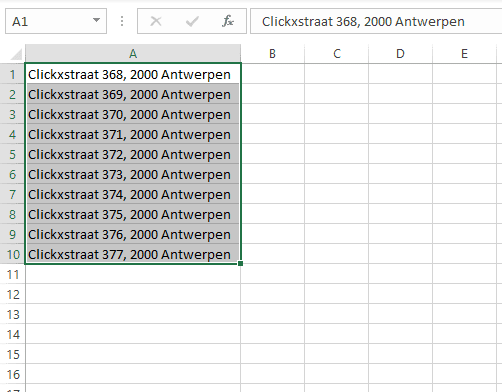
Stap 2: Tekst naar kolommen
Selecteer nu de gegevens die je wil opsplitsen en navigeer naar het tabblad ‘Gegevens’ waar je in het deelmenu ‘Hulpmiddelen voor gegevens’ op ‘Tekst naar kolommen’ klikt. Je kan nu kiezen om je gegevens te scheiden op basis van spaties tussen de informatie (zoals het geval is in ons voorbeeld) of door zelf lijnen te trekken die de verdeling aangeven (enkel handig als al je gegevens er exact hetzelfde uitzien). We kiezen hier voor ‘Gescheiden’.
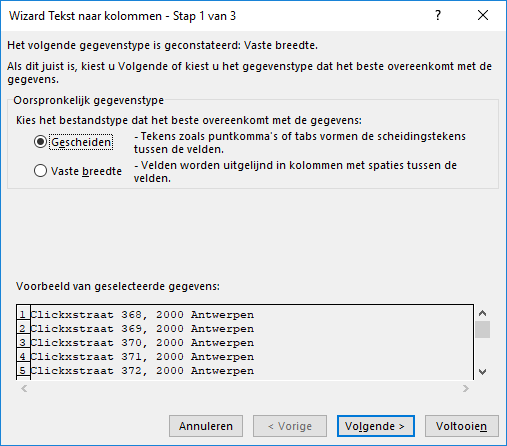
Stap 3: scheidingstekens selecteren
Nadat we op “volgende” hebben geklikt, wordt er ons gevraagd om aan te geven welke tekens we als scheidingstekens beschouwen. In het geval van ons voorbeeld (Clickxstraat 368, 2000 Antwerpen) zijn dat verschillende spaties en een komma. Omdat er een komma en spatie naast elkaar staan, laten we in dit geval ‘Dubbele scheidingstekens als één beschouwen’ aangevinkt. Onderaan krijg je al een voorbeeld te zien van het uiteindelijke resultaat. Als dat er goed uitziet, klik dan op volgende.
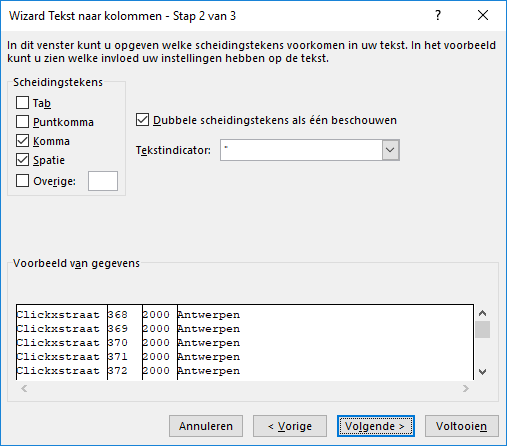
Stap 4: De splitsing voltooien
In deze laatste stap ga je per kolom selecteren wat voor gegevens zich erin bevinden. In ons voorbeeld staan er geen gegevens die een speciaal type moeten krijgen en ‘Standaard’ werkt in dit geval dus prima. Heb je bijvoorbeeld gegevens met daarin een datum, dan kan het helpen om die velden om te zetten naar het type datum. Onder de knop ‘Geavanceerd’ kan je kiezen wat voor decimaalteken je wil en of getallen van meer dan 1000 gesplitst moeten worden met een punt of komma. Klik uiteindelijk op ‘Voltooien’ en geniet van het resultaat!
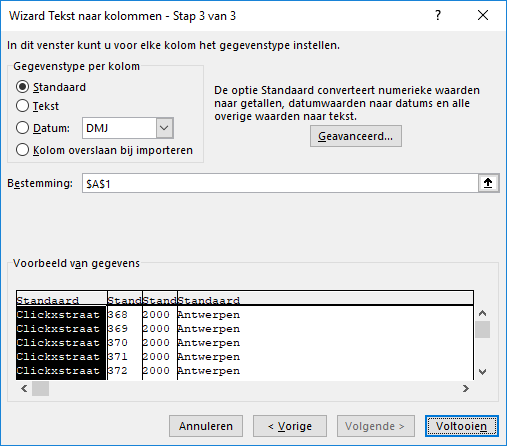
Microsoft Excel, het lijkt vaak een programma dat je nooit volledig zal kunnen beheersen. Na een opleiding van tientallen uren op de hogeschool, moet ik iedereen die dat denkt gelijk geven. Hoe goed je ook met functies en taartdiagrammen kan omgaan, je zal altijd op een probleem stoten dat je niet direct opgelost krijgt. Niet opgeven is dan de boodschap, en op zoek gaan naar een antwoord op je vragen. Wij helpen je alvast met het opsplitsen van cellen en besparen je zo een heleboel tijd.
Hoe splits je cellen in Excel?
Het splitsen van een cel in Excel doe je door ze te selecteren en vervolgens de tekst om te zetten naar kolommen. Vervolgens kies je het juiste scheidingsteken en kan je de splitsing voltooien.
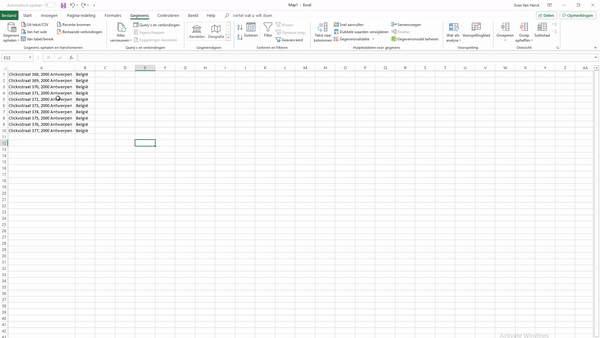
Stap 1: Cellen selecteren en je Excel-werkblad voorbereiden
We beginnen met het bestuderen van de gegevens die we hebben. Wat willen we juist bereiken? Als voorbeeld nemen we een verzameling adressen. Het doel is om de straat, het huisnummer, de postcode en de gemeente van elkaar te scheiden en elk in een aparte kolom te plaatsen. Momenteel is dat nog één kolom met daarin bijvoorbeeld “Clickxstraat 368, 2000 Antwerpen”. Ons eindresultaat zal dus verspreid worden over vier kolommen. We zorgen er eerst voor dat we die ruimte hebben. Dit kan door je gegevens in een leeg Excel-bestand te plakken, of door rechts lege kolommen in te voegen. Dat doe je door in de kolom naast je gegevens te gaan staan en in het tabblad ‘Start’ en het deelmenu ‘Cellen’, op ‘Invoegen’ te klikken.
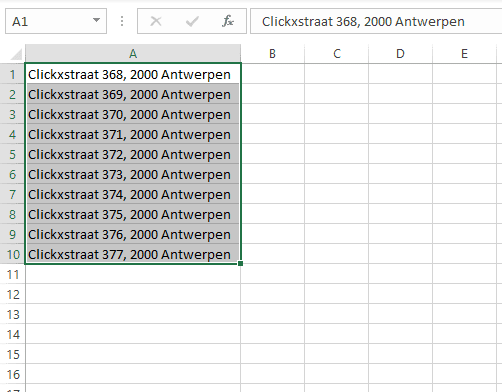
Stap 2: Tekst naar kolommen
Selecteer nu de gegevens die je wil opsplitsen en navigeer naar het tabblad ‘Gegevens’ waar je in het deelmenu ‘Hulpmiddelen voor gegevens’ op ‘Tekst naar kolommen’ klikt. Je kan nu kiezen om je gegevens te scheiden op basis van spaties tussen de informatie (zoals het geval is in ons voorbeeld) of door zelf lijnen te trekken die de verdeling aangeven (enkel handig als al je gegevens er exact hetzelfde uitzien). We kiezen hier voor ‘Gescheiden’.
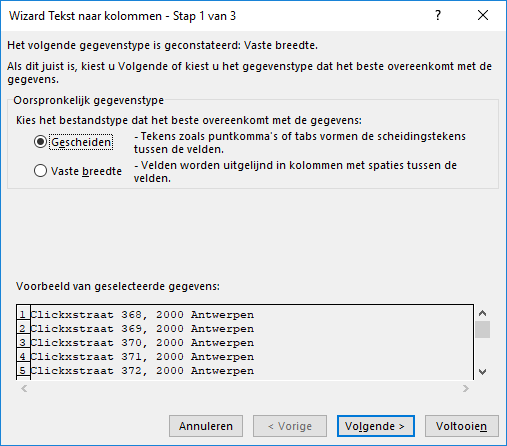
Stap 3: scheidingstekens selecteren
Nadat we op “volgende” hebben geklikt, wordt er ons gevraagd om aan te geven welke tekens we als scheidingstekens beschouwen. In het geval van ons voorbeeld (Clickxstraat 368, 2000 Antwerpen) zijn dat verschillende spaties en een komma. Omdat er een komma en spatie naast elkaar staan, laten we in dit geval ‘Dubbele scheidingstekens als één beschouwen’ aangevinkt. Onderaan krijg je al een voorbeeld te zien van het uiteindelijke resultaat. Als dat er goed uitziet, klik dan op volgende.
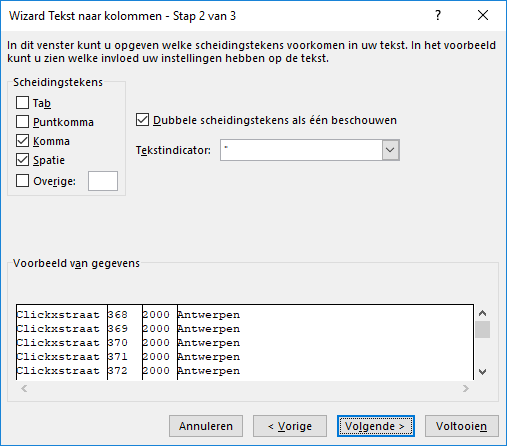
Stap 4: De splitsing voltooien
In deze laatste stap ga je per kolom selecteren wat voor gegevens zich erin bevinden. In ons voorbeeld staan er geen gegevens die een speciaal type moeten krijgen en ‘Standaard’ werkt in dit geval dus prima. Heb je bijvoorbeeld gegevens met daarin een datum, dan kan het helpen om die velden om te zetten naar het type datum. Onder de knop ‘Geavanceerd’ kan je kiezen wat voor decimaalteken je wil en of getallen van meer dan 1000 gesplitst moeten worden met een punt of komma. Klik uiteindelijk op ‘Voltooien’ en geniet van het resultaat!