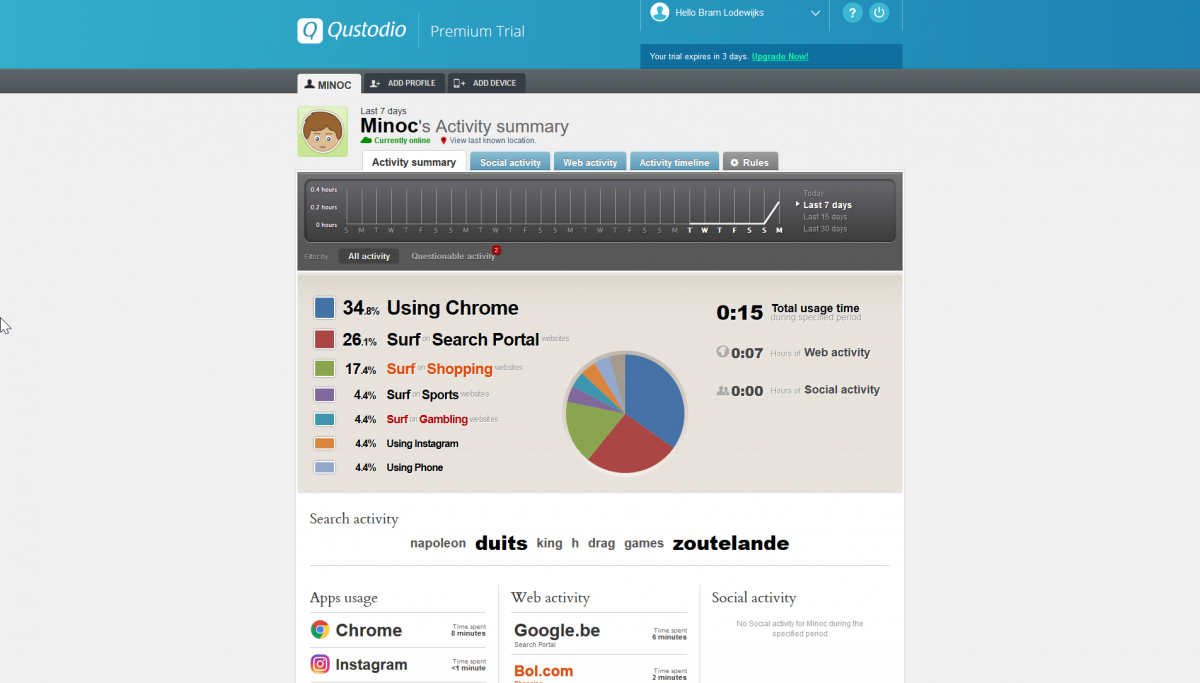Workshop: Controleer het smartphonegebruik van je kind


Facebook, Instagram, Snapchat en WhatsApp zijn allemaal voorbeelden van apps waaraan kinderen maar al te graag enkele uurtjes per dag spenderen. Een tiental jaar geleden was het de gewoonte om je kind een gsm te geven wanneer hij of zij voor het eerst naar de middelbare school ging. Toen kon je niet veel meer dan bellen en sms’en met een gsm, maar de gemiddelde smartphone kan intussen veel meer dan dat. Dit zorgt er mede voor dat kinderen sneller afgeleid kunnen zijn tijdens het studeren of (onbewust) een groot deel van hun vrije tijd vastgekluisterd zitten aan hun schermen. Als ouder is het daarom handig om ook op dit vlak je kind te kunnen bijsturen. De app Qustodio Family Portal is precies hiervoor ontwikkeld en helpt je bij het controleren van wat je kind allemaal doet op zijn of haar smartphone.
Qustodio reikt je een helpende hand bij het controleren van het smartphonegebruik van je kind
Installatie
Qustodio is over het algemeen een overzichtelijk en gebruiksvriendelijk programma. Het enige tijdrovende aspect is de installatie ervan. Allereerst is het belangrijk om hier mee te geven dat Qustodio zowel een app is al een website op je internetbrowser. De functies van de app en de website overlappen daarnaast gedeeltelijk. Je begint hier best met de installatie van de app op je smartphone. De app wordt ondersteund door zowel Android als iOS en je kan hem makkelijk terugvinden in de Play Store of App Store door “Qustodio Family Portal” in te geven in de zoekbalk.
Eens je de app opent, vraagt hij je een account aan te maken en een e-mailadres in te geven. Later zal je ook op dit e-mailadres mails aankrijgen vanuit de app wanneer je kind bepaalde acties uitvoert, dus hiervoor kies je best het mailadres dat je het vaakst gebruikt. Vervolgens geef je aan op welk toestel je de app aan het installeren bent. In dit geval is dit dus de smartphone van de ouder. Daarna geeft de app je de melding dat je hem ook moet installeren op de smartphone van je kind. De app is namelijk universeel, wat wil zeggen dat je in de Play/App Store geen afzonderlijke app hebt voor ouders en kinderen.
Neem nu dus even de smartphone van je kind en installeer daarop de app. Log hier in met dezelfde gegevens die je hebt ingegeven op je eigen smartphone. Je moet hier dus niet het e-mailadres van je kind gebruiken om de app te installeren op zijn of haar smartphone, maar opnieuw dat van jezelf. Daarna krijg je hetzelfde selectiescherm als hiervoor, waarop je nu aanduidt dat het gaat om de smartphone van je kind. Hierna geef je het toestel van je kind een naam en voer je enkele basisgegevens in over je kind. Tot slot vraagt de app nog om toegang tot bepaalde onderdelen van de smartphone van je kind, aangezien hij niet kan werken zonder deze informatie.
Je kan Qustodio zowel raadplegen vanop je smartphone als vanop je computer via de webbrowser
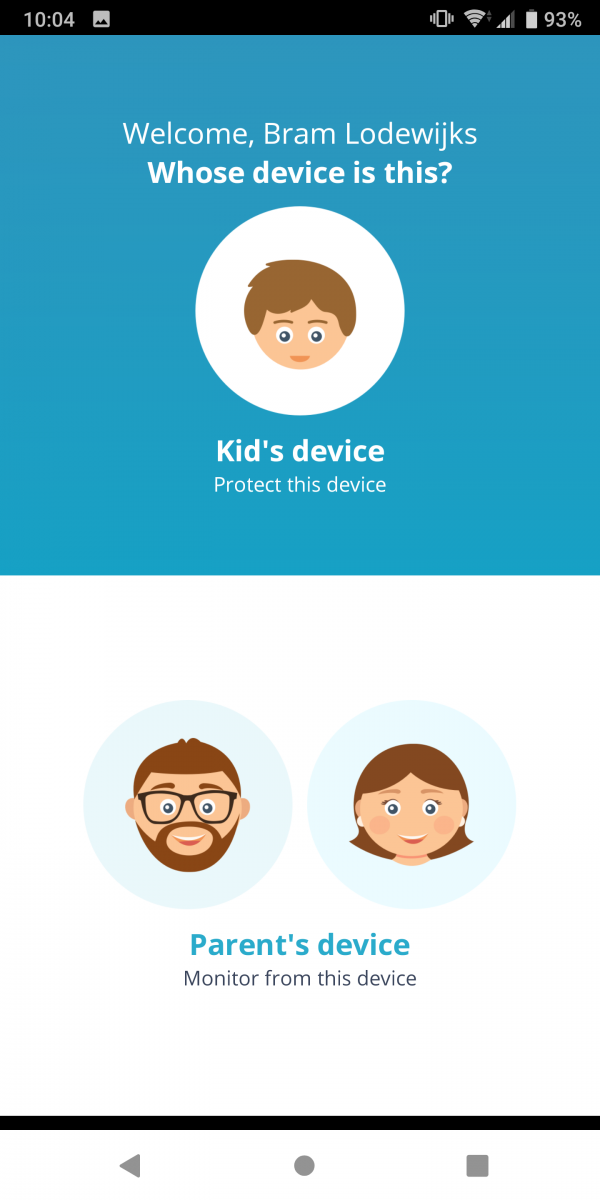
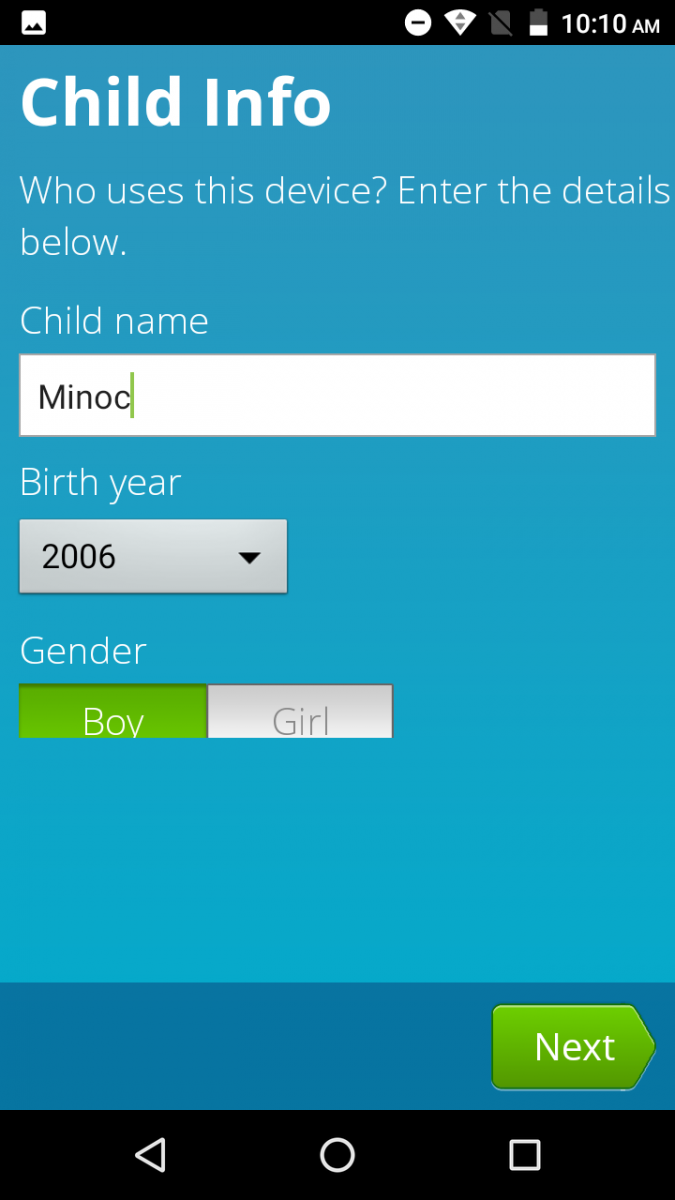
Acht verschillende controlefunctie
Als je de app na de installatie voor het eerst opent op je eigen smartphone zal je op het welkomstvenster zien dat je drie dagen gebruik mag maken van een Premium Trial. Qustodio bestaat namelijk uit een gratis en een premiumcomponent die je gedurende de eerste drie dagen mag uitproberen. In deze cursus ligt de focus enkel op de gratis onderdelen van de software. Om bij de controlefuncties te komen, open je de app en tik je op het welkomstscherm op het icoontje van het kind dat je wenst te controleren. Vervolgens krijg je een overzicht van de activiteit van je kind op die dag met daaronder een tijdlijn die alles chronologisch ordent. Voor de controle-instellingen tik je nu op de bol rechtsonder de activiteitmeter met daarbij RULES.
Hier geeft de app je een overzicht van de verschillende manieren waarop je het smartphonegebruik van je kind kan controleren. Qustodio geeft ook aan welke functies gratis zijn en welke behoren tot het premiumdeel. Concreet houdt dit in dat je met de gratis versie toegang hebt tot Daily Time Limits, Restricted Times en Web Filtering. De premiumversie voegt daar nog vijf extra functies aan toe: Games & Apps, Calls & SMS, Location, Social Monitoring en de Panic Button.
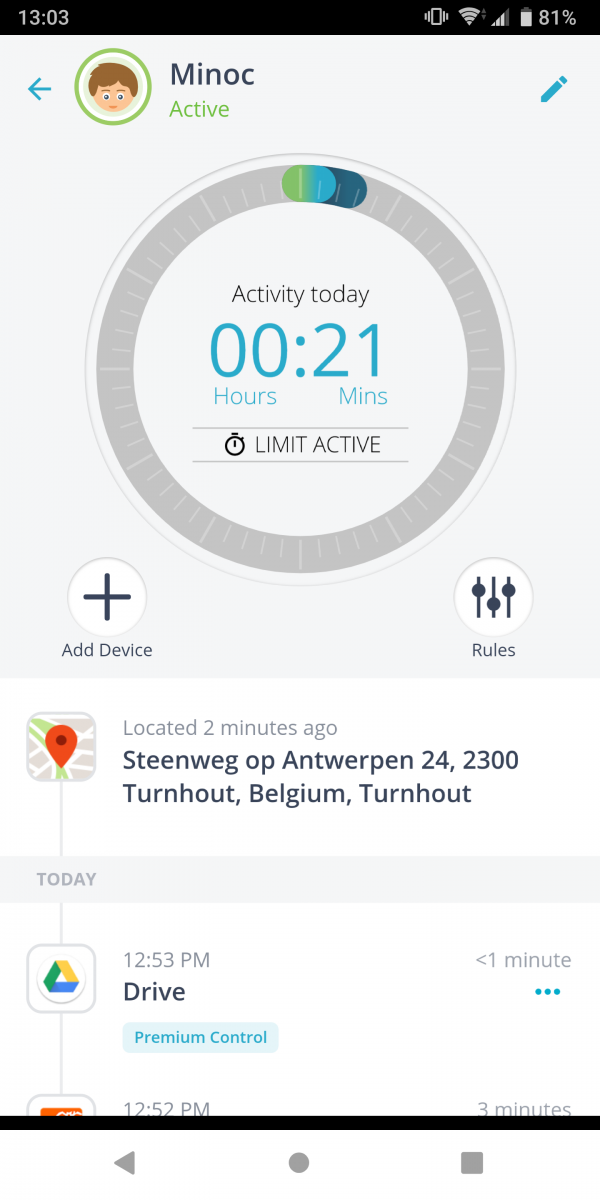
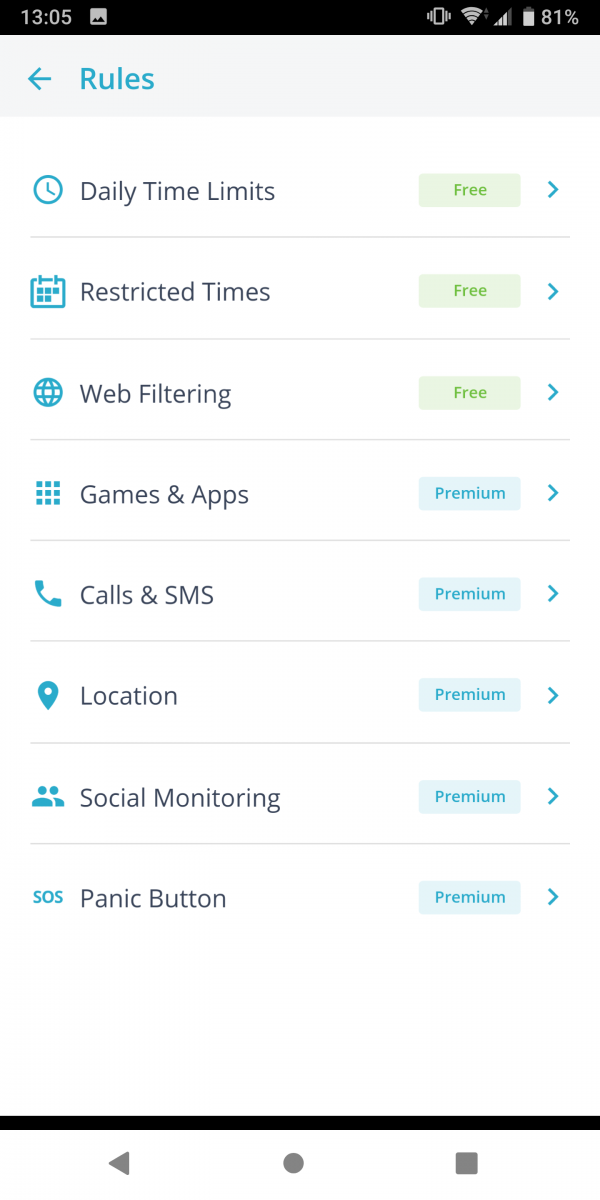
Daily Time Limits & Restricted Times
Door in het overzichtsscherm te tikken op DAILY TIMES LIMITS krijg je de mogelijkheid om in te stellen hoeveel tijd je kind per dag mag doorbrengen op apps. Let wel, deze functie biedt je niet de mogelijkheid om een timer in te stellen per app, daarvoor heb je de premiumfunctie Apps & Games nodig. Met de Daily Time Limits leg je een algemene dagelijkse limiet op die je per dag kan wijzigen. Zo zou je dus op maandagen een maximum van 2u kunnen instellen en op woensdagen of in het weekend meer tijd beschikbaar maken. Je kan hier ook op BLOCK tikken om meteen alle apps van je kind te blokkeren zonder dat daarbij rekening gehouden wordt met de vooraf ingestelde tijdslimiet.
Daarnaast is er ook Restricted Times als uitbreiding op deze tijdslimiet. Deze functie laat je uren instellen waarop je kind wel en niet gebruik mag maken van zijn of haar smartphone. Tik hiervoor eerst op MORNING, AFTERNOON of NIGHT om de tijdsvakken te vergroten. Hier kan je dan per uur selecteren wanneer je kind zijn of haar smartphone mag gebruiken door te tikken op de vakjes. Als het vakje rood is, wordt de toegang ontzegd en als het vakje groen is, dan kan je kind gewoon gebruik maken van zijn of haar smartphone. Ten slotte is het belangrijk om hier op te merken dat alleen apps met een internetverbinding geblokkeerd kunnen worden door deze (en andere) functies van Qustodio. Over offline apps kan het programma je dus op geen enkele manier informatie verschaffen.
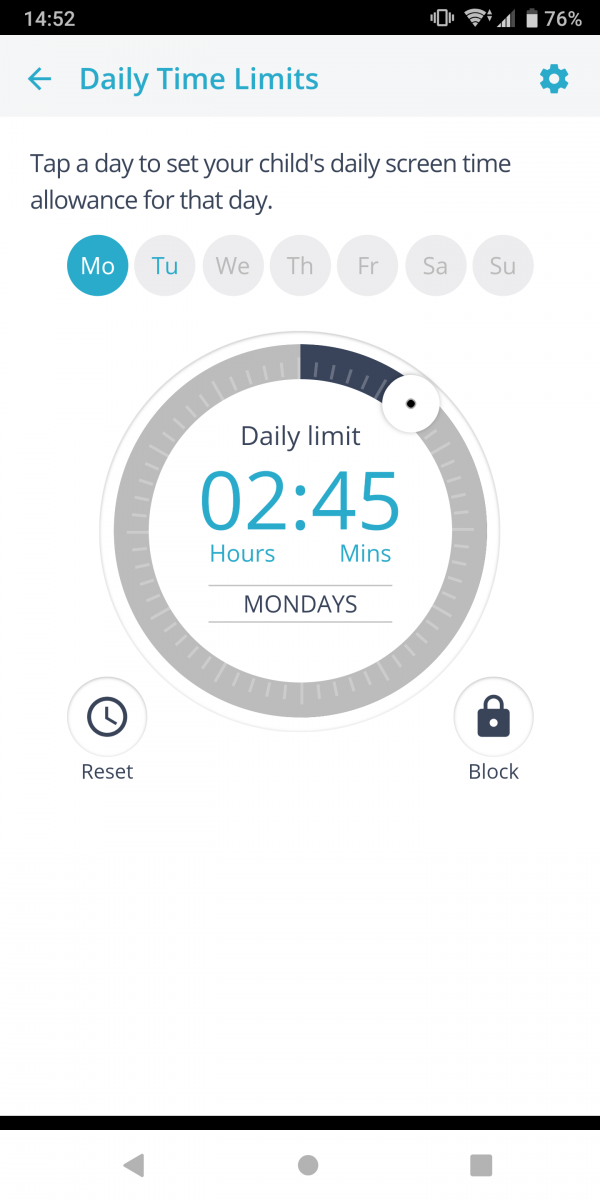
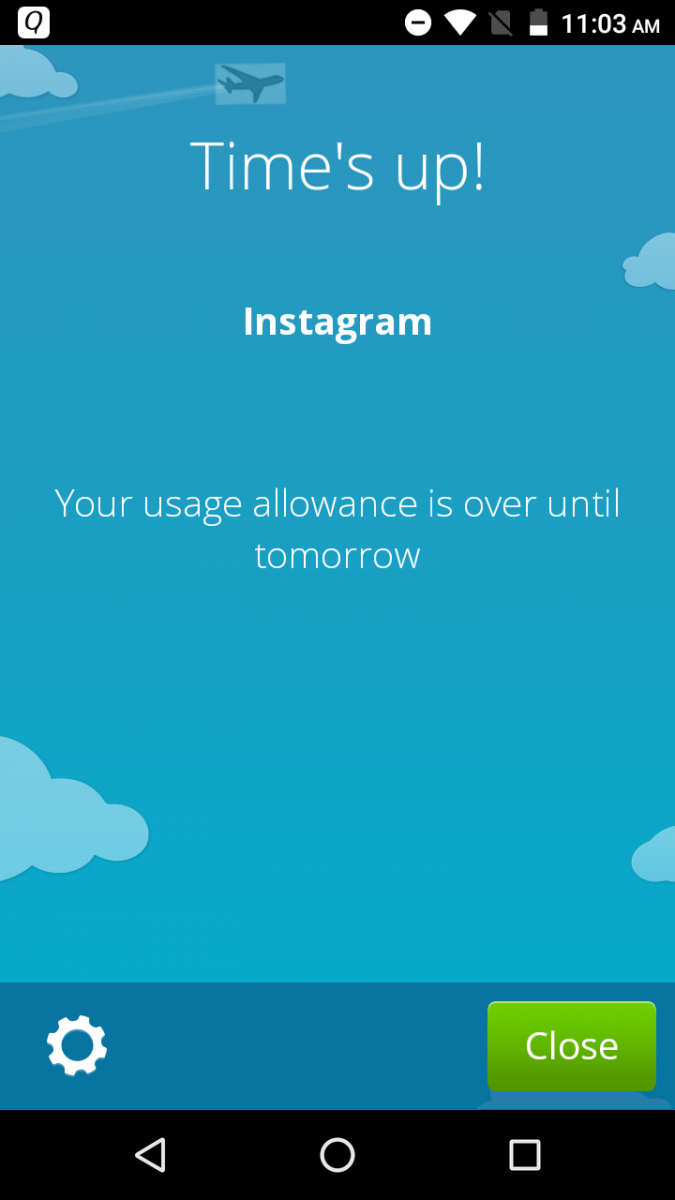
Web Filtering
De laatste gratis controletool is Web Filtering. Deze functie bestaat uit een lijst met allerlei thema’s die vooraf ingesteld zijn door Qustodio. Het programma heeft hier ook reeds een standaardaanduiding staan wanneer je de lijst opent. Websitethema’s met een groen bolletje zijn toegelaten, thema’s met een oranje bolletje zorgen ervoor dat je een melding krijgt wanneer je kind naar een dergelijke site surft en sites die vallen onder de thema’s met een rood bolletje worden meteen geblokkeerd, waarna je ook een melding krijgt. Om het bolletje van een categorie aan te passen, tik je op de categorie en kies je vervolgens het juiste bolletje in het pop-upmenu. Web Filtering heeft ook nog een tweede tabblad “Exceptions” waar je een bepaald webadres kan ingeven dat behoort tot een geblokkeerd thema, waardoor die ene site toch toegankelijk zal zijn.
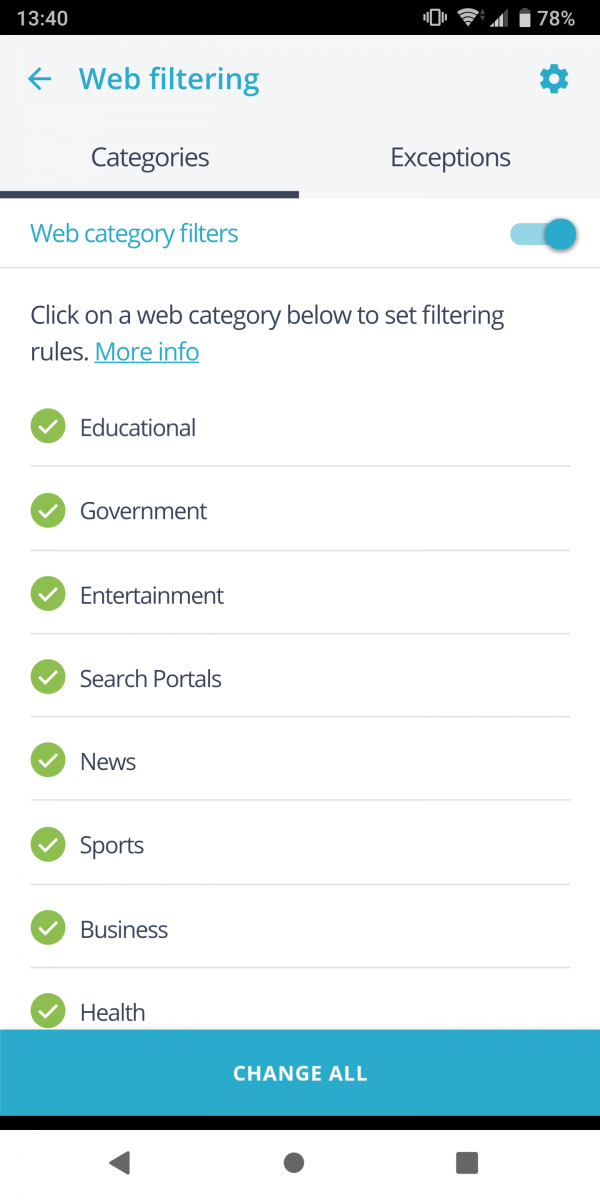
Webbrowser
Tot slot kan je Qustodio ook openen in je webbrowser door naar qustodio.com te surfen en in te loggen met je e-mailadres. Via de website kan je meer statistieken bekijken over het smartphonegebruik van je kind en eveneens dezelfde controlefuncties instellen als op de app.
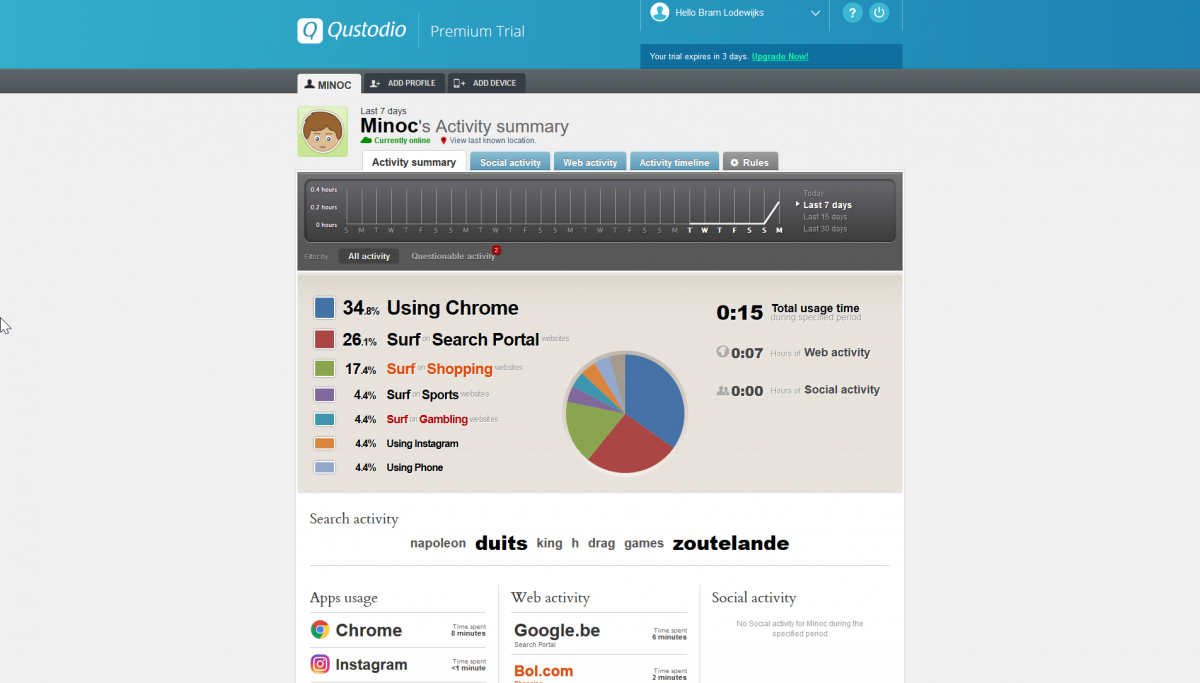
Facebook, Instagram, Snapchat en WhatsApp zijn allemaal voorbeelden van apps waaraan kinderen maar al te graag enkele uurtjes per dag spenderen. Een tiental jaar geleden was het de gewoonte om je kind een gsm te geven wanneer hij of zij voor het eerst naar de middelbare school ging. Toen kon je niet veel meer dan bellen en sms’en met een gsm, maar de gemiddelde smartphone kan intussen veel meer dan dat. Dit zorgt er mede voor dat kinderen sneller afgeleid kunnen zijn tijdens het studeren of (onbewust) een groot deel van hun vrije tijd vastgekluisterd zitten aan hun schermen. Als ouder is het daarom handig om ook op dit vlak je kind te kunnen bijsturen. De app Qustodio Family Portal is precies hiervoor ontwikkeld en helpt je bij het controleren van wat je kind allemaal doet op zijn of haar smartphone.
Qustodio reikt je een helpende hand bij het controleren van het smartphonegebruik van je kind
Installatie
Qustodio is over het algemeen een overzichtelijk en gebruiksvriendelijk programma. Het enige tijdrovende aspect is de installatie ervan. Allereerst is het belangrijk om hier mee te geven dat Qustodio zowel een app is al een website op je internetbrowser. De functies van de app en de website overlappen daarnaast gedeeltelijk. Je begint hier best met de installatie van de app op je smartphone. De app wordt ondersteund door zowel Android als iOS en je kan hem makkelijk terugvinden in de Play Store of App Store door “Qustodio Family Portal” in te geven in de zoekbalk.
Eens je de app opent, vraagt hij je een account aan te maken en een e-mailadres in te geven. Later zal je ook op dit e-mailadres mails aankrijgen vanuit de app wanneer je kind bepaalde acties uitvoert, dus hiervoor kies je best het mailadres dat je het vaakst gebruikt. Vervolgens geef je aan op welk toestel je de app aan het installeren bent. In dit geval is dit dus de smartphone van de ouder. Daarna geeft de app je de melding dat je hem ook moet installeren op de smartphone van je kind. De app is namelijk universeel, wat wil zeggen dat je in de Play/App Store geen afzonderlijke app hebt voor ouders en kinderen.
Neem nu dus even de smartphone van je kind en installeer daarop de app. Log hier in met dezelfde gegevens die je hebt ingegeven op je eigen smartphone. Je moet hier dus niet het e-mailadres van je kind gebruiken om de app te installeren op zijn of haar smartphone, maar opnieuw dat van jezelf. Daarna krijg je hetzelfde selectiescherm als hiervoor, waarop je nu aanduidt dat het gaat om de smartphone van je kind. Hierna geef je het toestel van je kind een naam en voer je enkele basisgegevens in over je kind. Tot slot vraagt de app nog om toegang tot bepaalde onderdelen van de smartphone van je kind, aangezien hij niet kan werken zonder deze informatie.
Je kan Qustodio zowel raadplegen vanop je smartphone als vanop je computer via de webbrowser
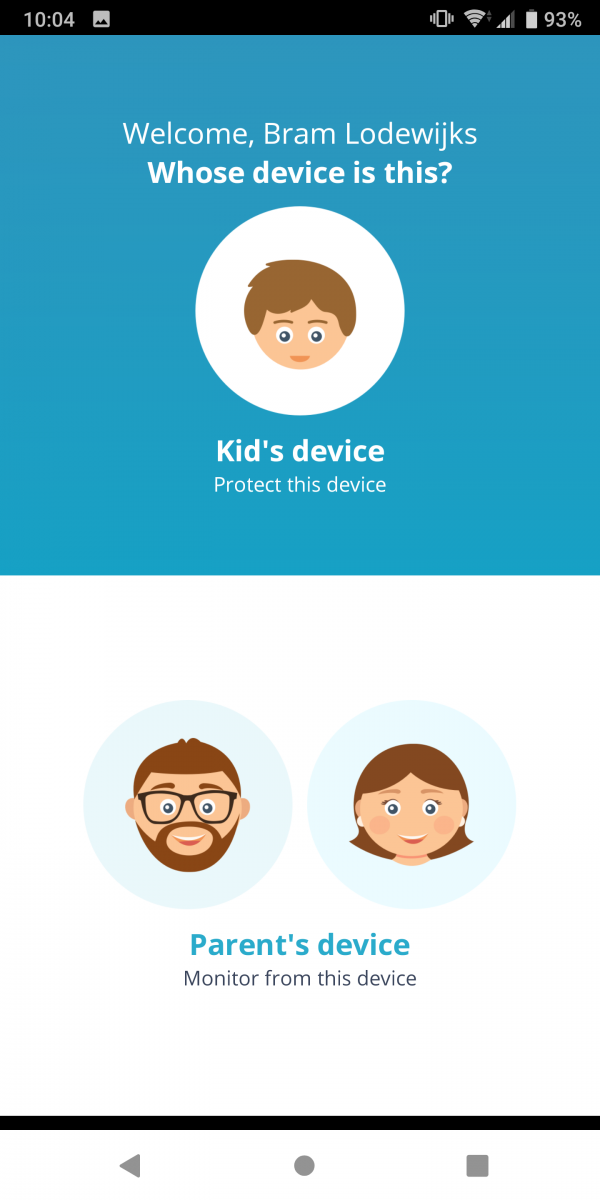
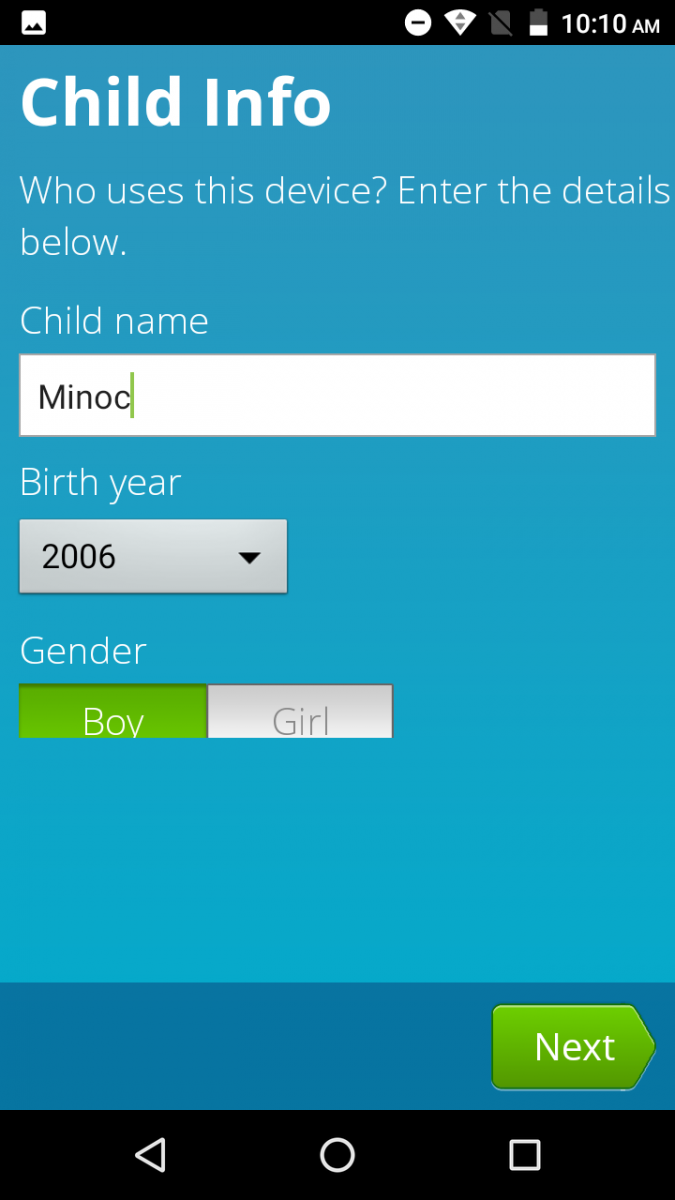
Acht verschillende controlefunctie
Als je de app na de installatie voor het eerst opent op je eigen smartphone zal je op het welkomstvenster zien dat je drie dagen gebruik mag maken van een Premium Trial. Qustodio bestaat namelijk uit een gratis en een premiumcomponent die je gedurende de eerste drie dagen mag uitproberen. In deze cursus ligt de focus enkel op de gratis onderdelen van de software. Om bij de controlefuncties te komen, open je de app en tik je op het welkomstscherm op het icoontje van het kind dat je wenst te controleren. Vervolgens krijg je een overzicht van de activiteit van je kind op die dag met daaronder een tijdlijn die alles chronologisch ordent. Voor de controle-instellingen tik je nu op de bol rechtsonder de activiteitmeter met daarbij RULES.
Hier geeft de app je een overzicht van de verschillende manieren waarop je het smartphonegebruik van je kind kan controleren. Qustodio geeft ook aan welke functies gratis zijn en welke behoren tot het premiumdeel. Concreet houdt dit in dat je met de gratis versie toegang hebt tot Daily Time Limits, Restricted Times en Web Filtering. De premiumversie voegt daar nog vijf extra functies aan toe: Games & Apps, Calls & SMS, Location, Social Monitoring en de Panic Button.
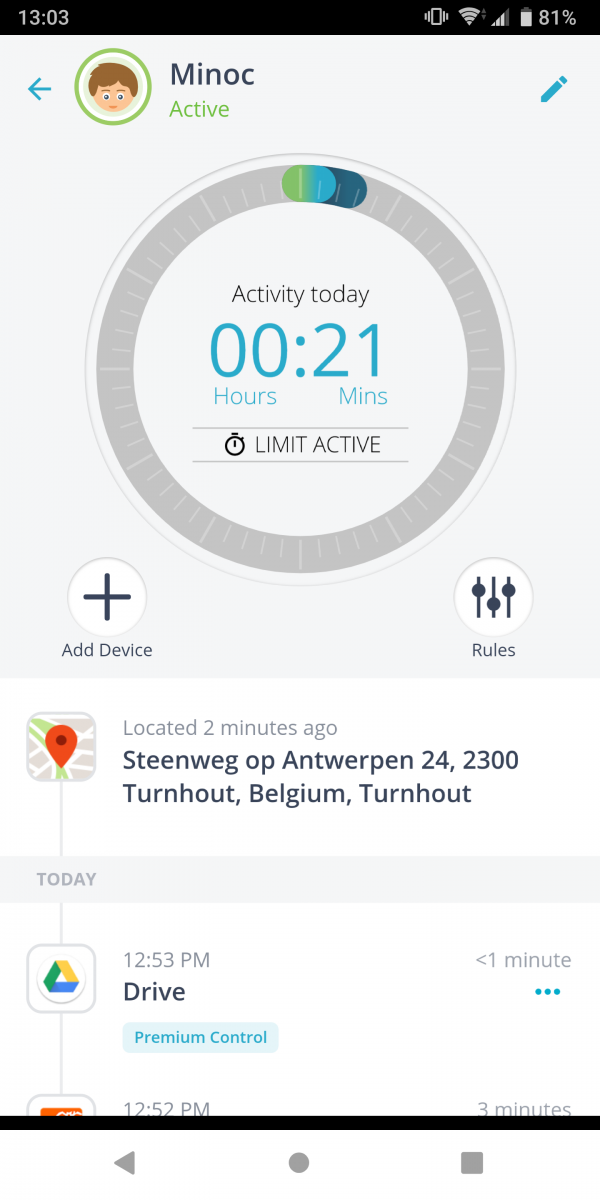
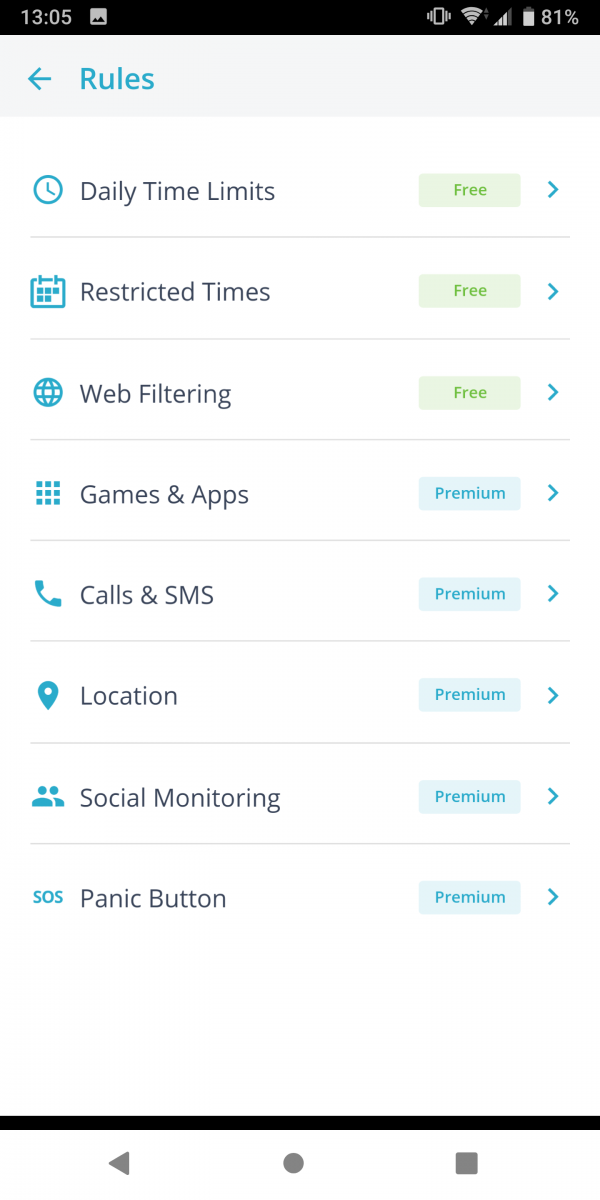
Daily Time Limits & Restricted Times
Door in het overzichtsscherm te tikken op DAILY TIMES LIMITS krijg je de mogelijkheid om in te stellen hoeveel tijd je kind per dag mag doorbrengen op apps. Let wel, deze functie biedt je niet de mogelijkheid om een timer in te stellen per app, daarvoor heb je de premiumfunctie Apps & Games nodig. Met de Daily Time Limits leg je een algemene dagelijkse limiet op die je per dag kan wijzigen. Zo zou je dus op maandagen een maximum van 2u kunnen instellen en op woensdagen of in het weekend meer tijd beschikbaar maken. Je kan hier ook op BLOCK tikken om meteen alle apps van je kind te blokkeren zonder dat daarbij rekening gehouden wordt met de vooraf ingestelde tijdslimiet.
Daarnaast is er ook Restricted Times als uitbreiding op deze tijdslimiet. Deze functie laat je uren instellen waarop je kind wel en niet gebruik mag maken van zijn of haar smartphone. Tik hiervoor eerst op MORNING, AFTERNOON of NIGHT om de tijdsvakken te vergroten. Hier kan je dan per uur selecteren wanneer je kind zijn of haar smartphone mag gebruiken door te tikken op de vakjes. Als het vakje rood is, wordt de toegang ontzegd en als het vakje groen is, dan kan je kind gewoon gebruik maken van zijn of haar smartphone. Ten slotte is het belangrijk om hier op te merken dat alleen apps met een internetverbinding geblokkeerd kunnen worden door deze (en andere) functies van Qustodio. Over offline apps kan het programma je dus op geen enkele manier informatie verschaffen.
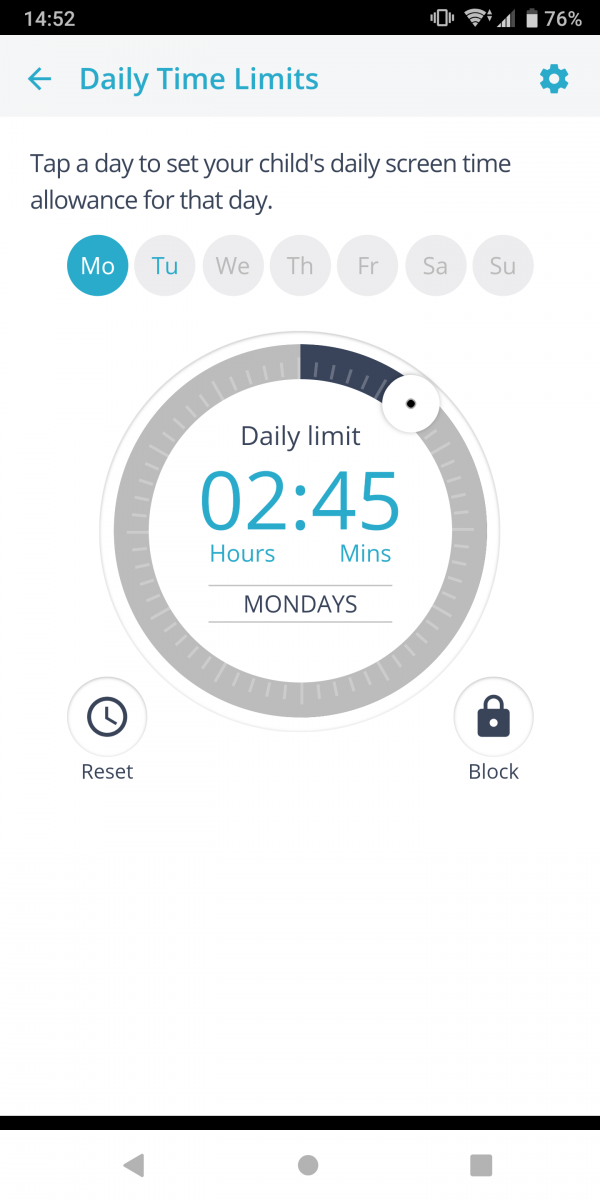
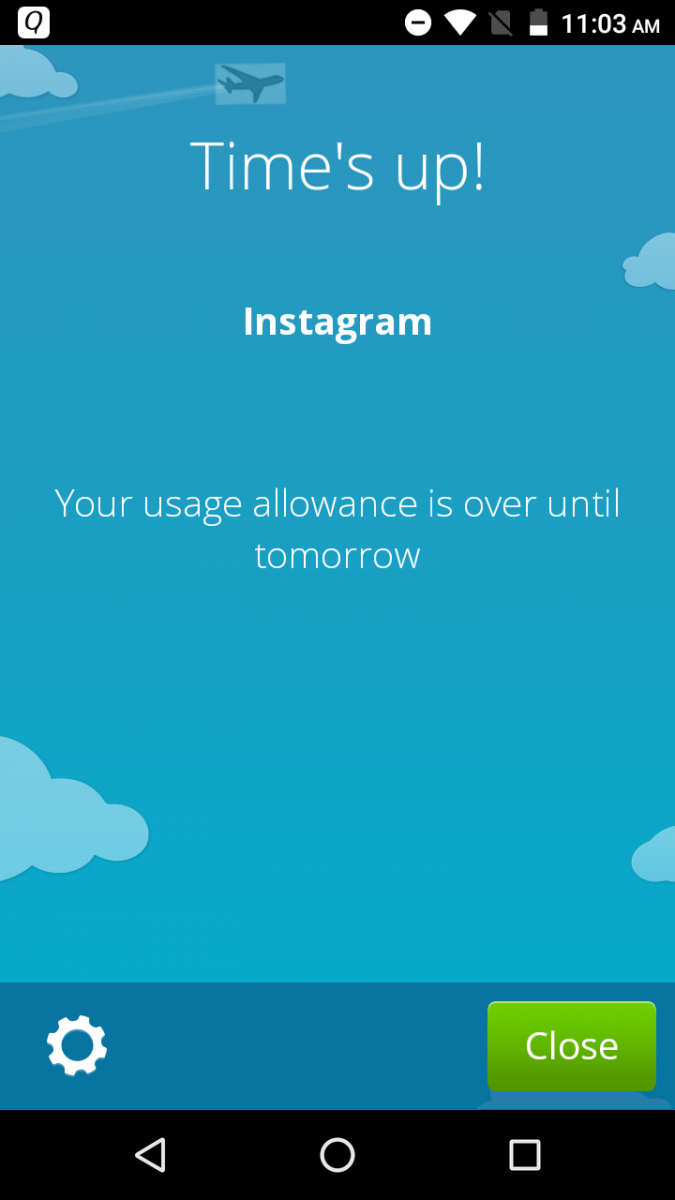
Web Filtering
De laatste gratis controletool is Web Filtering. Deze functie bestaat uit een lijst met allerlei thema’s die vooraf ingesteld zijn door Qustodio. Het programma heeft hier ook reeds een standaardaanduiding staan wanneer je de lijst opent. Websitethema’s met een groen bolletje zijn toegelaten, thema’s met een oranje bolletje zorgen ervoor dat je een melding krijgt wanneer je kind naar een dergelijke site surft en sites die vallen onder de thema’s met een rood bolletje worden meteen geblokkeerd, waarna je ook een melding krijgt. Om het bolletje van een categorie aan te passen, tik je op de categorie en kies je vervolgens het juiste bolletje in het pop-upmenu. Web Filtering heeft ook nog een tweede tabblad “Exceptions” waar je een bepaald webadres kan ingeven dat behoort tot een geblokkeerd thema, waardoor die ene site toch toegankelijk zal zijn.
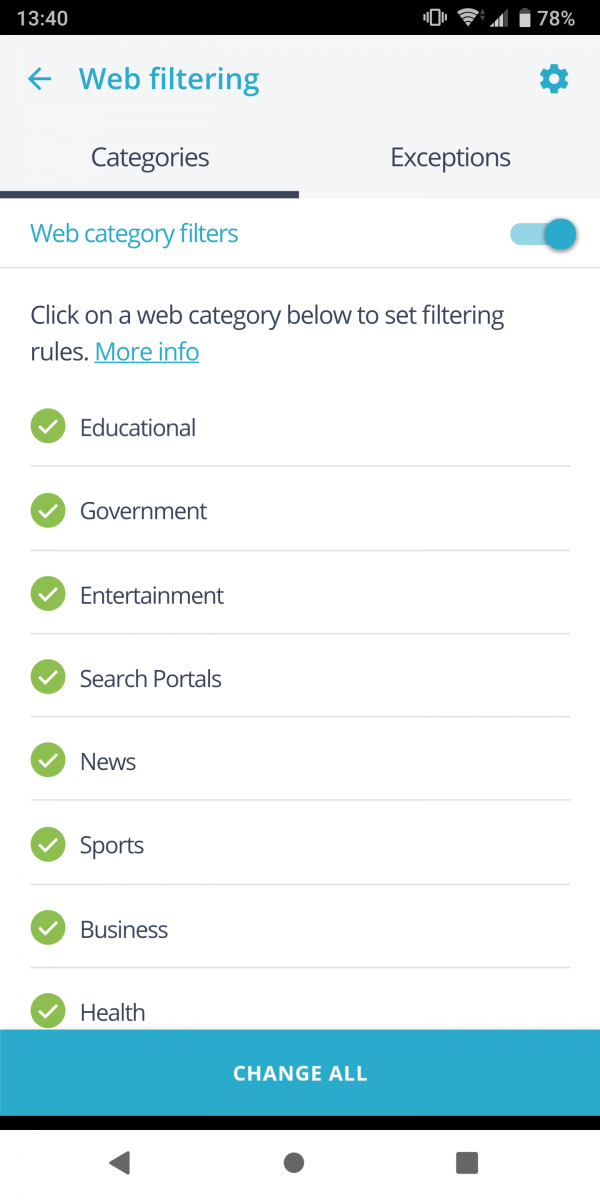
Webbrowser
Tot slot kan je Qustodio ook openen in je webbrowser door naar qustodio.com te surfen en in te loggen met je e-mailadres. Via de website kan je meer statistieken bekijken over het smartphonegebruik van je kind en eveneens dezelfde controlefuncties instellen als op de app.