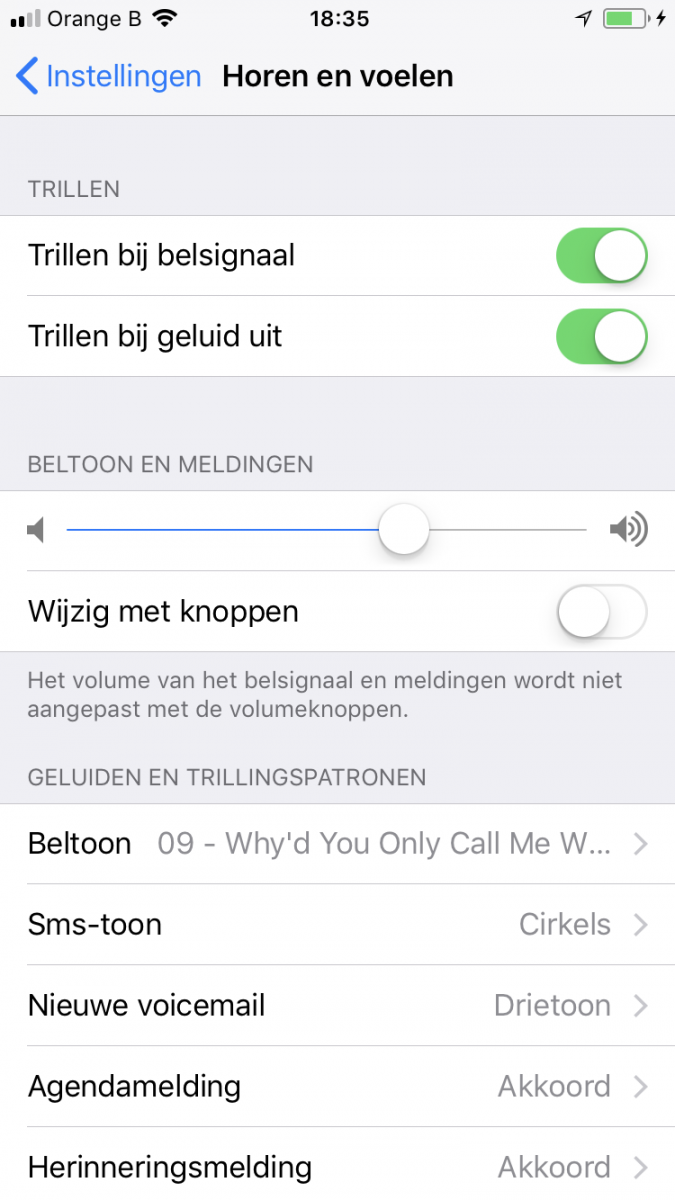Workshop: je favoriete liedje als ringtone op je iPhone


Het gebruik van een ongepersonaliseerde ringtone is voornamelijk te merken bij iPhone-gebruikers. Het is in iOS immers een stuk lastiger om een liedje te gebruiken als ringtone dan bijvoorbeeld bij Android, maar het is zeker niet onmogelijk. In deze workshop leggen we je stap voor stap uit hoe je favoriete liedje wordt afgespeeld wanneer je wordt opgebeld. Apple wil natuurlijk dat je een ringtone koopt in de iTunes Store, maar bespaar jezelf het geld en leer in deze workshop hoe je met een beetje knutselwerk zelf een liedje kan transformeren tot ringtone.
Stap 1) Liedje importeren in itunes
Het liedje dat je wil gebruiken als ringtone moet in je iTunes-bibliotheek worden ondergebracht. Wanneer dit nog niet zo is dien je iTunes te openen, linksboven te kiezen voor muziek en vervolgens de liedjes te kiezen via archief > voeg toe aan bibliotheek.
Stap 2 / liedje trimmen
Het is een goed idee om het liedje eerst te trimmen voordat je er een ringtone van maakt. Zo kan je het leukste deel van het liedje gebruiken als beltoon en bovendien is het voor langere liedjes noodzakelijk om ze eerst te trimmen alvorens je ze überhaupt kan gebruiken als ringtone. Klik rechts op het liedje, kies info nummer en klik vervolgens op opties. Stel hier een starttijd en stoptijd in en bevestigd daarna door op de knop OK te klikken.
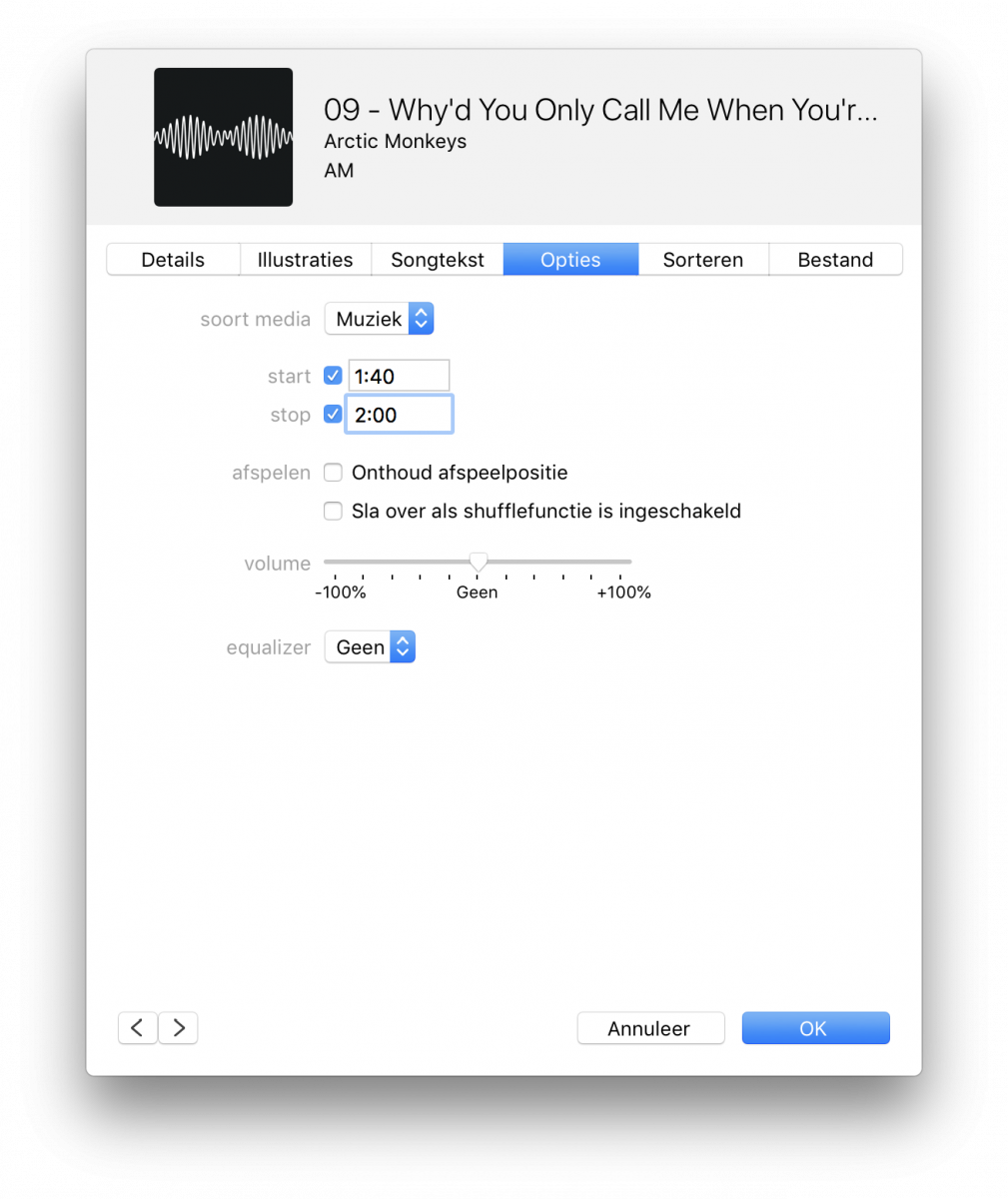
Stap 3) Converteren
Om het liedje te kunnen gebruiken binnen iOS zal het moeten geconverteerd worden naar Apple’s eigen AAC-formaat. Dit kan je doen door het liedje te selecteren in iTunes, vervolgens in het menu te navigeren naar archief > converteer > maak aac-versie aan. Wanneer je deze optie niet ziet staan, ga je naar voorkeuren > Importinstellingen en selecteer importeer met: aac-indeling.
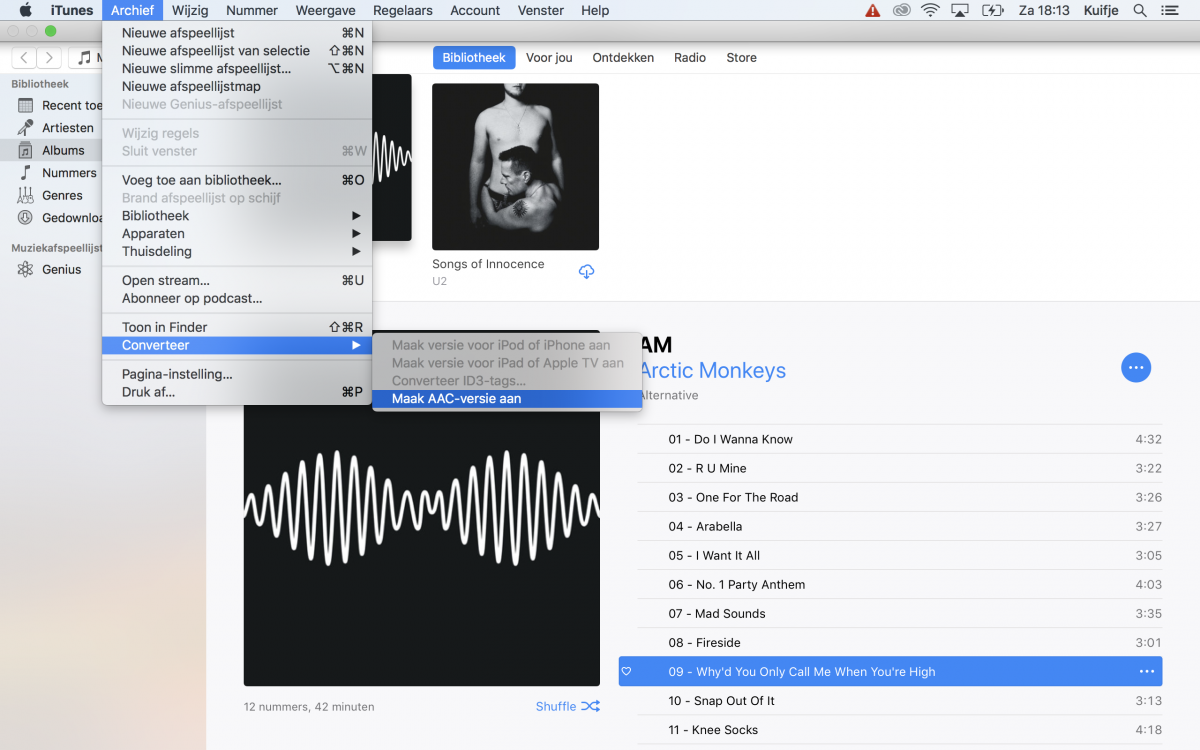
Stap 4) Extensie wijzigen
Klik rechts op het nieuwe nummer en kies voor toon in finder. Zoek nu de m4a-versie en wijzig de extensie naar .m4r. Wanneer je Windows gebruikt, zal je ervoor moeten zorgen dat in mapopties de extensieweergave van bestanden is ingeschakeld vooraleer je deze kan aanpassen.

Stap 5) Toon toevoegen
Verbind je iPhone met de computer. Links in iTunes verschijnt je iPhone nu bij de categorie apparaten. Klap dit menu open en navigeer naar het menu-item tonen.
Stap 6) Wat opkuiswerk
Uiteraard wens je niet dat de ringtone in je iTunes-bibliotheek blijft staan. Je kan dus gerust navigeren naar de nummers in je iTunes-bibliotheek en daar de ringtoneversie verwijderen. Kies na het verwijderen wel voor behoud bestand zodat de ringtone niet wordt verwijderd van je systeem. Tot slot is het ook handig om bij het originele nummer terug de start- en stoptijd te resetten. Hiervoor kan je bij de info van het nummer eenvoudigweg start en stop uitvinken (zie hierboven).
Stap 7) ringtone instellen op iPhone
Open de instellingen van je iPhone. Ga daar naar horen en voelen en klik vervolgens op beltoon. Als de stappen goed werden uitgevoerd, staat het liedje nu ook bij je ringtonen. Nu hoef je enkel nog het liedje aan te klikken en hopen dat je vanaf nu extra veel gebeld wordt.
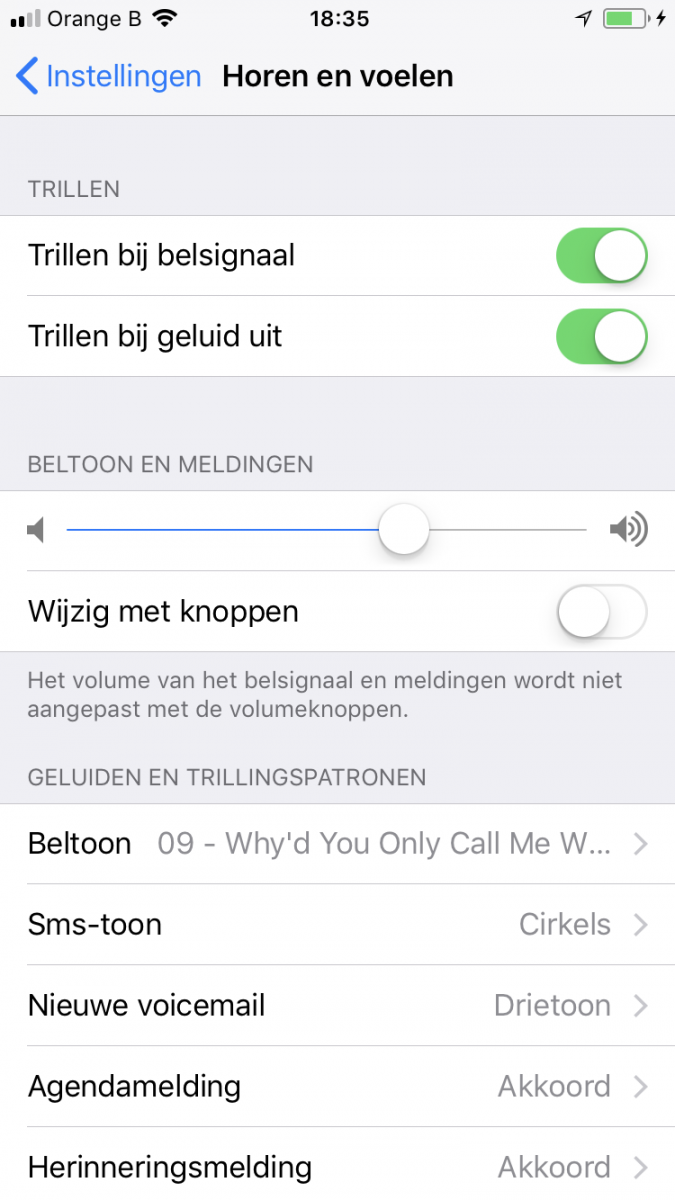
Het gebruik van een ongepersonaliseerde ringtone is voornamelijk te merken bij iPhone-gebruikers. Het is in iOS immers een stuk lastiger om een liedje te gebruiken als ringtone dan bijvoorbeeld bij Android, maar het is zeker niet onmogelijk. In deze workshop leggen we je stap voor stap uit hoe je favoriete liedje wordt afgespeeld wanneer je wordt opgebeld. Apple wil natuurlijk dat je een ringtone koopt in de iTunes Store, maar bespaar jezelf het geld en leer in deze workshop hoe je met een beetje knutselwerk zelf een liedje kan transformeren tot ringtone.
Stap 1) Liedje importeren in itunes
Het liedje dat je wil gebruiken als ringtone moet in je iTunes-bibliotheek worden ondergebracht. Wanneer dit nog niet zo is dien je iTunes te openen, linksboven te kiezen voor muziek en vervolgens de liedjes te kiezen via archief > voeg toe aan bibliotheek.
Stap 2 / liedje trimmen
Het is een goed idee om het liedje eerst te trimmen voordat je er een ringtone van maakt. Zo kan je het leukste deel van het liedje gebruiken als beltoon en bovendien is het voor langere liedjes noodzakelijk om ze eerst te trimmen alvorens je ze überhaupt kan gebruiken als ringtone. Klik rechts op het liedje, kies info nummer en klik vervolgens op opties. Stel hier een starttijd en stoptijd in en bevestigd daarna door op de knop OK te klikken.
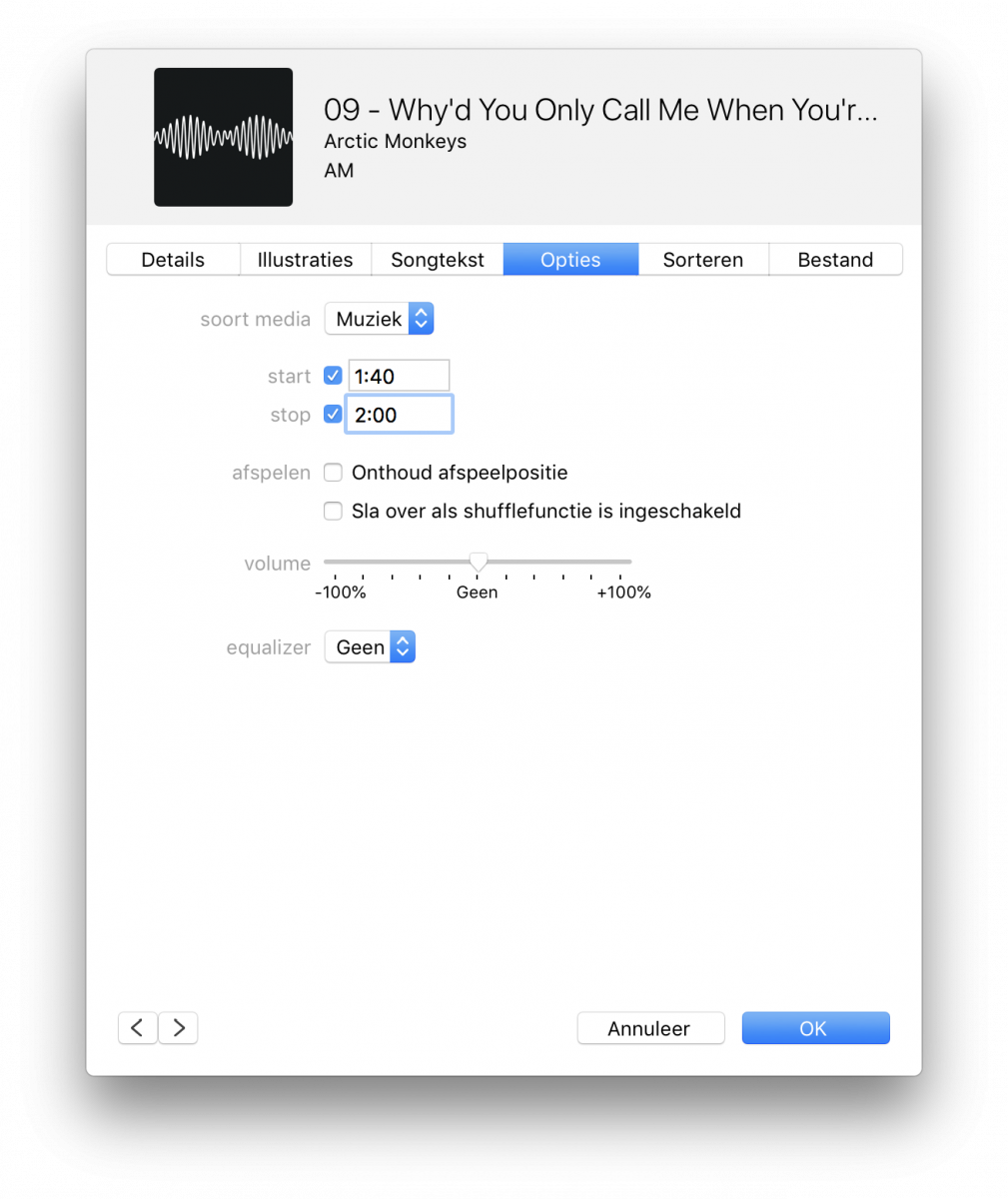
Stap 3) Converteren
Om het liedje te kunnen gebruiken binnen iOS zal het moeten geconverteerd worden naar Apple’s eigen AAC-formaat. Dit kan je doen door het liedje te selecteren in iTunes, vervolgens in het menu te navigeren naar archief > converteer > maak aac-versie aan. Wanneer je deze optie niet ziet staan, ga je naar voorkeuren > Importinstellingen en selecteer importeer met: aac-indeling.
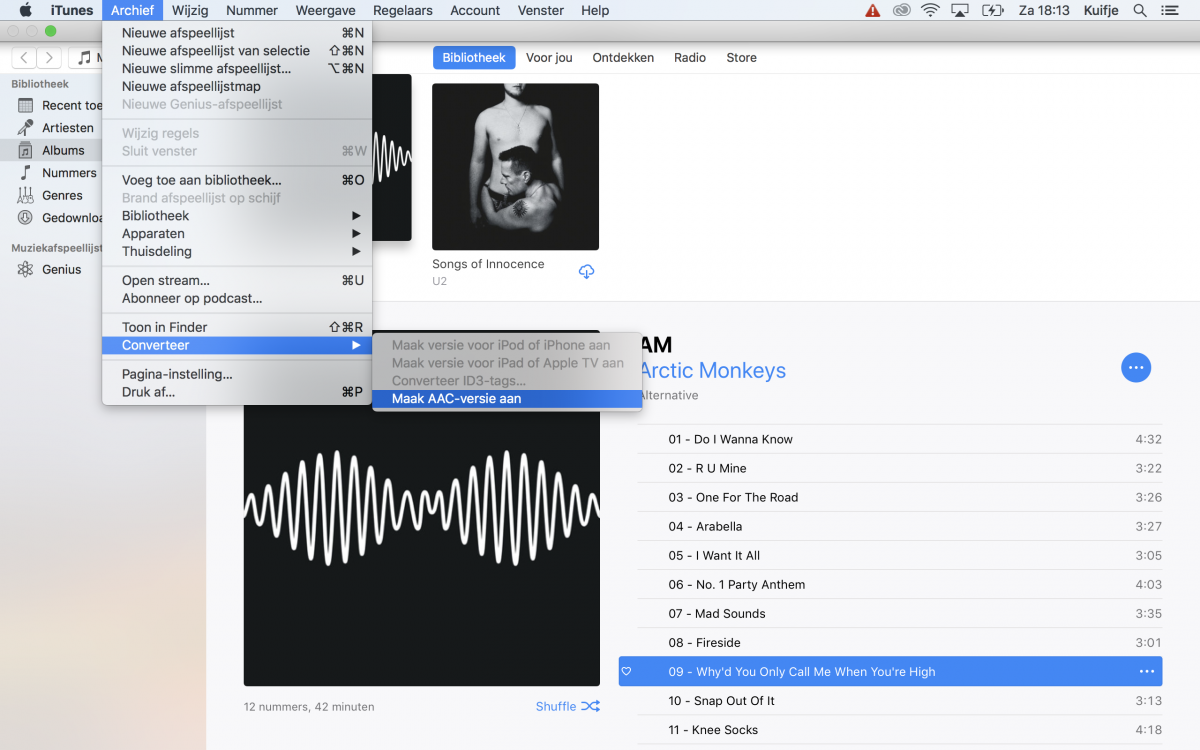
Stap 4) Extensie wijzigen
Klik rechts op het nieuwe nummer en kies voor toon in finder. Zoek nu de m4a-versie en wijzig de extensie naar .m4r. Wanneer je Windows gebruikt, zal je ervoor moeten zorgen dat in mapopties de extensieweergave van bestanden is ingeschakeld vooraleer je deze kan aanpassen.

Stap 5) Toon toevoegen
Verbind je iPhone met de computer. Links in iTunes verschijnt je iPhone nu bij de categorie apparaten. Klap dit menu open en navigeer naar het menu-item tonen.
Stap 6) Wat opkuiswerk
Uiteraard wens je niet dat de ringtone in je iTunes-bibliotheek blijft staan. Je kan dus gerust navigeren naar de nummers in je iTunes-bibliotheek en daar de ringtoneversie verwijderen. Kies na het verwijderen wel voor behoud bestand zodat de ringtone niet wordt verwijderd van je systeem. Tot slot is het ook handig om bij het originele nummer terug de start- en stoptijd te resetten. Hiervoor kan je bij de info van het nummer eenvoudigweg start en stop uitvinken (zie hierboven).
Stap 7) ringtone instellen op iPhone
Open de instellingen van je iPhone. Ga daar naar horen en voelen en klik vervolgens op beltoon. Als de stappen goed werden uitgevoerd, staat het liedje nu ook bij je ringtonen. Nu hoef je enkel nog het liedje aan te klikken en hopen dat je vanaf nu extra veel gebeld wordt.