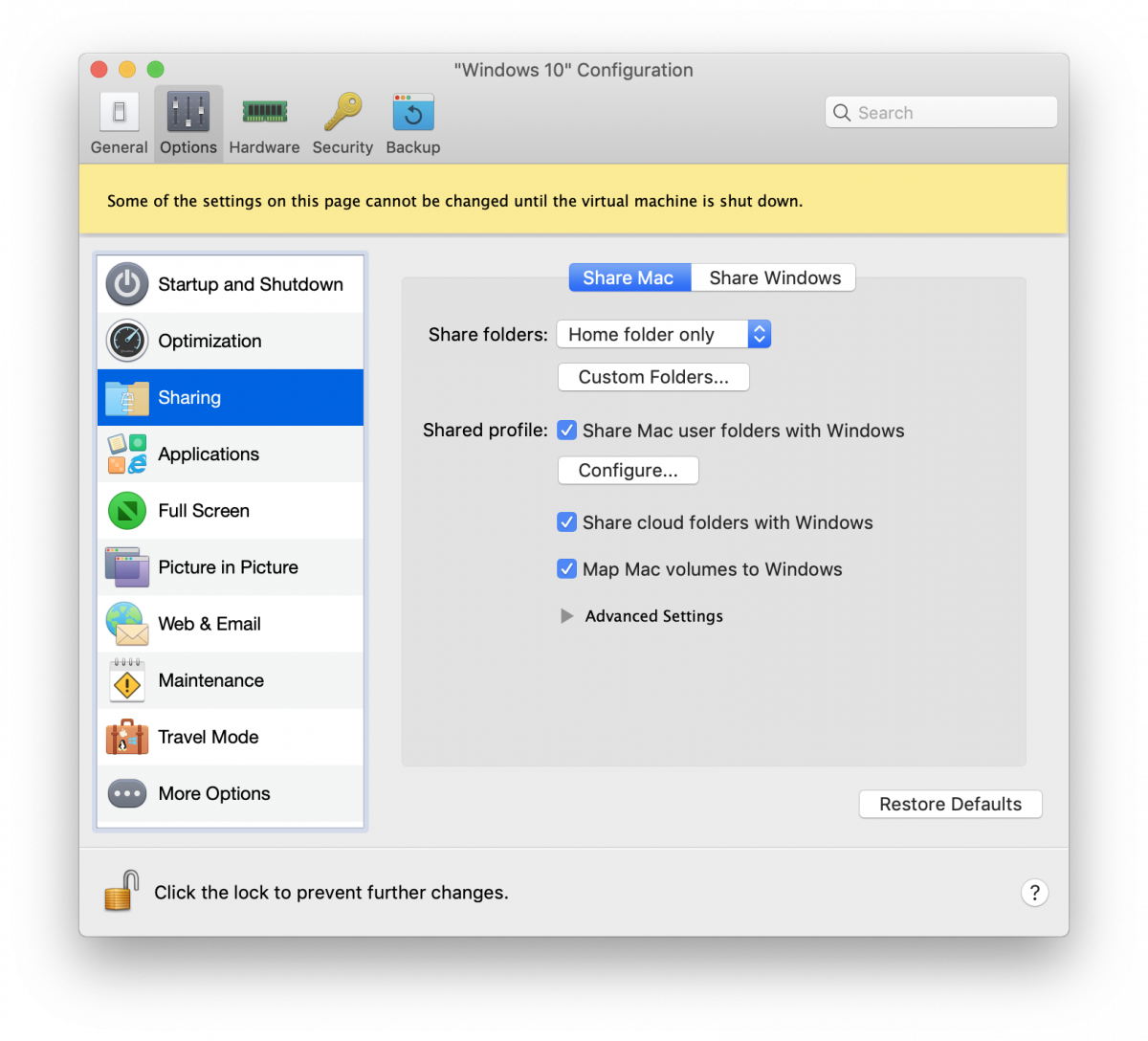Windows op een Mac: zo draai je beide besturingssystemen parallel naast elkaar met Parallels Desktop 14

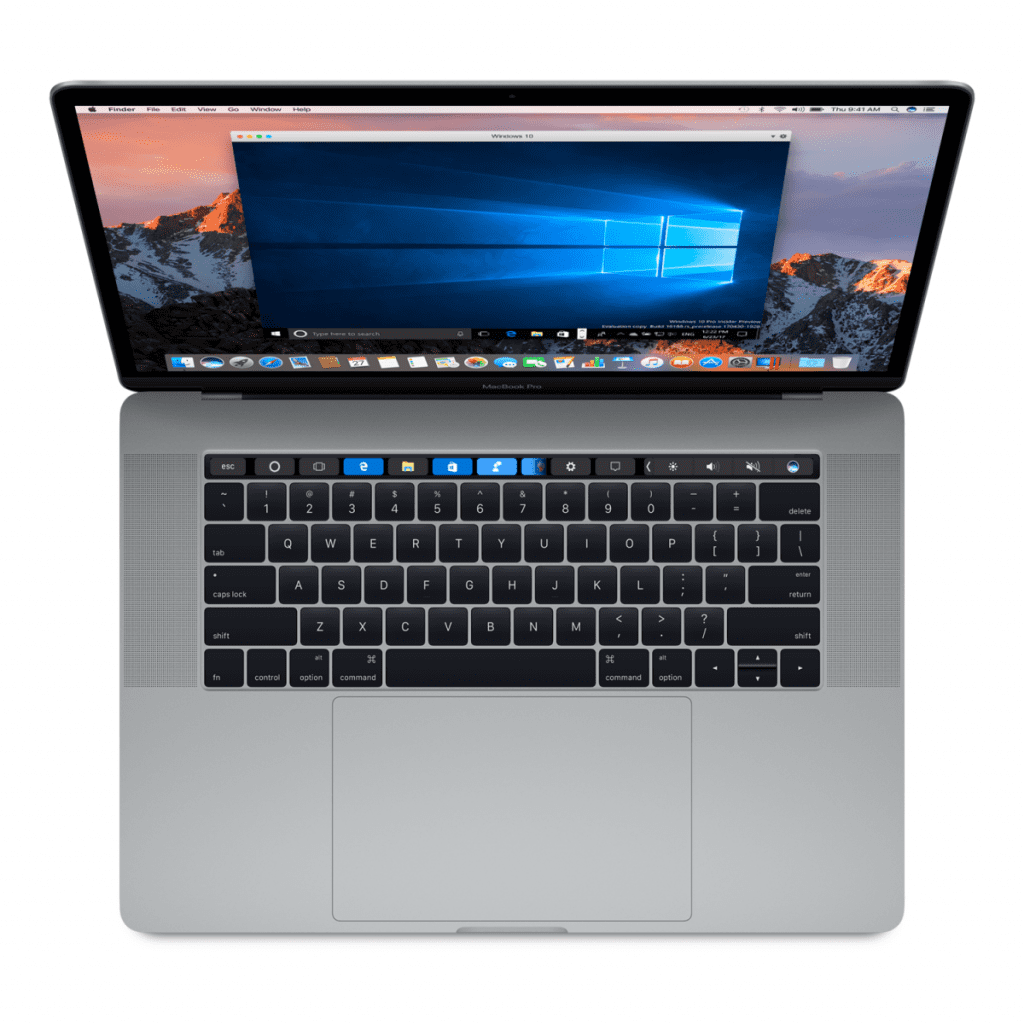
Sommige applicaties draaien nu eenmaal enkel op Windows en hebben geen Mac-alternatief. In zo’n geval moet je dus een manier zien te vinden om Windows te draaien op een Mac. Vaak wordt hiervoor meteen gegrepen naar Bootcamp, een eigen systeem van Apple om een Mac te laten opstarten met een Windows-installatie. Handig is dat niet altijd, want dan kan er niet snel gewisseld worden tussen Mac en Windows. Met virtualisatiesoftware zoals Parallels draai je Windows binnen je Mac-installatie. Zo kan je naar hartenlust switchen tussen Windows en macOS zonder je vertrouwde Mac-omgeving te moeten verlaten. Dat lucht op!
Parallels Desktop 14
We gebruiken Parallels Desktop 14, de nieuwste versie van de virtualisatiesoftware. Houd er echter rekening mee dat de kracht van je computer moet worden verdeeld onder Windows en Mac. Wanneer je Windows draait via Bootcamp, kan de volledige kracht van de computer worden benut door die Windows-installatie. Bij Parallels blijft macOS echter draaien, Windows komt er in dit geval bovenop. De computer zal dus behoorlijk zwaar belast worden, waardoor je over een degelijke computer moet beschikken om vlotte virtualisatie mogelijk te maken.
De software kan worden aangekocht op www.parallels.com of in een van de vele andere winkels (zowel online als fysiek). Een licentie voor Mac kost 79,99 EUR per jaar of 99,99 EUR voor een levenslange licentie. Je hoeft echter niet meteen tot aankoop over te gaan, want voor iedereen is er een gratis demo beschikbaar die je laat kennismaken met de volledige functionaliteit.
Parallels Desktop installeren
Alvorens we Windows kunnen installeren zullen we uiteraard eerst de virtualisatiesoftware moeten installeren, zijnde Parallels Desktop 14. Wie een vorige versie gebruikt van de software, kan nog steeds deze workshop meevolgen aangezien de algemene werkwijze onveranderd is. Het grote voordeel van Parallels Desktop 14 ten opzichte van de vorige versie is dat de nieuwste versie je helpt om opslaggeheugen te besparen en beter geoptimaliseerd is waardoor onder andere opstartsnelheden en graphics werden verbeterd.
Windows installeren
Bij het openen van Parallels word je begroet met een eenvoudige keuze: “wil je Windows 10 installeren?”. Wanneer je klikt op de knop “Install Windows”, wordt Windows automatisch gedownload en geïnstalleerd. Merk op dat je voorlopig nog geen licentiesleutel moet invoeren, maar in een later stadium zal dit alsnog van je worden gevraagd als je Windows wil blijven gebruiken.
Mogelijk heb je reeds een Windows-installatie tot je beschikking die je wil gebruiken. Deze kan je ook probleemloos installeren door te klikken op de knop ‘Skip’. Daarna krijg je de opties om Windows te installeren via een schijf, USB-stick, of zelfs een bestaande Bootcamp-installatie te gebruiken. Als je een Windows-laptop hebt, kan je deze zelfs volledig overzetten naar een gevirtualiseerde Windows-versie in Parallels, inclusief al je bestanden.
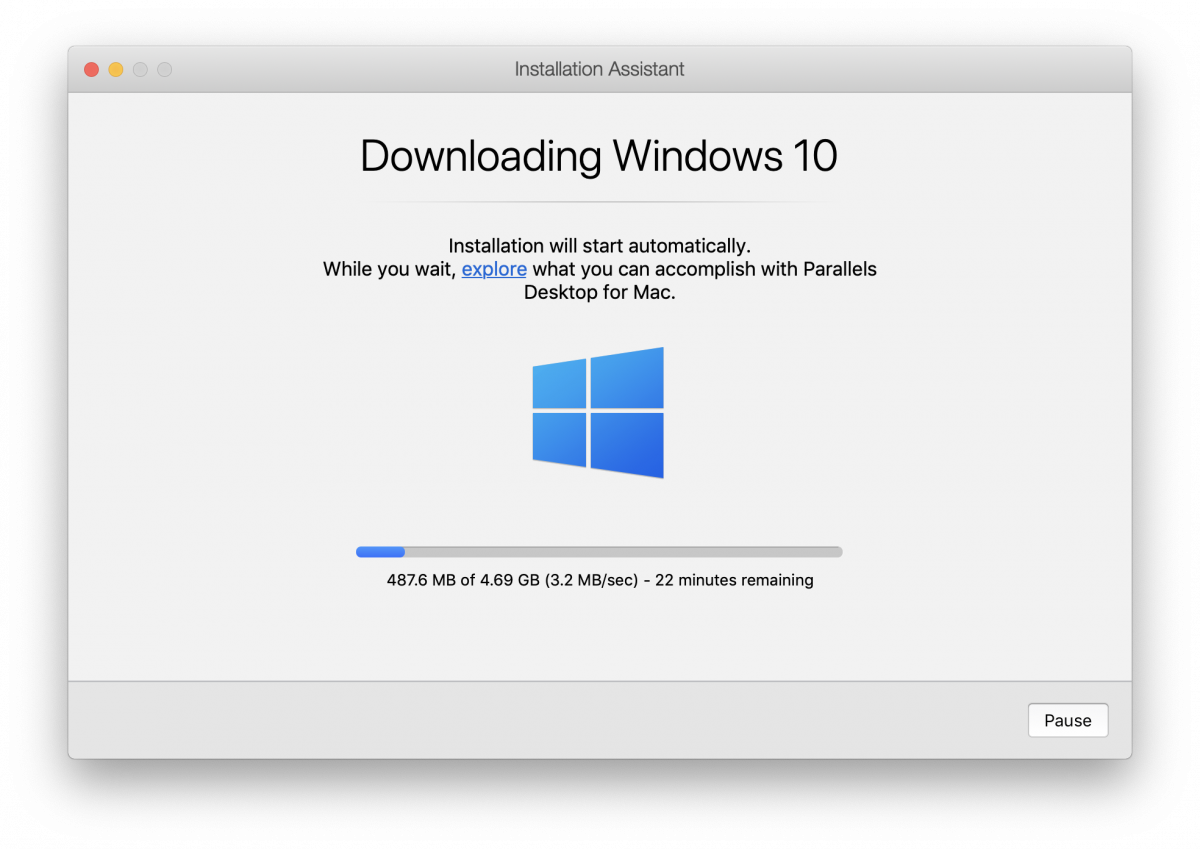
Instellingen optimaliseren
Na het doorlopen van de (hoog geautomatiseerde) stappen, kan je aan de slag met een volwaardige Windows-installatie op je Mac-systeem. Hier zou de workshop in feite kunnen stoppen, maar we gaan nog een stapje verder en gaan onze machine optimaliseren om de prestaties te boosten.
De middelen van je computer (RAM, rekenkracht …) worden zoals eerder aangehaald verdeeld over de MacOS-installatie en Windows. Wanneer je merkt dat Windows te traag werkt (of macOS niet vlot meer werkt), kan je even een kijkje nemen naar de verdeling van de computerkracht. Je kan namelijk concreet instellen hoeveel Parallels van je computer mag reserveren voor de virtuele machine.
Klik bovenaan op het Parallels-logo (het ziet eruit als een pauzeknop) en kies voor CONFIGURE. Eventueel kan je ook kiezen voor CONTROL CENTER en op het tandwieltje klikken van de virtuele machine waarvoor je de instellingen wil aanpassen. Vervolgens krijg je een configuratiescherm van je virtuele machine. Het tabblad dat we zoeken is HARDWARE. Bij CPU & MEMORY kunnen we vervolgens instellen hoeveel RAM-geheugen en hoeveel CPU-cores we willen gebruiken voor de virtuele machine. Het mooie is dat Parallels je zelf al voorstelt hoeveel CPU-cores en RAM-geheugen wordt aangeraden. Bij een Mac-systeem met 8GB RAM wordt er bijvoorbeeld aangeraden om niet meer dan de helft van het RAM-geheugen te gebruiken voor de Windows-installatie. Daarnaast kan er bij het menu-item ‘Optimization’ ook worden opgegeven hoe de virtuele machine precies gebruikt wordt. Als de virtuele machine wel steeds aan het draaien is, maar enkel voor lichte taken wordt gebruikt kan dit hier bijvoorbeeld worden aangegeven. Parallels zal er vervolgens voor zorgen dat er niet onnodig veel middelen naar de virtuele machine gaan. Buiten bovengenoemde opties zijn de andere instellingen in dit venster wat te geavanceerd om hier te benoemen. Er zijn echter nog interessante mogelijkheden die we kunnen verkennen bij Parallels.
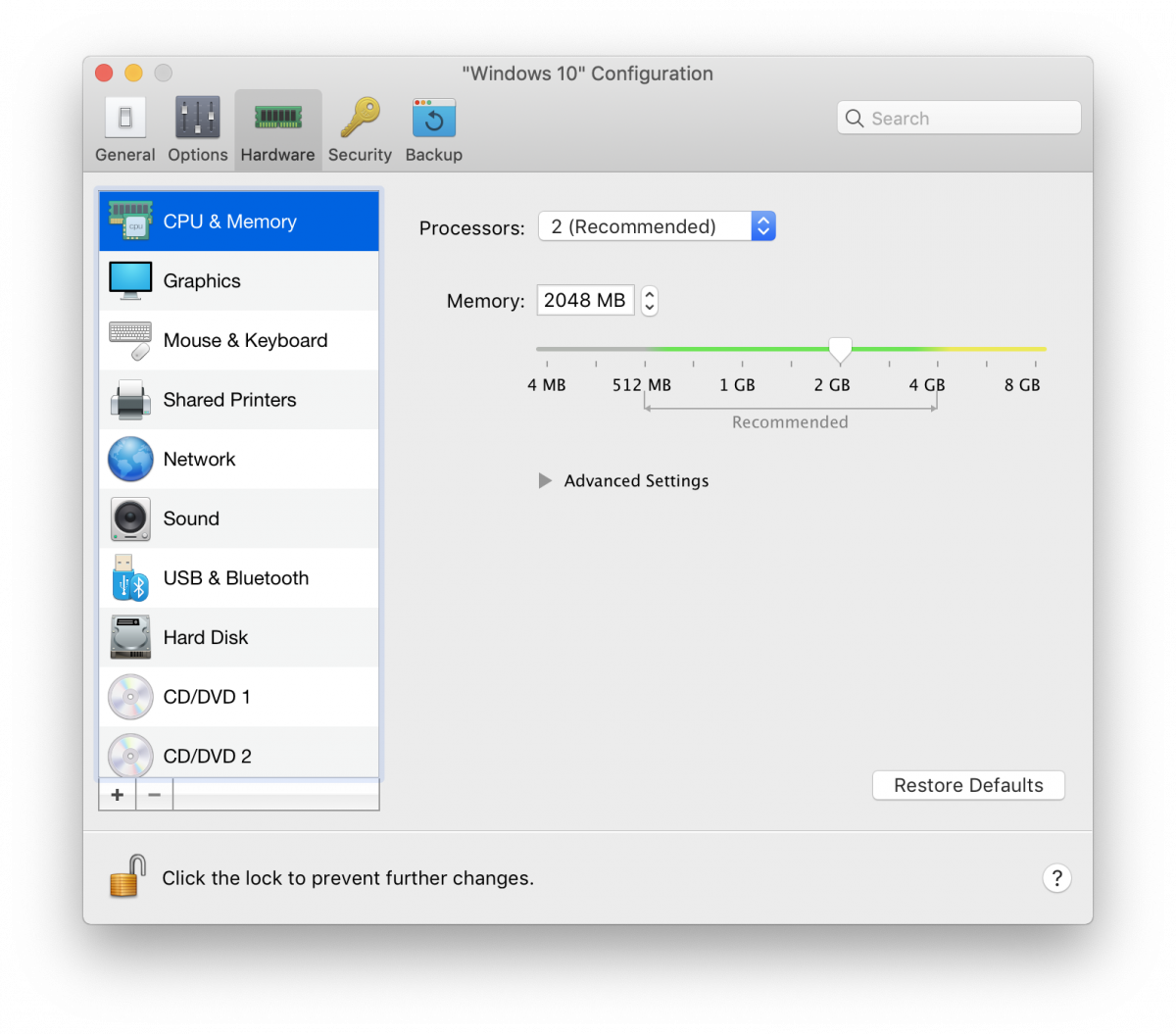
Coherence
Wanneer je Windows enkel nodig hebt om een bepaald programma te draaien, zou je je afvragen of je steeds de moeite moet doen om Windows te starten, daar het programma te openen, steeds te wisselen tussen Windows en Mac, achteraf terug alles af te sluiten … Parallels heeft hier echter een interessante oplossing voor voorzien in de vorm van Coherence. Hiermee verschijnt een Windows-applicatie op je Mac alsof het een gewone Mac-applicatie is. Bij het openen van de applicatie wordt de applicatie tevoorschijn getoverd in een afzonderlijk scherm. Zo kan je amper herkennen dat het een Windows-applicatie betreft.
De modus is te activeren via de blauwe knop linksboven. Windows-applicaties verschijnen nu ook plots in je dock en zo worden Windows en Mac helemaal in mekaar verweven. Je kan Coherence sluiten door te klikken op het Parallels-icoon en vervolgens door te klikken naar VIEW > EXIT COHERENCE.
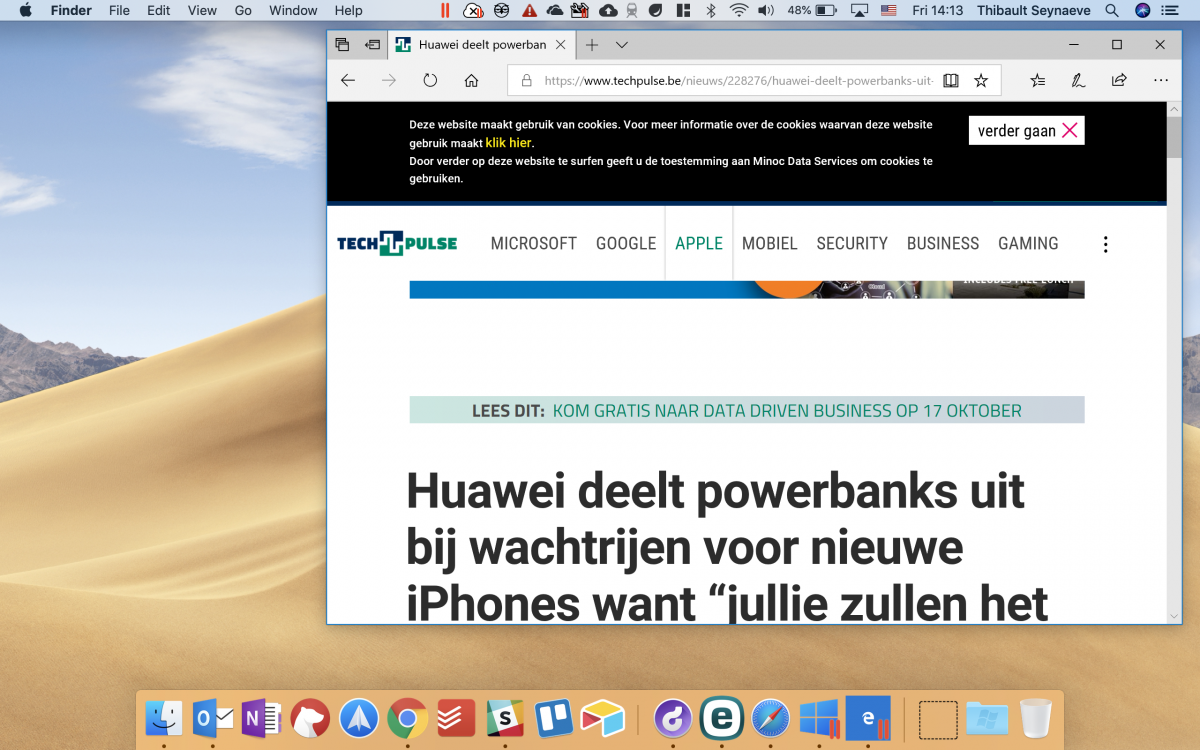
Bestanden delen
Wanneer je vaak wisselt tussen Windows en Mac is het vaak handig om je bestanden op een centrale plaats te houden (meestal een plaatsje op de Mac). Via een eenvoudige instelling zorg je ervoor dat je vanop Windows de bestanden op je Mac kan raadplegen. Navigeer opnieuw naar het configuratiescherm voor de virtuele machine en klik deze keer op het menu-item SHARING. Standaard staat hier ingesteld dat de thuismap wordt gedeeld. Merk ook het vinkje bij ‘Share Mac user folders with Windows’ op. Dit betekent dat de map ‘Documenten’ op je Mac overeenkomt met de map ‘Documenten’ op je Windows-installatie, net zoals de map Afbeeldingen, Downloads …
Door te kiezen voor ‘custom folders’ kan je er ook voor kiezen om extra mappen (of volledige volumes) te delen zodat deze ook aanspreekbaar zijn vanuit de virtuele machine.
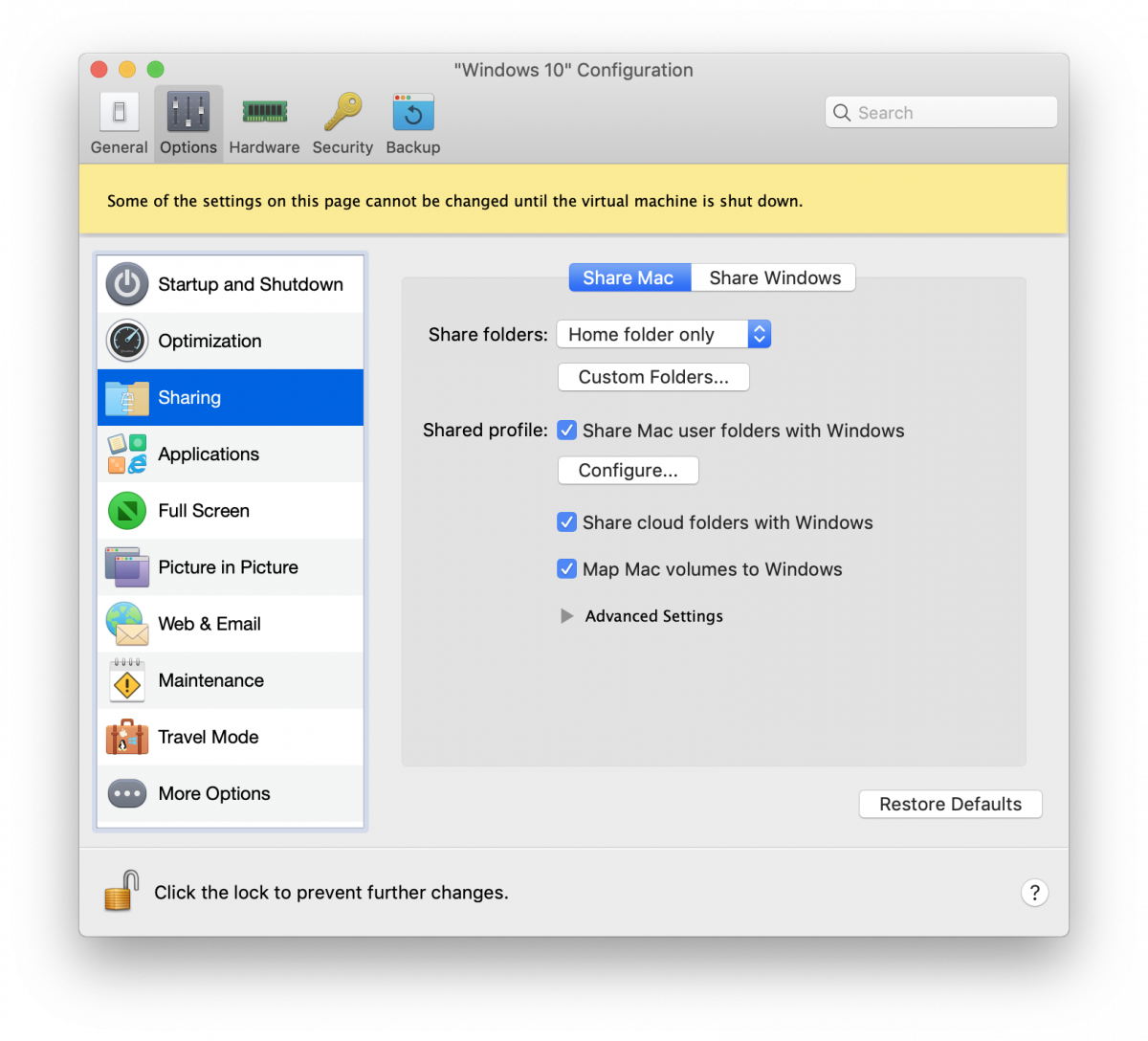
Sommige applicaties draaien nu eenmaal enkel op Windows en hebben geen Mac-alternatief. In zo’n geval moet je dus een manier zien te vinden om Windows te draaien op een Mac. Vaak wordt hiervoor meteen gegrepen naar Bootcamp, een eigen systeem van Apple om een Mac te laten opstarten met een Windows-installatie. Handig is dat niet altijd, want dan kan er niet snel gewisseld worden tussen Mac en Windows. Met virtualisatiesoftware zoals Parallels draai je Windows binnen je Mac-installatie. Zo kan je naar hartenlust switchen tussen Windows en macOS zonder je vertrouwde Mac-omgeving te moeten verlaten. Dat lucht op!
Parallels Desktop 14
We gebruiken Parallels Desktop 14, de nieuwste versie van de virtualisatiesoftware. Houd er echter rekening mee dat de kracht van je computer moet worden verdeeld onder Windows en Mac. Wanneer je Windows draait via Bootcamp, kan de volledige kracht van de computer worden benut door die Windows-installatie. Bij Parallels blijft macOS echter draaien, Windows komt er in dit geval bovenop. De computer zal dus behoorlijk zwaar belast worden, waardoor je over een degelijke computer moet beschikken om vlotte virtualisatie mogelijk te maken.
De software kan worden aangekocht op www.parallels.com of in een van de vele andere winkels (zowel online als fysiek). Een licentie voor Mac kost 79,99 EUR per jaar of 99,99 EUR voor een levenslange licentie. Je hoeft echter niet meteen tot aankoop over te gaan, want voor iedereen is er een gratis demo beschikbaar die je laat kennismaken met de volledige functionaliteit.
Parallels Desktop installeren
Alvorens we Windows kunnen installeren zullen we uiteraard eerst de virtualisatiesoftware moeten installeren, zijnde Parallels Desktop 14. Wie een vorige versie gebruikt van de software, kan nog steeds deze workshop meevolgen aangezien de algemene werkwijze onveranderd is. Het grote voordeel van Parallels Desktop 14 ten opzichte van de vorige versie is dat de nieuwste versie je helpt om opslaggeheugen te besparen en beter geoptimaliseerd is waardoor onder andere opstartsnelheden en graphics werden verbeterd.
Windows installeren
Bij het openen van Parallels word je begroet met een eenvoudige keuze: “wil je Windows 10 installeren?”. Wanneer je klikt op de knop “Install Windows”, wordt Windows automatisch gedownload en geïnstalleerd. Merk op dat je voorlopig nog geen licentiesleutel moet invoeren, maar in een later stadium zal dit alsnog van je worden gevraagd als je Windows wil blijven gebruiken.
Mogelijk heb je reeds een Windows-installatie tot je beschikking die je wil gebruiken. Deze kan je ook probleemloos installeren door te klikken op de knop ‘Skip’. Daarna krijg je de opties om Windows te installeren via een schijf, USB-stick, of zelfs een bestaande Bootcamp-installatie te gebruiken. Als je een Windows-laptop hebt, kan je deze zelfs volledig overzetten naar een gevirtualiseerde Windows-versie in Parallels, inclusief al je bestanden.
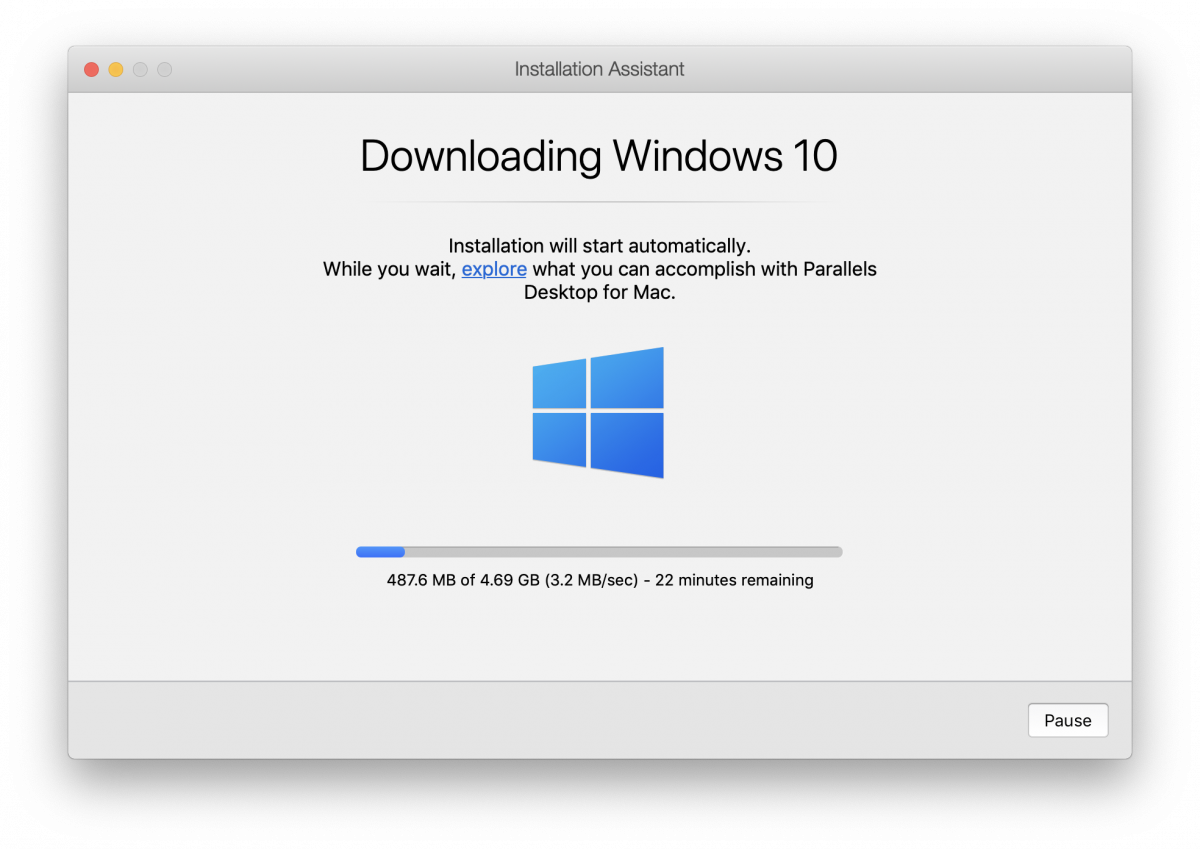
Instellingen optimaliseren
Na het doorlopen van de (hoog geautomatiseerde) stappen, kan je aan de slag met een volwaardige Windows-installatie op je Mac-systeem. Hier zou de workshop in feite kunnen stoppen, maar we gaan nog een stapje verder en gaan onze machine optimaliseren om de prestaties te boosten.
De middelen van je computer (RAM, rekenkracht …) worden zoals eerder aangehaald verdeeld over de MacOS-installatie en Windows. Wanneer je merkt dat Windows te traag werkt (of macOS niet vlot meer werkt), kan je even een kijkje nemen naar de verdeling van de computerkracht. Je kan namelijk concreet instellen hoeveel Parallels van je computer mag reserveren voor de virtuele machine.
Klik bovenaan op het Parallels-logo (het ziet eruit als een pauzeknop) en kies voor CONFIGURE. Eventueel kan je ook kiezen voor CONTROL CENTER en op het tandwieltje klikken van de virtuele machine waarvoor je de instellingen wil aanpassen. Vervolgens krijg je een configuratiescherm van je virtuele machine. Het tabblad dat we zoeken is HARDWARE. Bij CPU & MEMORY kunnen we vervolgens instellen hoeveel RAM-geheugen en hoeveel CPU-cores we willen gebruiken voor de virtuele machine. Het mooie is dat Parallels je zelf al voorstelt hoeveel CPU-cores en RAM-geheugen wordt aangeraden. Bij een Mac-systeem met 8GB RAM wordt er bijvoorbeeld aangeraden om niet meer dan de helft van het RAM-geheugen te gebruiken voor de Windows-installatie. Daarnaast kan er bij het menu-item ‘Optimization’ ook worden opgegeven hoe de virtuele machine precies gebruikt wordt. Als de virtuele machine wel steeds aan het draaien is, maar enkel voor lichte taken wordt gebruikt kan dit hier bijvoorbeeld worden aangegeven. Parallels zal er vervolgens voor zorgen dat er niet onnodig veel middelen naar de virtuele machine gaan. Buiten bovengenoemde opties zijn de andere instellingen in dit venster wat te geavanceerd om hier te benoemen. Er zijn echter nog interessante mogelijkheden die we kunnen verkennen bij Parallels.
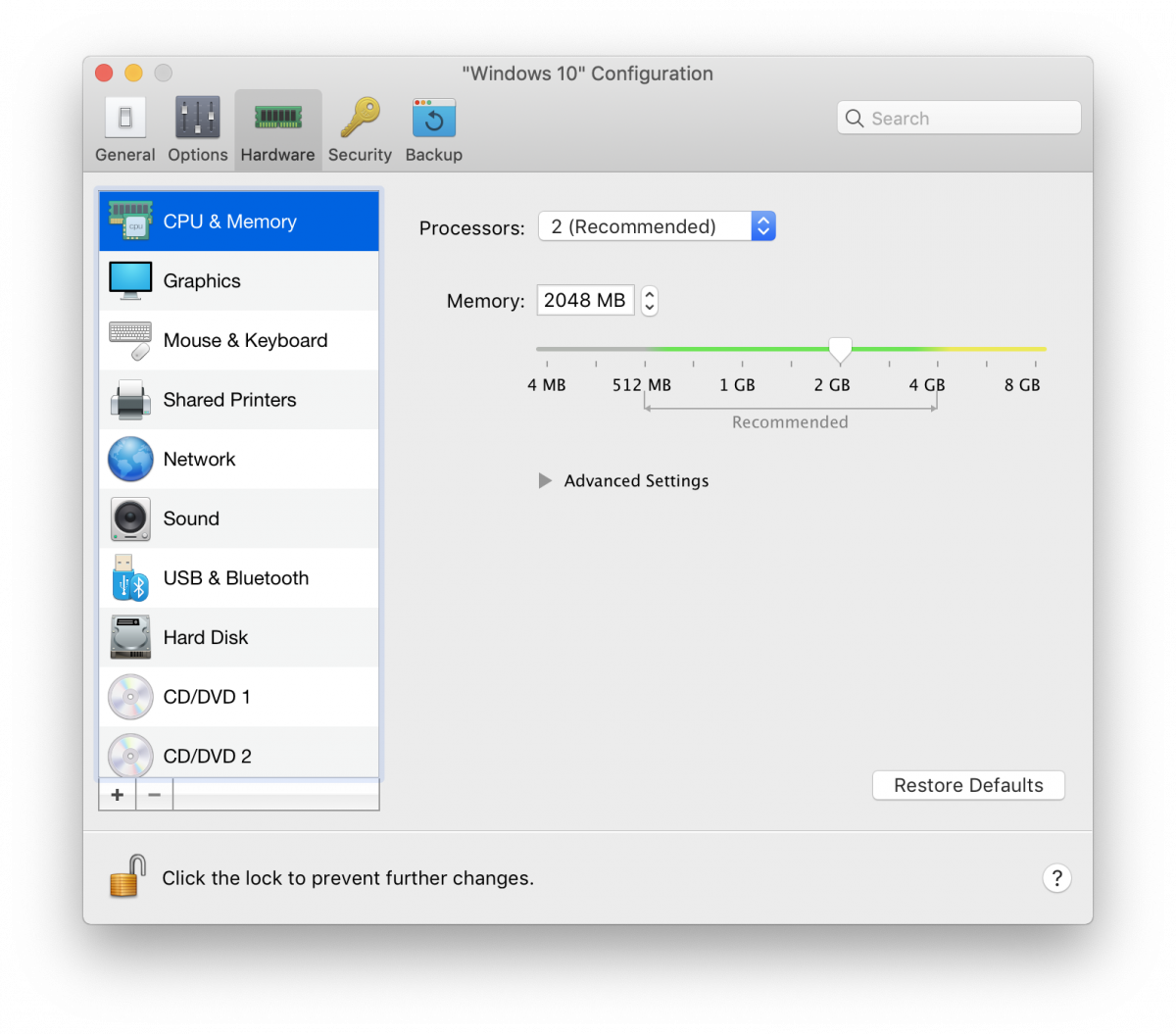
Coherence
Wanneer je Windows enkel nodig hebt om een bepaald programma te draaien, zou je je afvragen of je steeds de moeite moet doen om Windows te starten, daar het programma te openen, steeds te wisselen tussen Windows en Mac, achteraf terug alles af te sluiten … Parallels heeft hier echter een interessante oplossing voor voorzien in de vorm van Coherence. Hiermee verschijnt een Windows-applicatie op je Mac alsof het een gewone Mac-applicatie is. Bij het openen van de applicatie wordt de applicatie tevoorschijn getoverd in een afzonderlijk scherm. Zo kan je amper herkennen dat het een Windows-applicatie betreft.
De modus is te activeren via de blauwe knop linksboven. Windows-applicaties verschijnen nu ook plots in je dock en zo worden Windows en Mac helemaal in mekaar verweven. Je kan Coherence sluiten door te klikken op het Parallels-icoon en vervolgens door te klikken naar VIEW > EXIT COHERENCE.
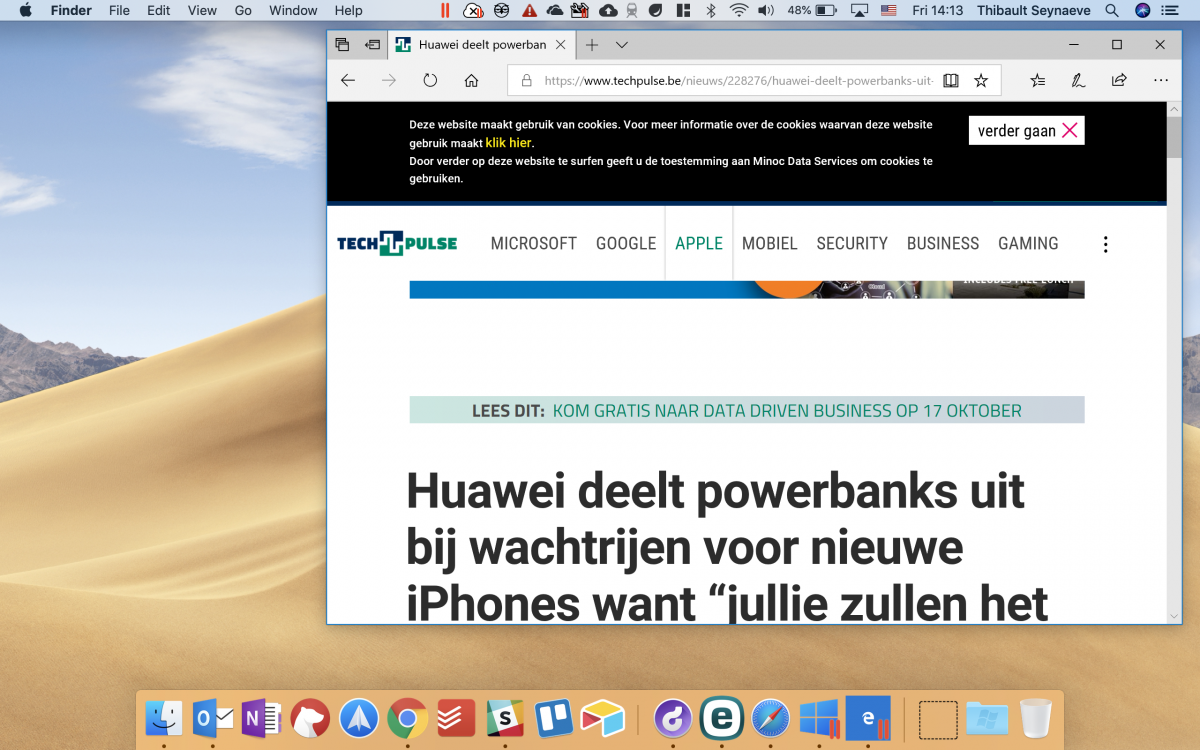
Bestanden delen
Wanneer je vaak wisselt tussen Windows en Mac is het vaak handig om je bestanden op een centrale plaats te houden (meestal een plaatsje op de Mac). Via een eenvoudige instelling zorg je ervoor dat je vanop Windows de bestanden op je Mac kan raadplegen. Navigeer opnieuw naar het configuratiescherm voor de virtuele machine en klik deze keer op het menu-item SHARING. Standaard staat hier ingesteld dat de thuismap wordt gedeeld. Merk ook het vinkje bij ‘Share Mac user folders with Windows’ op. Dit betekent dat de map ‘Documenten’ op je Mac overeenkomt met de map ‘Documenten’ op je Windows-installatie, net zoals de map Afbeeldingen, Downloads …
Door te kiezen voor ‘custom folders’ kan je er ook voor kiezen om extra mappen (of volledige volumes) te delen zodat deze ook aanspreekbaar zijn vanuit de virtuele machine.