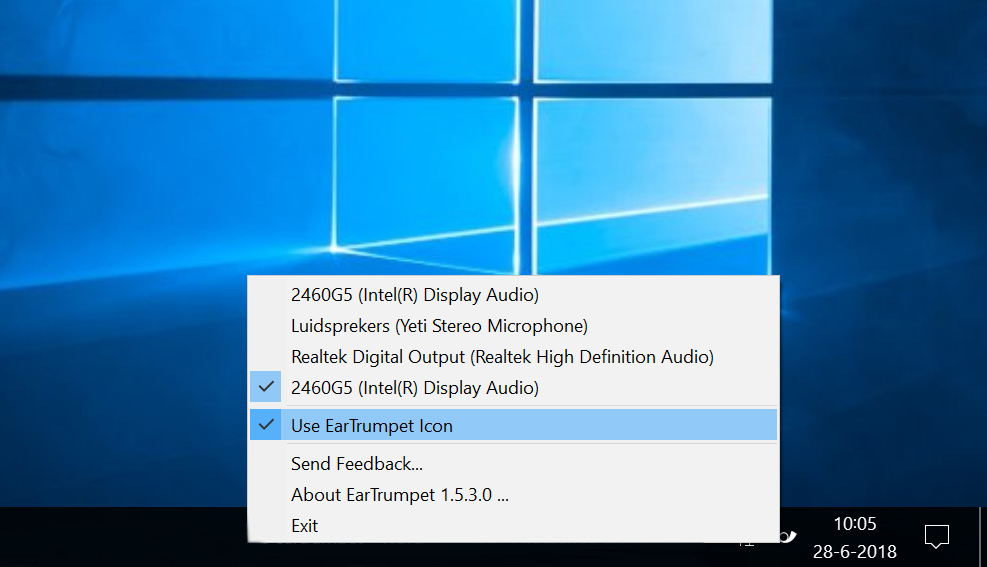Stel per programma het volume in


Al die geluiden die om je aandacht smeken tijdens het werk – het kan behoorlijk storend werken. Bovendien staan de meeste programma’s standaard op Maximaal Volume, wat ook niet bepaald bevorderlijk werkt. Uiteraard hebben specifieke programma’s voor het beluisteren van muziek of het bekijken van film hun eigen volumeregeling, maar hoe handig zou het zijn om al die instellingen vanuit één scherm te regelen? Het programma Eartrumpet maakt het mogelijk.
Installeren
Eartrumpet vind je eenvoudig terug in de appstore van Windows. Die kun je benaderen via het Windows-icoon linksonder in je beeld. Zoek vervolgens in de lijst met apps naar Windows Store en open dit programma. In het zoekvenster type je Eartrumpet en activeer je de zoekopdracht met het vergrootglas. Je kunt ook in een browser onderstaande URL invoeren, zodat je automatisch naar de Windows Store wordt geleid. Klik vervolgens op Downloaden om de installatie te starten.
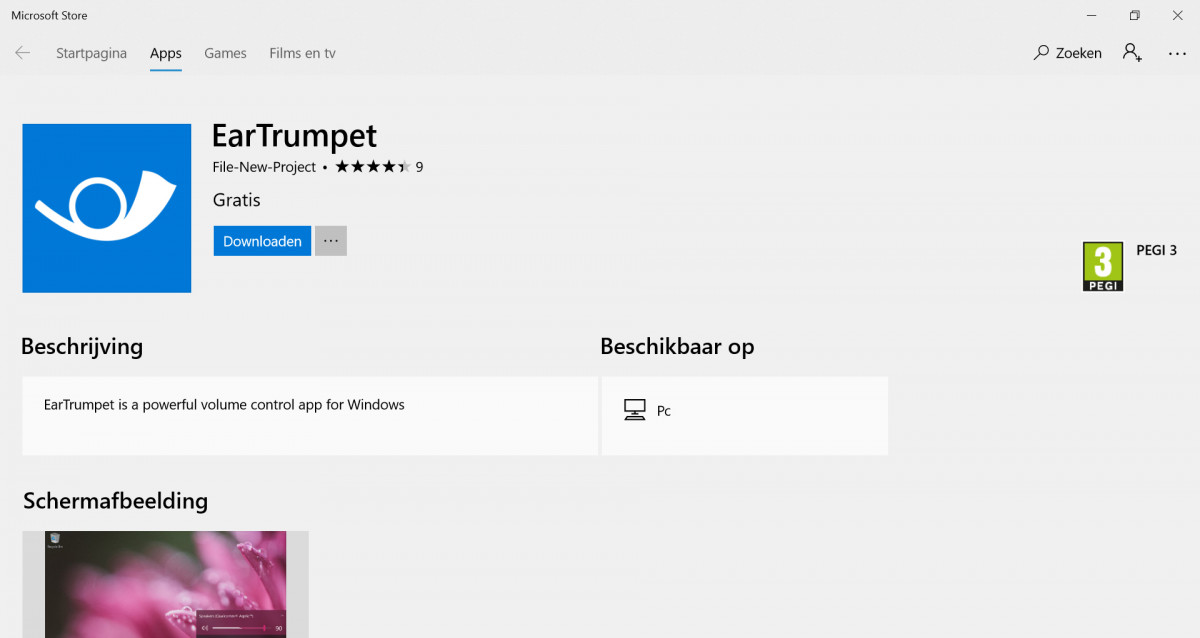
Eerste kennismaking
Zodra je het programma hebt geïnstalleerd en opstart, krijg je een korte introductie te zien. Daarin legt Eartrumpet uit hoe je de geluidsinstellingen in het systeemvak krijgt, naast de datum en tijd. Klik hiervoor op het pijltje naar boven. Linksklik op het luidsprekersymbool en sleep het naar het systeemvak. Vanaf dat moment is de luidspreker direct toegankelijk vanuit je taakbalk. Let wel: het kan zijn dat je al een ander luidsprekericoon hebt, bijvoorbeeld vanwege een stuurprogramma van je monitor of USB-speaker. Dat icoon kun je van je taakbalk naar boven slepen.
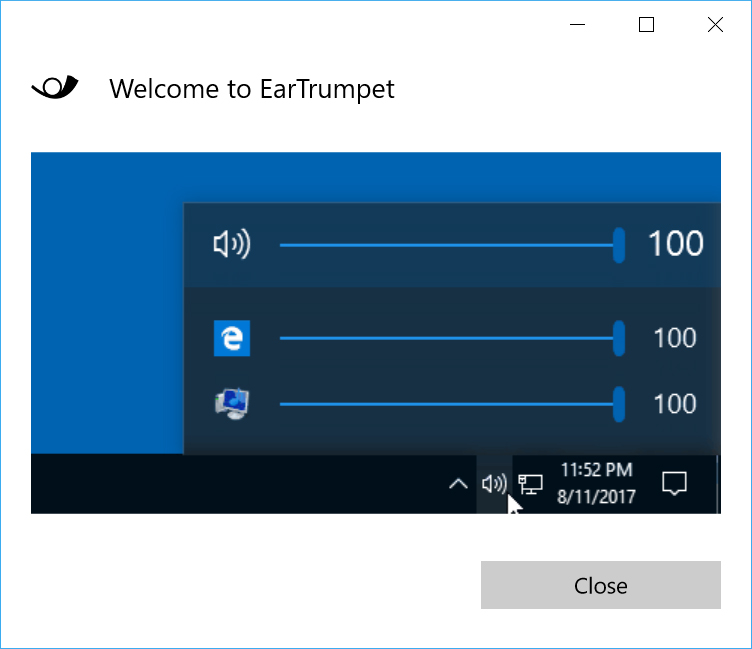
In gebruik nemen
Nu komt het er op aan. Je kunt alle volumes gaan instellen! Daarbij werkt Eartrumpet echt met het principe vallen en opstaan. Zodra je een programma gebruikt dat geluid produceert, zoals een browser, afspeelprogramma voor muziek of beeld, game of videobewerkingsprogramma, dan komt het icoon daarvan in het systeemvenster. Op dat moment stel je het volume in (of bij) en is het zichtbaar. Is het programma niet actief, dan is het icoon ook niet zichtbaar. Uiteraard zijn de bovenste twee iconen, voor het algehele volume en de systeemgeluiden, altijd zichtbaar. Handige tip: ga met je muisaanwijzer op een volumeregelaar staan en gebruik het scrollwiel van je muis om het volume aan te passen!

Nieuw icoon
Toch is het vreemd om een programma op je computer te installeren dat hetzelfde icoon gebruikt als het standaard systeemicoon. Dat konden ze bij Eartrumpet blijkbaar wel begrijpen. Rechtsklik op het icoon en je vind de mogelijkheid om Use Eartrumpet icon aan te vinken. Daarna zie je een kleine posthoorn als icoon, in plaats van het standaard volume-icoon. Door het vinkje weg te halen schakel je weer over naar het volume-icoon.
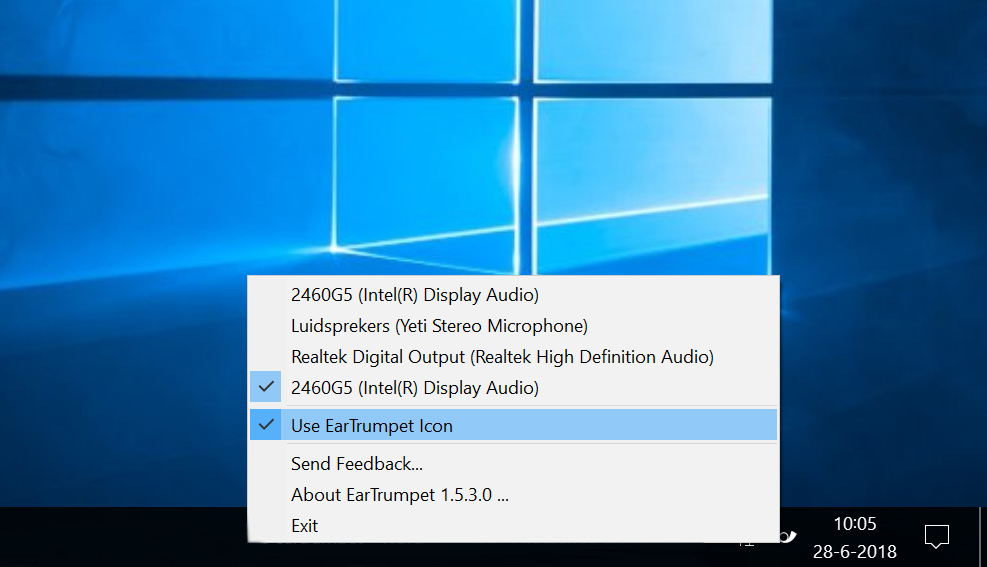
Al die geluiden die om je aandacht smeken tijdens het werk – het kan behoorlijk storend werken. Bovendien staan de meeste programma’s standaard op Maximaal Volume, wat ook niet bepaald bevorderlijk werkt. Uiteraard hebben specifieke programma’s voor het beluisteren van muziek of het bekijken van film hun eigen volumeregeling, maar hoe handig zou het zijn om al die instellingen vanuit één scherm te regelen? Het programma Eartrumpet maakt het mogelijk.
Installeren
Eartrumpet vind je eenvoudig terug in de appstore van Windows. Die kun je benaderen via het Windows-icoon linksonder in je beeld. Zoek vervolgens in de lijst met apps naar Windows Store en open dit programma. In het zoekvenster type je Eartrumpet en activeer je de zoekopdracht met het vergrootglas. Je kunt ook in een browser onderstaande URL invoeren, zodat je automatisch naar de Windows Store wordt geleid. Klik vervolgens op Downloaden om de installatie te starten.
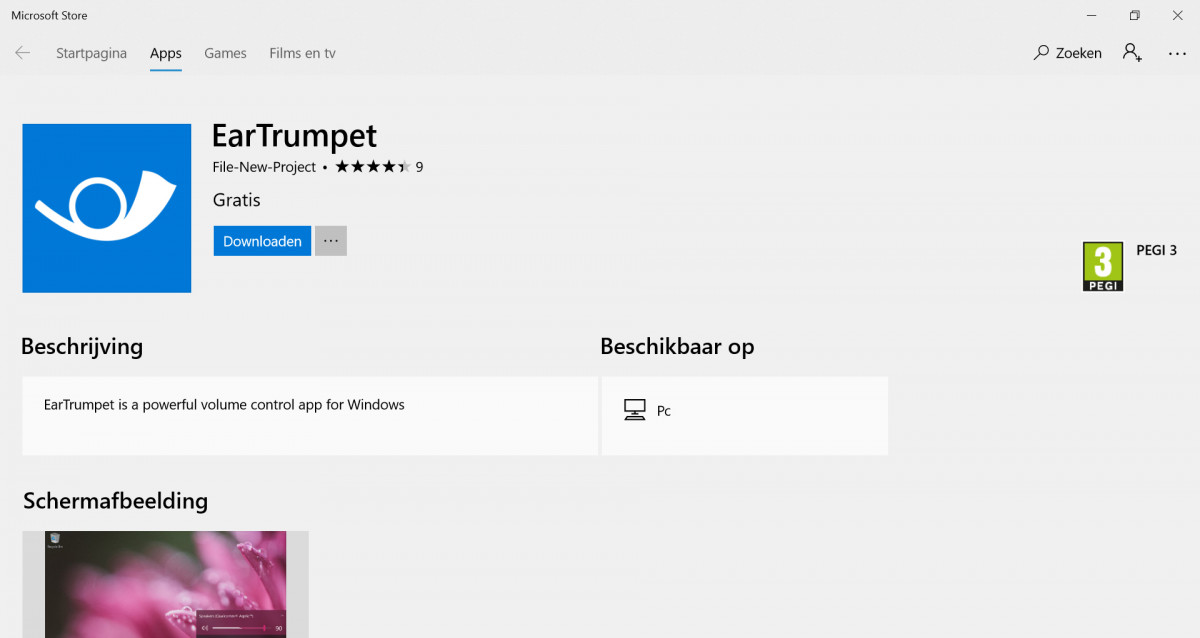
Eerste kennismaking
Zodra je het programma hebt geïnstalleerd en opstart, krijg je een korte introductie te zien. Daarin legt Eartrumpet uit hoe je de geluidsinstellingen in het systeemvak krijgt, naast de datum en tijd. Klik hiervoor op het pijltje naar boven. Linksklik op het luidsprekersymbool en sleep het naar het systeemvak. Vanaf dat moment is de luidspreker direct toegankelijk vanuit je taakbalk. Let wel: het kan zijn dat je al een ander luidsprekericoon hebt, bijvoorbeeld vanwege een stuurprogramma van je monitor of USB-speaker. Dat icoon kun je van je taakbalk naar boven slepen.
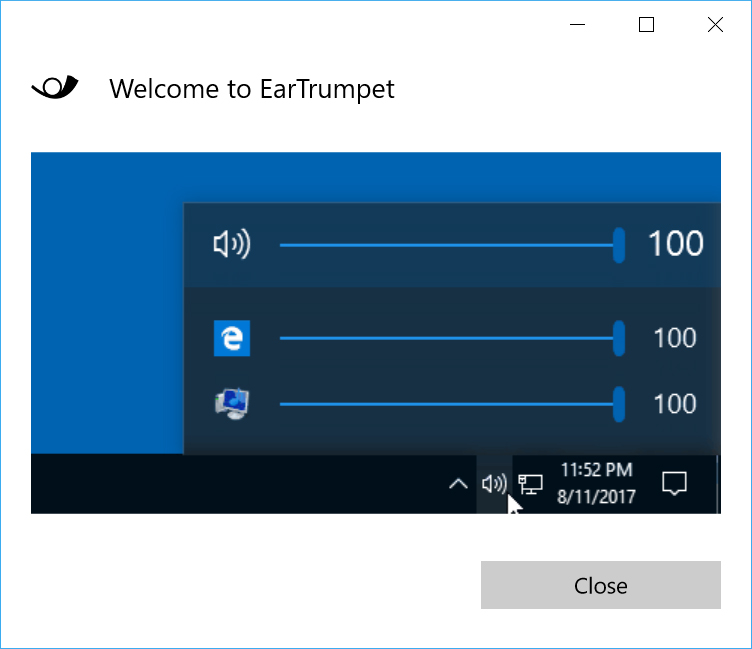
In gebruik nemen
Nu komt het er op aan. Je kunt alle volumes gaan instellen! Daarbij werkt Eartrumpet echt met het principe vallen en opstaan. Zodra je een programma gebruikt dat geluid produceert, zoals een browser, afspeelprogramma voor muziek of beeld, game of videobewerkingsprogramma, dan komt het icoon daarvan in het systeemvenster. Op dat moment stel je het volume in (of bij) en is het zichtbaar. Is het programma niet actief, dan is het icoon ook niet zichtbaar. Uiteraard zijn de bovenste twee iconen, voor het algehele volume en de systeemgeluiden, altijd zichtbaar. Handige tip: ga met je muisaanwijzer op een volumeregelaar staan en gebruik het scrollwiel van je muis om het volume aan te passen!

Nieuw icoon
Toch is het vreemd om een programma op je computer te installeren dat hetzelfde icoon gebruikt als het standaard systeemicoon. Dat konden ze bij Eartrumpet blijkbaar wel begrijpen. Rechtsklik op het icoon en je vind de mogelijkheid om Use Eartrumpet icon aan te vinken. Daarna zie je een kleine posthoorn als icoon, in plaats van het standaard volume-icoon. Door het vinkje weg te halen schakel je weer over naar het volume-icoon.