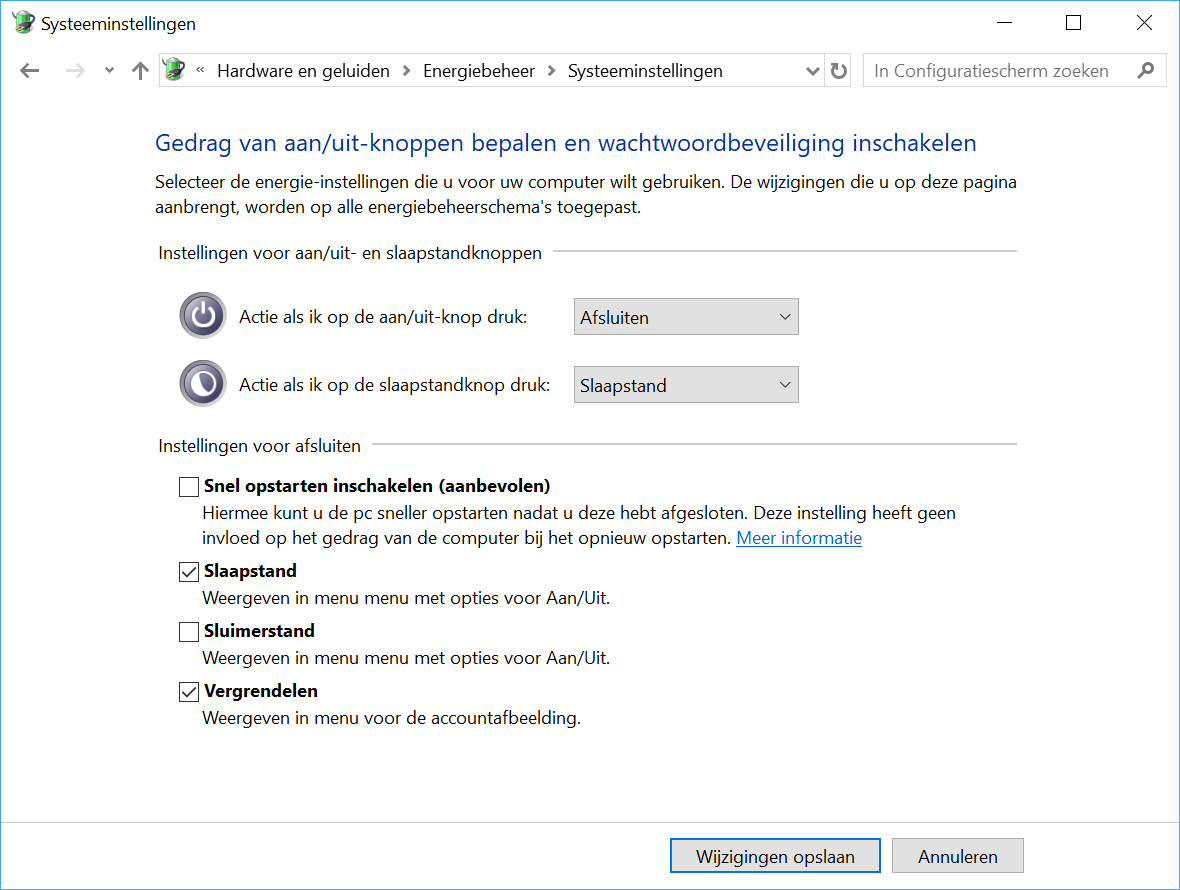Zet je computer eens écht uit


Ondanks de veelzeggende naam is Afsluiten niet echt Afsluiten in de wereld van Microsoft. De computer blijft namelijk paraat staan voor nieuwe actie. Alle opstartprocessen staan in de startblokken voor een snelle start. Waarom? Omdat de functie Snel Opstarten standaard is geactiveerd in Windows. Je computer blijft dus in een soort slaapmodus steken. Als je eens wat vage problemen hebt met je computer, zoals een update die niet wil installeren of een driver die hapert, kan het verfrissend zijn de computer eens echt uit te schakelen.
Snelle opstart uitschakelen
De snelste manier om dit probleem op te lossen is om de functie uit te schakelen in de instellingen. Ga daarvoor in Windows 10 naar Start en klik vervolgens op Instellingen, ga naar Systeem en klik op Energiebeheer en slaapstand. Kies daar voor Extra energie-instellingen. In het venster dat verschijnt haal je het vinkje weg voor de functie Snel opstarten inschakelen. De computer zal nu écht afsluiten. Benieuwd naar het tijdsverschil? Meet het eens! Bij ons scheelde het enkele seconden.
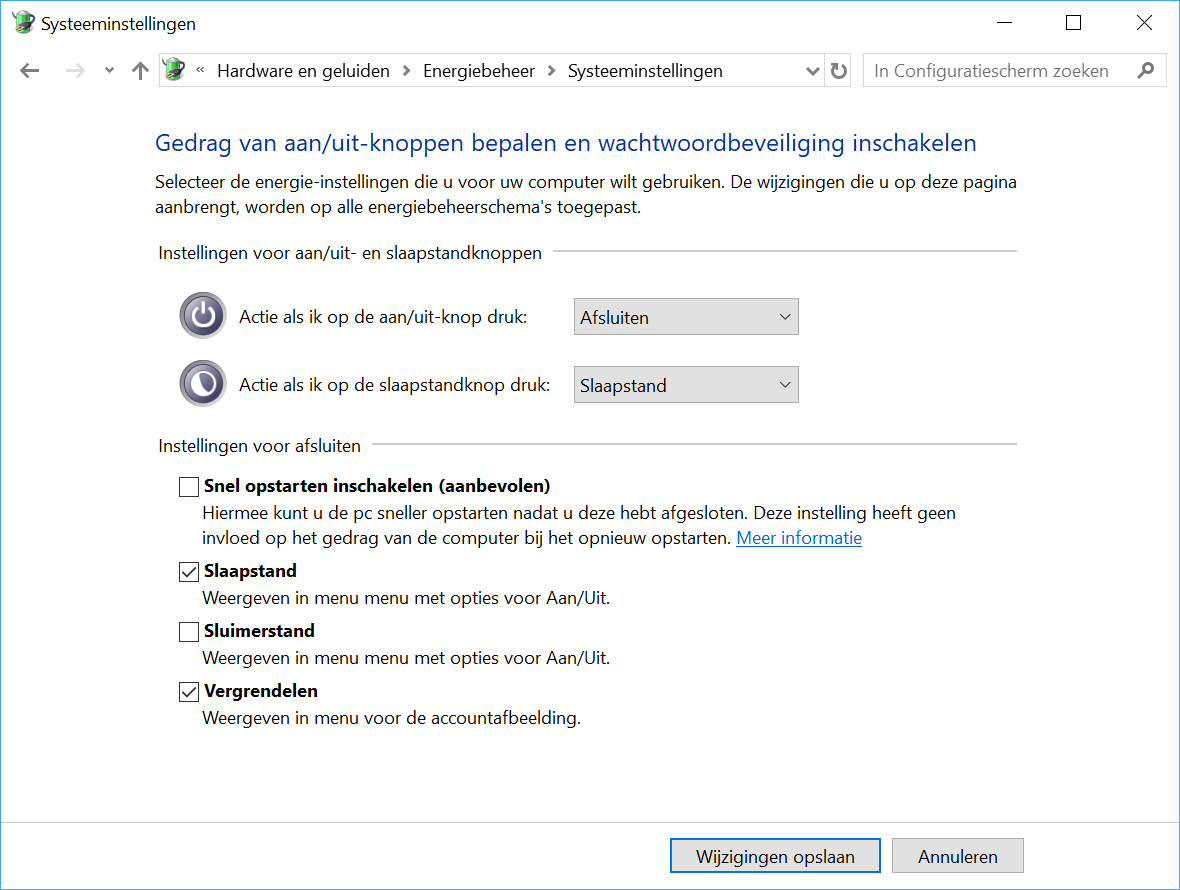
Zelf bepalen
Als je de regie in handen wil houden en toch gebruik wil maken van het Snel Opstarten, maar af en toe de computer helemaal wil afsluiten, zijn er een paar alternatieven die je kunt gebruiken. De makkelijkste manier is om de Shift-toets ingedrukt te houden voor je Afsluiten klikt vanuit het Startmenu, het Ctrl+Alt+Del-scherm of het vergrendelscherm. Hierdoor wordt je computer helemaal afgesloten.
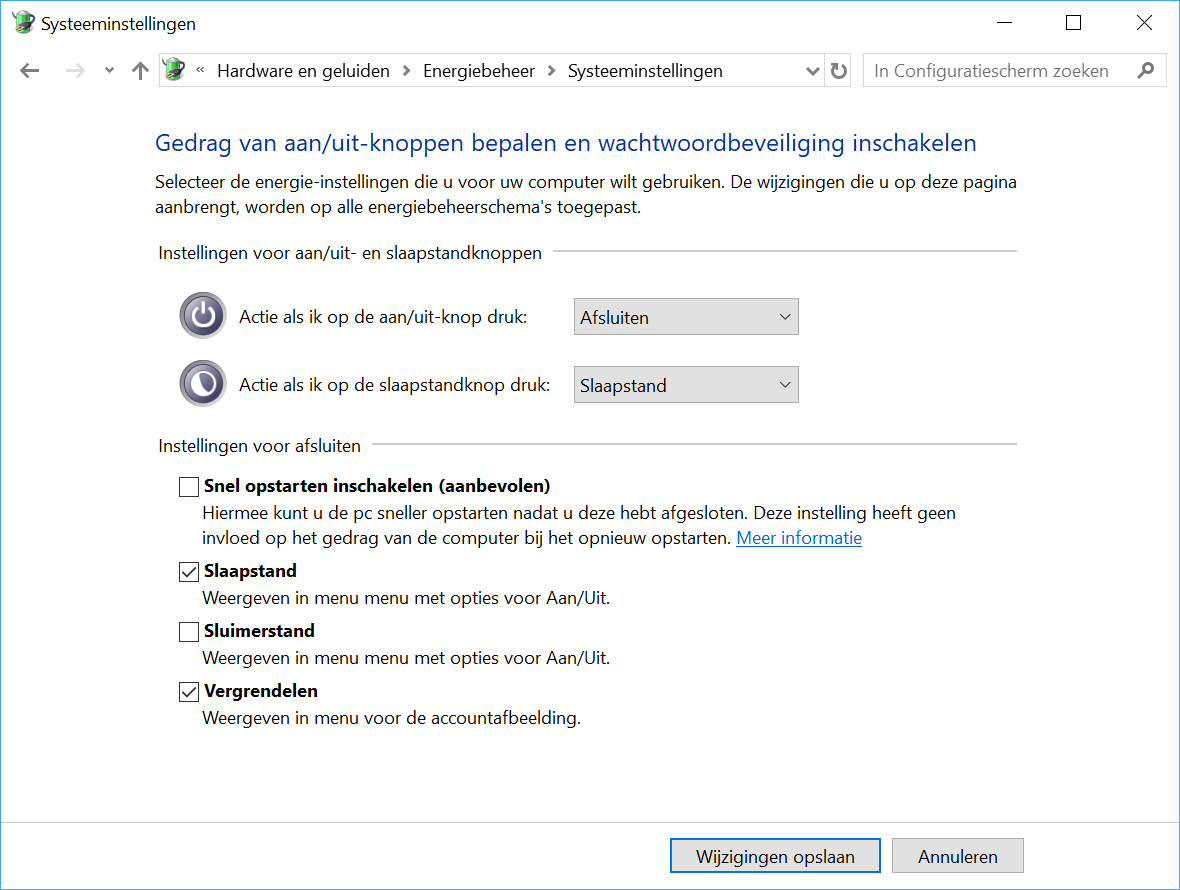
Opdracht geven
Vanuit de commandoprompt kun je ook opdracht geven om je computer echt af te sluiten. Lekker old school, maar het werkt geweldig! Zoek naar het programma CMD of rechtsklik op Start en kies Uitvoeren. Gebruik als commando shutdown /s /f. De toevoeging /s geeft aan dat je de computer wil afsluiten, met /f geef je te kennen dat je alle applicaties wil afsluiten. Met /t met daarachter een getal, geef je jezelf een timer in seconden, waarna de computer afsluit.
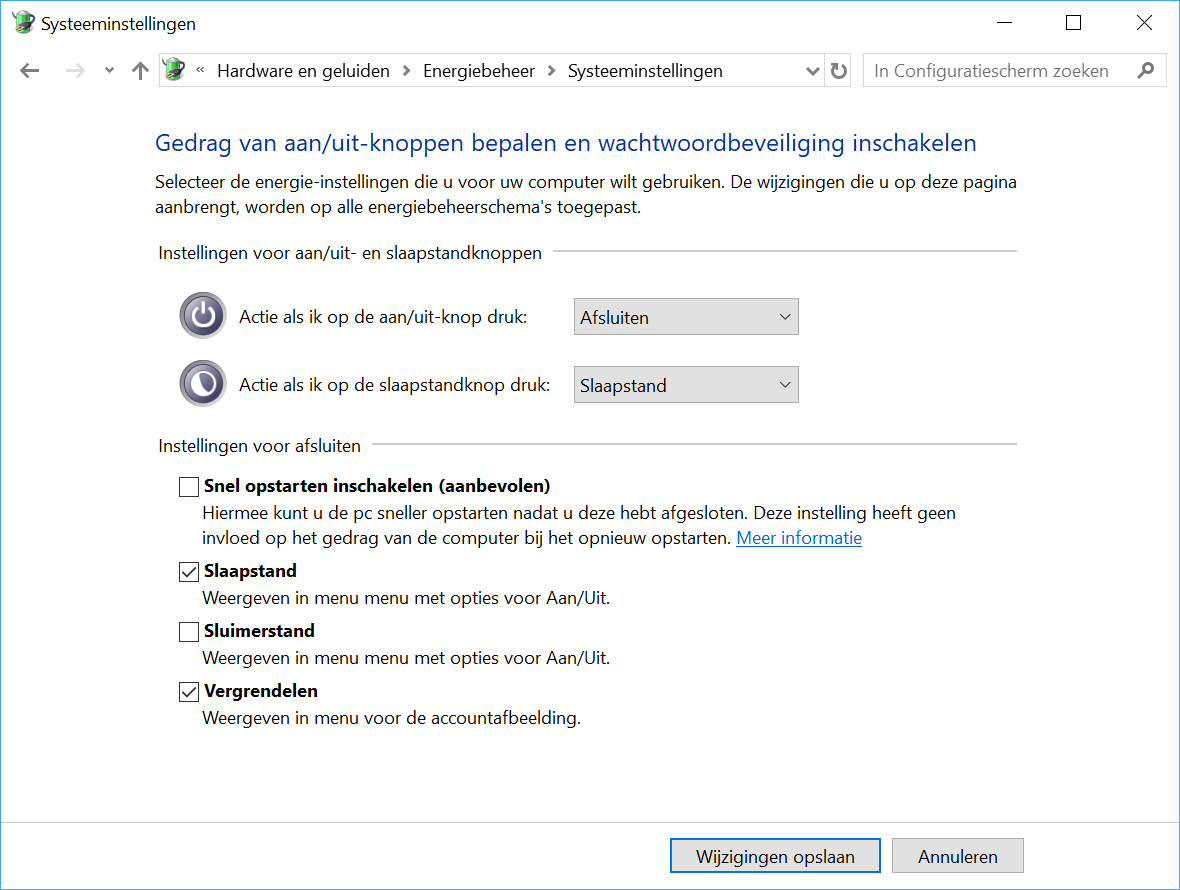
Snelkoppeling
Om iedere keer naar de commandoprompt te gaan is niet erg praktisch. Maak er daarom een snelkoppeling van! Rechtsklik op het bureaublad van je Windows 10-omgeving. Selecteer Nieuw en vervolgens Snelkoppeling. Voer shutdown /s /f in als locatie en klik op Volgende. In het nieuwe scherm kun je jouw snelkoppeling een naam geven, zoals Afsluiten of Uitschakelen. Vanuit de Eigenschappen van de snelkoppeling kun je zelfs het icoon veranderen!
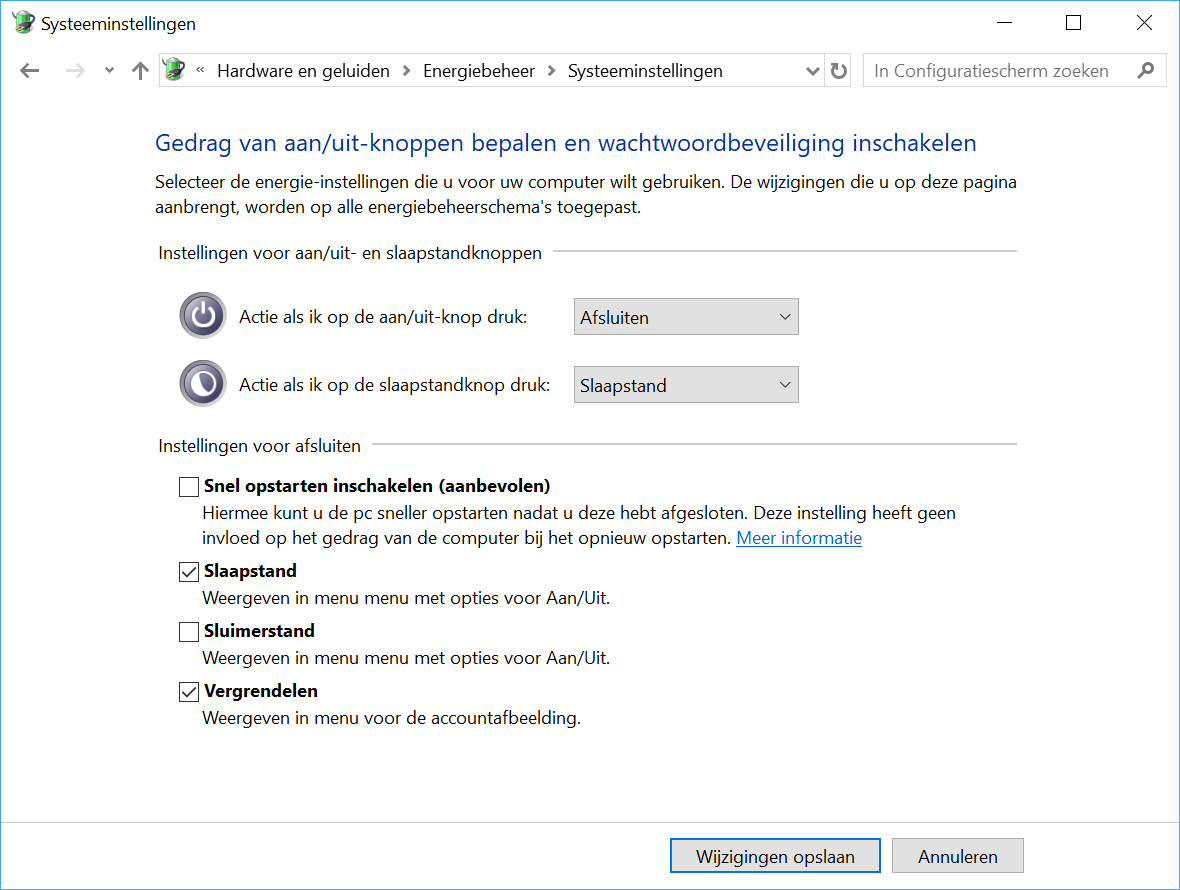
Ondanks de veelzeggende naam is Afsluiten niet echt Afsluiten in de wereld van Microsoft. De computer blijft namelijk paraat staan voor nieuwe actie. Alle opstartprocessen staan in de startblokken voor een snelle start. Waarom? Omdat de functie Snel Opstarten standaard is geactiveerd in Windows. Je computer blijft dus in een soort slaapmodus steken. Als je eens wat vage problemen hebt met je computer, zoals een update die niet wil installeren of een driver die hapert, kan het verfrissend zijn de computer eens echt uit te schakelen.
Snelle opstart uitschakelen
De snelste manier om dit probleem op te lossen is om de functie uit te schakelen in de instellingen. Ga daarvoor in Windows 10 naar Start en klik vervolgens op Instellingen, ga naar Systeem en klik op Energiebeheer en slaapstand. Kies daar voor Extra energie-instellingen. In het venster dat verschijnt haal je het vinkje weg voor de functie Snel opstarten inschakelen. De computer zal nu écht afsluiten. Benieuwd naar het tijdsverschil? Meet het eens! Bij ons scheelde het enkele seconden.
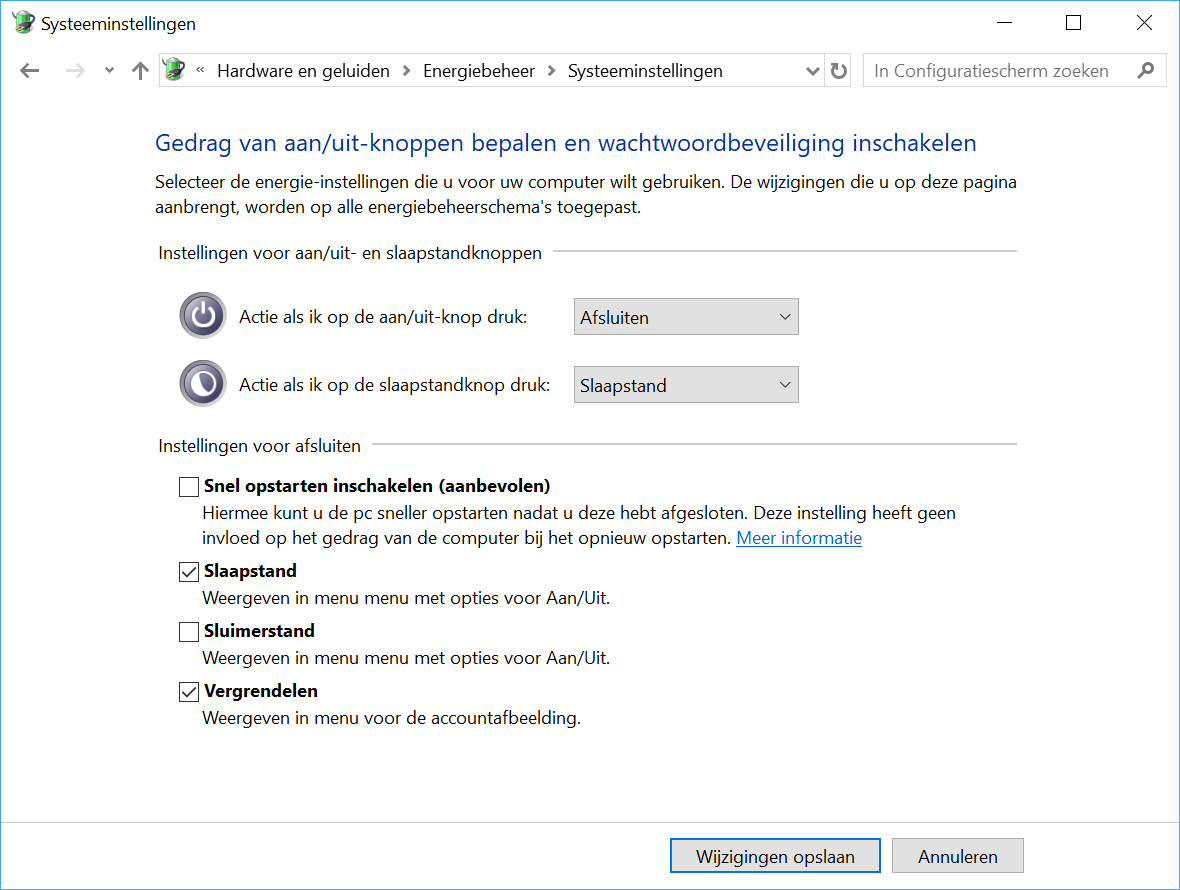
Zelf bepalen
Als je de regie in handen wil houden en toch gebruik wil maken van het Snel Opstarten, maar af en toe de computer helemaal wil afsluiten, zijn er een paar alternatieven die je kunt gebruiken. De makkelijkste manier is om de Shift-toets ingedrukt te houden voor je Afsluiten klikt vanuit het Startmenu, het Ctrl+Alt+Del-scherm of het vergrendelscherm. Hierdoor wordt je computer helemaal afgesloten.
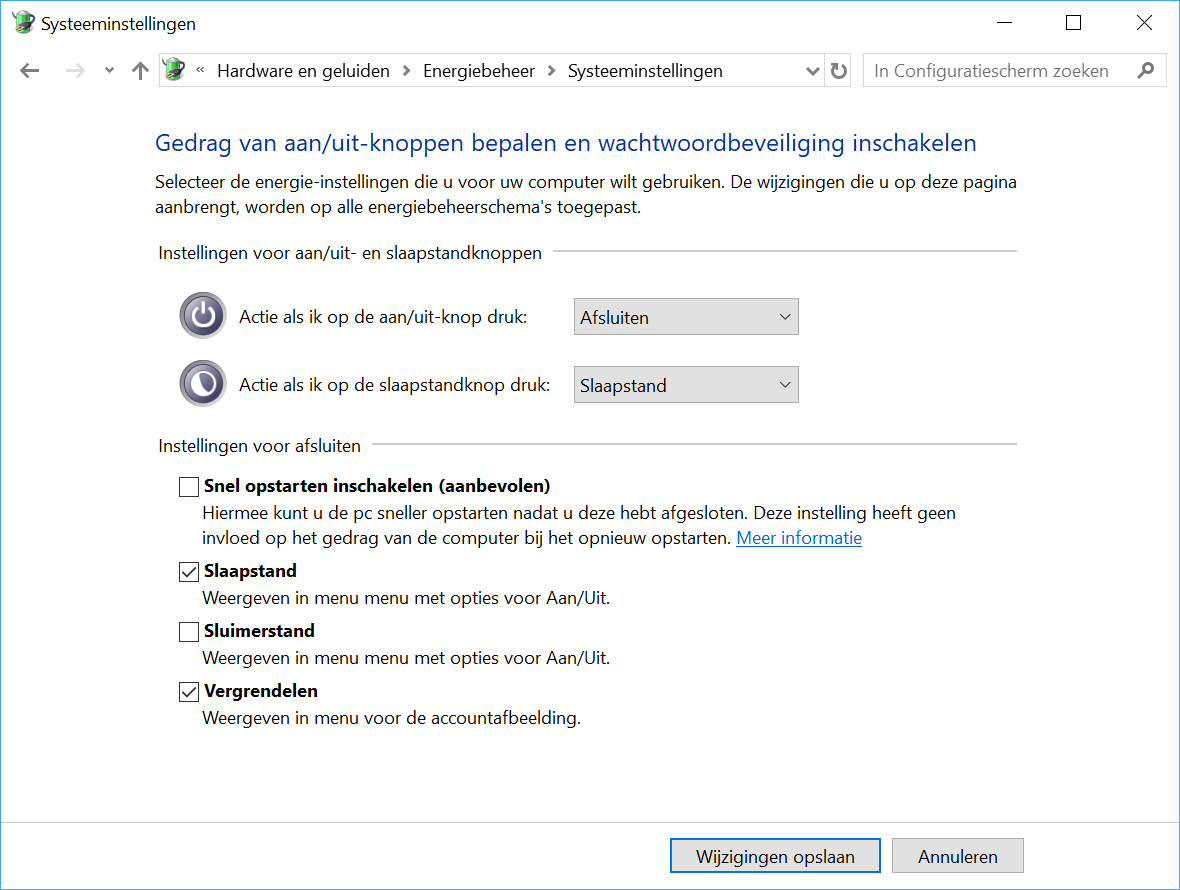
Opdracht geven
Vanuit de commandoprompt kun je ook opdracht geven om je computer echt af te sluiten. Lekker old school, maar het werkt geweldig! Zoek naar het programma CMD of rechtsklik op Start en kies Uitvoeren. Gebruik als commando shutdown /s /f. De toevoeging /s geeft aan dat je de computer wil afsluiten, met /f geef je te kennen dat je alle applicaties wil afsluiten. Met /t met daarachter een getal, geef je jezelf een timer in seconden, waarna de computer afsluit.
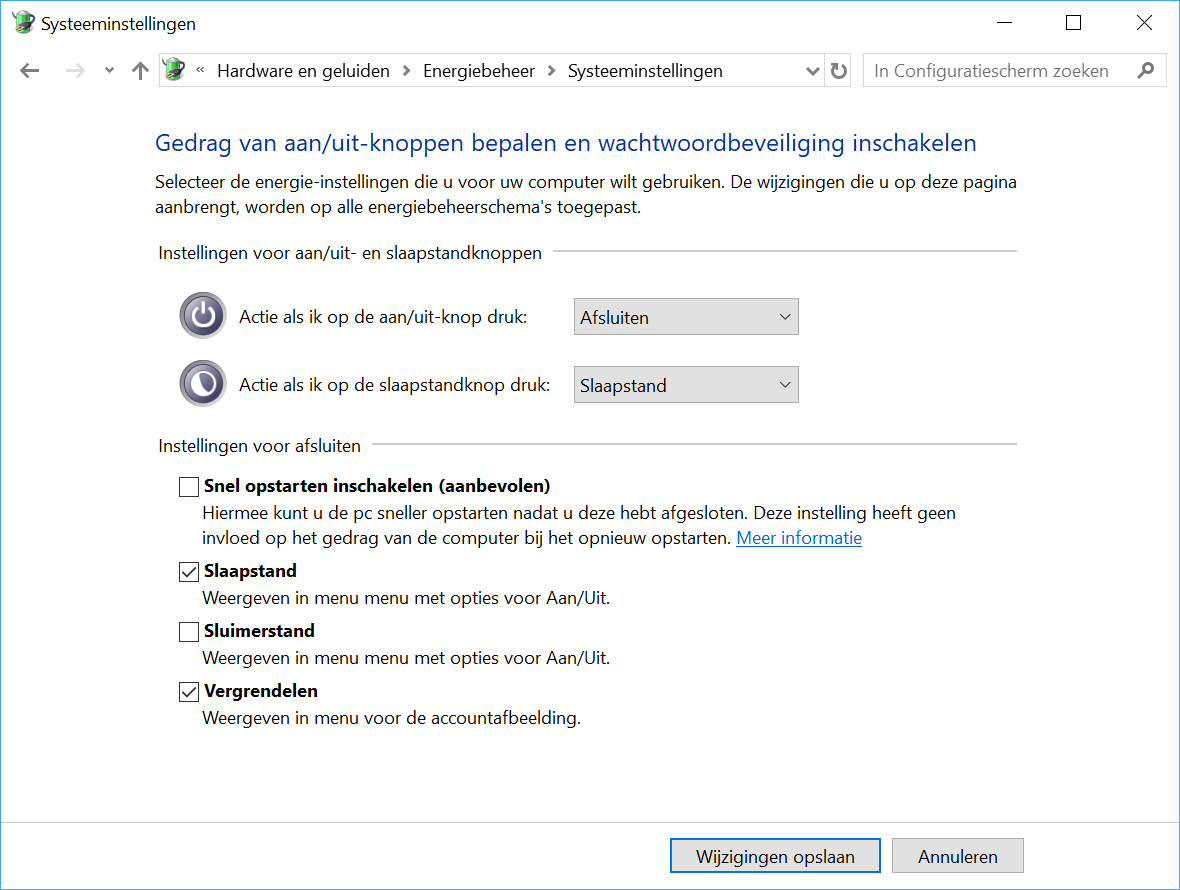
Snelkoppeling
Om iedere keer naar de commandoprompt te gaan is niet erg praktisch. Maak er daarom een snelkoppeling van! Rechtsklik op het bureaublad van je Windows 10-omgeving. Selecteer Nieuw en vervolgens Snelkoppeling. Voer shutdown /s /f in als locatie en klik op Volgende. In het nieuwe scherm kun je jouw snelkoppeling een naam geven, zoals Afsluiten of Uitschakelen. Vanuit de Eigenschappen van de snelkoppeling kun je zelfs het icoon veranderen!