TechTip: Zo vergrendelt je computer automatisch als je van je pc wegloopt

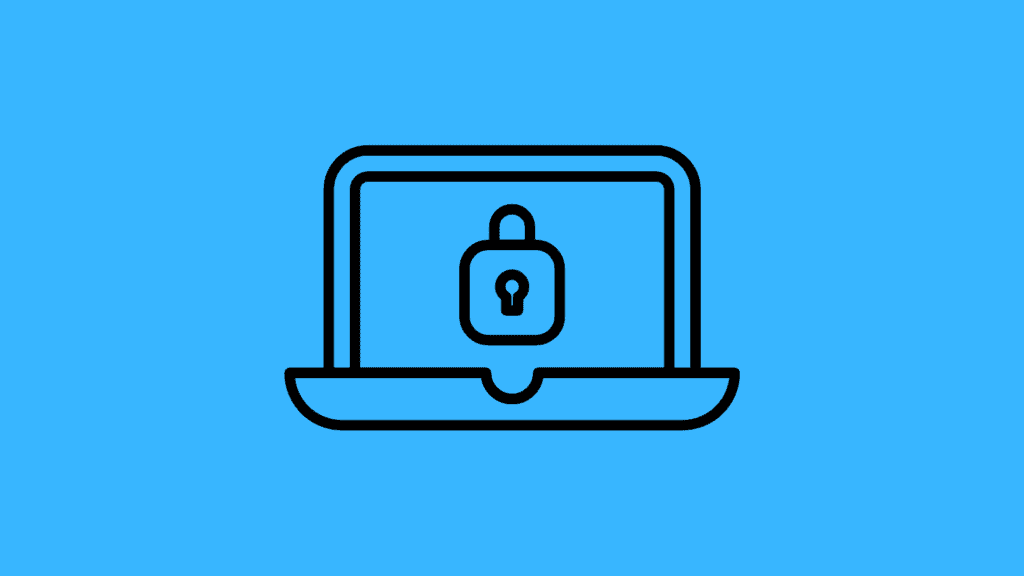
Werk je regelmatig op een openbare plaats, of heb je vrienden die wel eens een grap met je uithalen? Om te voorkomen dat er onverwachte dingen met je computer gebeuren wanneer je even een koffie gaat halen, kan je ‘Dynamisch vergrendelen’ inschakelen. Je Windows 10-pc detecteert via Bluetooth wanneer je smartphone zich niet meer in de buurt bevindt en vergrendelt vervolgens automatisch je computer. De functie is erg eenvoudig in gebruik en kan je een hoop problemen besparen.
Bluetooth
Om Dynamisch vergrendelen in te schakelen, moet je de bluetooth van je computer aanzetten. Open de instellingenapp en ga naar ‘Apparaten’. Het eerste menu dat je ziet staan – ‘Bluetooth en andere apparaten’ – heb je nodig om de draadloze connectiemethode te beheren. Verzet de schakelaar naar de Aan-positie en klik vervolgens op het plusje. Windows 10 opent een menu, waarin je op Bluetooth moet klikken. Je toestel gaat nu op zoek naar apparaten met bluetooth-ondersteuning in de buurt. Zoek naar je smartphone in de lijst en klik daarop. Zie je je smartphone niet verschijnen, dan moet je bluetooth op het apparaat eerst nog inschakelen. Indien de code op je laptop en smartphone overeenkomen, rond je het verbindingsproces af door op koppelen te klikken.
Zag je in de vorige stap geen schakelaar staan waarmee je bluetooth kan inschakelen? Klik met je rechtermuisknop op het startmenu en open ‘Apparaatbeheer’. Open het bluetooth-menu en klik met je rechtermuisknop op de bluetooth-antenne van je laptop. Bij mijn computer is dat de ‘Intel Wireless Bluetooth’. Kies voor ‘Stuurprogramma bijwerken’ en herstart je computer. Hoogstwaarschijnlijk krijg je hierna wel de bluetooth-schakelaar te zien in de instellingenapp van Windows. Zag je echter geen bluetooth-apparaten staan in het ‘Apparaatbeheer’, dan heeft je computer geen bluetooth-antenne en kan je jammer genoeg geen gebruik maken van Dynamisch vergrendelen.
Vergrendelen
Eenmaal je je smartphone via bluetooth aan je computer hebt gekoppeld, kan je ‘Dynamisch vergrendelen’ inschakelen. Open de instellingenapp van Windows en ga naar ‘Accounts’. Aan de linkerzijde van dat menu zie je ‘Aanmeldingsopties’ staan. Klik daarop en scrol naar beneden tot je Dynamisch vergrendelen ziet staan. Vink ‘Laat Windows detecteren wanneer u niet aanwezig bent en het apparaat automatisch vergrendelen’ aan. Windows houdt vanaf nu in de gaten waar je smartphone zich bevindt. Beweeg je het toestel buiten het bluetoothbereik van je computer, dan vergrendelt het besturingssysteem je pc.
Nadelen
Dynamisch vergrendelen, is een handige functie die jammer genoeg niet zonder problemen komt. Zo moet je je buiten het bereik van bluetooth begeven alvorens je computer merkt dat je niet bent opgestaan. Daarna duurt het nog eens minstens 30 seconden voordat Windows je computer daadwerkelijk vergrendelt. Op die tijd kan een geniepige voorbijganger een hoop kattenkwaad uithalen. Bovendien vergrendelt Windows je computer niet wanneer iemand je computer gebruikt, ongeacht of je smartphone in de buurt is of niet. Vergrendelt het besturingssysteem van Microsoft je pc wel, dan stuit je tegen een laatste probleem aan wanneer je terugkeert: dynamisch vergrendelen werkt maar in één richting. Je zal je telkens handmatig weer moeten aanmelden.
Werk je regelmatig op een openbare plaats, of heb je vrienden die wel eens een grap met je uithalen? Om te voorkomen dat er onverwachte dingen met je computer gebeuren wanneer je even een koffie gaat halen, kan je ‘Dynamisch vergrendelen’ inschakelen. Je Windows 10-pc detecteert via Bluetooth wanneer je smartphone zich niet meer in de buurt bevindt en vergrendelt vervolgens automatisch je computer. De functie is erg eenvoudig in gebruik en kan je een hoop problemen besparen.
Bluetooth
Om Dynamisch vergrendelen in te schakelen, moet je de bluetooth van je computer aanzetten. Open de instellingenapp en ga naar ‘Apparaten’. Het eerste menu dat je ziet staan – ‘Bluetooth en andere apparaten’ – heb je nodig om de draadloze connectiemethode te beheren. Verzet de schakelaar naar de Aan-positie en klik vervolgens op het plusje. Windows 10 opent een menu, waarin je op Bluetooth moet klikken. Je toestel gaat nu op zoek naar apparaten met bluetooth-ondersteuning in de buurt. Zoek naar je smartphone in de lijst en klik daarop. Zie je je smartphone niet verschijnen, dan moet je bluetooth op het apparaat eerst nog inschakelen. Indien de code op je laptop en smartphone overeenkomen, rond je het verbindingsproces af door op koppelen te klikken.
Zag je in de vorige stap geen schakelaar staan waarmee je bluetooth kan inschakelen? Klik met je rechtermuisknop op het startmenu en open ‘Apparaatbeheer’. Open het bluetooth-menu en klik met je rechtermuisknop op de bluetooth-antenne van je laptop. Bij mijn computer is dat de ‘Intel Wireless Bluetooth’. Kies voor ‘Stuurprogramma bijwerken’ en herstart je computer. Hoogstwaarschijnlijk krijg je hierna wel de bluetooth-schakelaar te zien in de instellingenapp van Windows. Zag je echter geen bluetooth-apparaten staan in het ‘Apparaatbeheer’, dan heeft je computer geen bluetooth-antenne en kan je jammer genoeg geen gebruik maken van Dynamisch vergrendelen.
Vergrendelen
Eenmaal je je smartphone via bluetooth aan je computer hebt gekoppeld, kan je ‘Dynamisch vergrendelen’ inschakelen. Open de instellingenapp van Windows en ga naar ‘Accounts’. Aan de linkerzijde van dat menu zie je ‘Aanmeldingsopties’ staan. Klik daarop en scrol naar beneden tot je Dynamisch vergrendelen ziet staan. Vink ‘Laat Windows detecteren wanneer u niet aanwezig bent en het apparaat automatisch vergrendelen’ aan. Windows houdt vanaf nu in de gaten waar je smartphone zich bevindt. Beweeg je het toestel buiten het bluetoothbereik van je computer, dan vergrendelt het besturingssysteem je pc.
Nadelen
Dynamisch vergrendelen, is een handige functie die jammer genoeg niet zonder problemen komt. Zo moet je je buiten het bereik van bluetooth begeven alvorens je computer merkt dat je niet bent opgestaan. Daarna duurt het nog eens minstens 30 seconden voordat Windows je computer daadwerkelijk vergrendelt. Op die tijd kan een geniepige voorbijganger een hoop kattenkwaad uithalen. Bovendien vergrendelt Windows je computer niet wanneer iemand je computer gebruikt, ongeacht of je smartphone in de buurt is of niet. Vergrendelt het besturingssysteem van Microsoft je pc wel, dan stuit je tegen een laatste probleem aan wanneer je terugkeert: dynamisch vergrendelen werkt maar in één richting. Je zal je telkens handmatig weer moeten aanmelden.



















