Hoe draai je software in een virtuele machine?


Wat als je software zou kunnen gebruiken zonder ze te installeren op je computer? Op deze vraag volgt geen sketch, want het is gewoon zonder problemen mogelijk. Dankzij een virtuele machine kan je programma’s testen op hun bruikbaarheid of hun veiligheid zonder ze effectief op je computer te zetten. Je kan zelfs verder gaan: zou je graag een pc-game spelen of een app gebruiken die niet ondersteund wordt door je systeem? Ook daar kan je een virtuele machine voor inzetten. Het vraagt wat tijd om op te stellen, maar eens je een virtuele machine klaar hebt staan kan je deze wanneer nodig snel in gebruik nemen.
Virtuele machine
Wat is een virtuele machine of VM nu precies? Kort gezegd is een virtuele machine een besturingssysteem dat je in een virtuele ruimte hebt gezet. Met virtualisatietechnologie kan je een besturingssysteem om de tuin leiden en laten denken dat het op een volledig lege computer staat, terwijl het eigenlijk als een app op je pc draait. Je installeert het besturingssysteem op je computer met speciale virtualisatiesoftware. Het besturingssysteem denkt dat het op een nieuwe computer staat, maar in feite draait het in een imaginaire omgeving gecreëerd door de software. Je kan deze VM minimaliseren of gewoon afsluiten wanneer je dat goeddunkt, net zoals een app. En eens je een virtuele ruimte met een besturingssysteem heb opgezet, kan je er ook programma’s op installeren zoals je dat op een gewone computer zou doen. Virtuele machines kunnen in de meeste gevallen ook vanop eendere welke computer geopend worden, waardoor ze handig zijn om op afstand te werken.
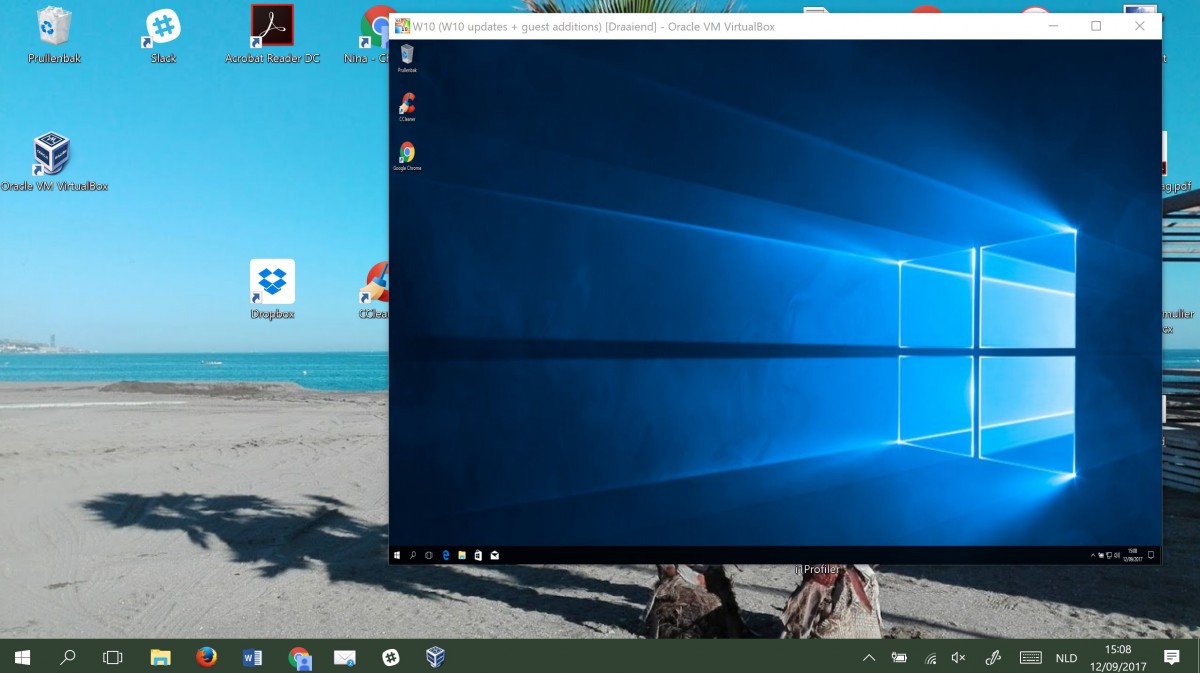
Quarantaine
Met een virtuele machine kan je een programma of een besturingssysteem in een afgesloten ruimte op je pc testen. Dit is niet alleen handig om apps uit te proberen, maar kan je ook gebruiken om veiligheidsrisico’s in te perken: blijkt de software die je binnen de virtuele machine installeert malware te bevatten, dan blijft deze in 99,9 procent van de gevallen beperkt tot je VM en infecteert het je computer niet. De overgebleven 0,1 procent omvat virussen die misbruik maken van de zwakke plekken van virtuele machines om toch de sprong te maken naar je echte computer, maar het gaat dan om gesofisticeerde malware waar heel wat kennis achter zit. Daar stuit je in de regel niet zomaar op wanneer je een programma downloadt van het internet. Mocht je toch een sluwe insluiper hebben binnengehaald, dan is er nog altijd je antivirus die in actie kan springen.
VirtualBox
Om een virtuele machine te creëren maak ik voor dit artikel gebruik van Oracle VirtualBox. Dit programma blinkt uit door zijn gebruiksvriendelijkheid en is daarom een populaire keuze. Het programma is niet bedoeld voor het werken op afstand, maar verder kan je genieten van alle voordelen van een virtuele machine. VirtualBox is beschikbaar voor Windows, macOS, Linux en Solaris (Oracles eigen OS). Het programma is gratis te downloaden. Het downloadbestand van 117 MB haal je in enkele minuten binnen. Om het te installeren klik je erop en volg je de setup-aanwijzingen. Tijdens dit proces kan je beslissen in welke map het programma terechtkomt en welke shortcuts je creëert. In het laatste venster zal het programma je waarschuwen dat je netwerkverbinding opnieuw ingesteld moet worden, klik op ‘Yes’ en ‘Install’ om de installatie in gang te zetten. Je krijgt niet de optie om je taal te kiezen, maar VirtualBox installeert normaal gezien automatisch in de taal van je systeem.
Je besturingssysteem
Naast VirtualBox heb je ook het installatiebestand nodig van het besturingssysteem dat je als virtuele machine wil draaien. Wil je programma’s uitproberen vooraleer je ze effectief installeert, dan is het logisch dat je het OS gebruikt dat momenteel op je computer staat. Je kan zonder problemen aan de slag met verschillende versies van Windows of Linux. Ook macOS is een optie, maar dat vraagt verschillende extra ingrepen via de opdrachtprompt en idealiter de nabijheid van een echte mac. Je hebt trouwens de mogelijkheid om meerdere virtuele machines in VirtualBox te steken. Let hierbij wel op dat je je computer niet te erg gaat belasten. Het besturingssysteem draait dan wel op een imaginaire computer, je moet een deel van je RAM en opslagruimte afstaan aan het programma om de virtuele machine bewegingsruimte te geven. Maar we lopen wat voor op onze cursus. Zo direct gaan we dieper in op het configureren van je VM, eerst staan we stil bij het voorbereidende werk voor het opzetten van je virtuele ruimte.
ISO-bestand
Ik ga hieronder aan de slag met een virtuele machine voor Windows 10, maar je kan dezelfde stappen gebruiken voor de meeste Windows- of Linuxversies. Als enige extra materiaal heb je dus het ISO-bestand nodig van het besturingssysteem dat je in de virtuele ruimte wil stoppen. Download deze via de officiële websites of andere kanalen die je betrouwbaar lijken. Voor de ISO van Windows 10 klik je hier op de knop ‘Hulpprogramma nu downloaden’. Open de ‘Media Creation Tool’ die je hiermee binnenhaalt, en accepteer de licentievoorwaarden. Selecteer ‘Installatiemedia voor een andere pc maken’ en pas de voorgestelde opties aan als dat noodzakelijk is. Kies voor ‘ISO-Bestand’, sla het op je computer op en laat de tool zijn werk doen. Het downloaden van het bestand zal een tiental minuten duren. Op het einde hoef je enkel nog op ‘Voltooien’ te klikken.
Nieuwe machine
Open VirtualBox en klik bovenaan op ‘Nieuw’. We gaan nu de virtuele ruimte preparen waar je OS in terecht zal komen. Geef in het venster je machine een herkenbare naam en stel ‘Type’ en ‘Versie’ af op het besturingssysteem dat je wil draaien. Vervolgens moet je een portie van je RAM toewijzen aan de machine. Het programma zal zelf al een geschikt deel suggereren. Je kan gewoon VirtualBox volgen of je eigen voorwaarden stellen. In het volgende venster is het de beurt aan je opslagruimte. Selecteer ‘Maak een nieuwe virtuele schijf nu aan’, en kies vervolgens voor ‘Virtual Disk Image (VDI)’. Met ‘Dynamisch gealloceerd’ zorg je ervoor dat het programma enkel de ruimte inneemt die het nodig heeft, tot op het maximum dat je stelt. Wil je niet al te veel ruimte opofferen, dan is dit een handige optie. Standaard staat het maximum van de opslag op 32 GB. Klik op ‘Aanmaken’ om de configuratie af te sluiten.
Starten
Om je virtuele machine te starten klik je met je rechtermuis op het nieuwe icoontje dat aan de linkerkant van VirtualBox is verschenen met de naam van je systeem. Selecteer in het contextmenu de optie ‘Starten’ en kies ‘Normale start’. Vervolgens klik je in het venster op het map-icoontje en ga je op zoek naar het ISO-bestand van je besturingssysteem. Laad het ISO-bestand in en klik op ‘Start’. Je virtuele machine zal nu in gang schieten. Allereerst zal je het OS moeten installeren in je virtuele ruimte voor je het kan gebruiken, dit is inclusief het doorlopen van de gewoonlijke installatiewizard. Het scherm dat VirtualBox voor je VM opent is standaard nogal klein. Wil je dat groter zetten, dan klik je in de taakbalk van je virtuele machine op ‘Weergeven’ en kies je voor ‘Geschaalde modus’. Dit laat je toe om de afmetingen van het venster te slepen, maar doet eveneens de taakbalk verdwijnen. Om de balk terug te halen gebruik je de sneltoets ‘CTRL+C’, waarbij je de rechtse ‘CTRL-toets’ op het toetsenbord gebruikt. Kies je voor de ‘Schermvullende modus’, dan heb je de sneltoets ‘CTRL+F’ nodig.
Installeren
Terug naar de Windows-installatie. Ik stel mijn Windows 10-versie in met de geschikte taal en toetsenbord. Het OS zal je ook vragen naar een geldige licentiesleutel voor het systeem. Klik op ‘Ik heb geen productcode’ en wijs je versie aan. Ga akkoord met de voorwaarden en kies voor de optie ‘Aangepast: alleen Windows installeren’. Bevestig de opslagruimte die je hebt toegewezen. In de volgende stap wordt het OS geïnstalleerd. Zoals bij een gewone installatie kan dit behoorlijk wat tijd vragen en wordt het systeem ook enkele keren herstart. Dit is een goed moment om even iets anders te gaan doen. Uiteindelijk zal je de setup van Windows 10 kunnen afronden en krijg je na nog wat meer wachttijd het bureaublad van Windows 10 te zien.
Snapshots
Hoe zet je nu apps op je virtuele machine? Gewoon zoals je bij een normale computer zou doen: je downloadt een bestand via je browser of de Windows Store en installeert het. Nadien open je het programma, en je bent vertrokken. De snelheid van je machine tijdens deze handelingen zal afhangen van hoeveel RAM je hebt afgestaan. Je hebt de mogelijkheid om de toestand van je virtuele machine te bewaren, wat binnen het programma het nemen van een ‘snapshot’ wordt genoemd. Beschouw zo’n snapshot als een gemakkelijke en snel te gebruiken back-up. Wanneer je iets installeert, kan je nadien eenvoudig terugkeren naar de oorspronkelijke, lelieblanke staat van je VM door een oudere snapshot te laden. Een snapshot neem je door op de taakbalk het menu ‘Machine’ te openen en op de knop ‘Maak snapshot’ te klikken. In het venster geef je een benaming aan de snapshot (bijvoorbeeld ‘Windows 10 Clean’), je kan eventueel ook een beschrijving toevoegen. Om een snapshot terug te zetten, moet je de machine eerst afsluiten.
Afsluiten
Klik op het kruisje in de taakbalk om je virtuele machine stop te zetten. Vooraleer het venster verdwijnt krijg je drie opties gepresenteerd: je kan de toestand van je VM opslaan, het shutdown signaal sturen, of de VM meteen uitschakelen. De eerste optie ‘De staat van de machine opslaan’ laat je de machine afsluiten en nadien weer verdergaan waar je gebleven was. Met de tweede optie, ‘Het shutdown-signaal sturen’, kan je het besturingssysteem uitschakelen zoals je bij een normale computer zou doen. Dit is voornamelijk nuttig als je merkt dat het systeem updates wil installeren, in andere situaties is deze optie te negeren. De shutdown-functie bleek bovendien niet te werken op mijn Windows 10-machine. Tot slot kan je de machine ook uitschakelen zonder te bewaren, met de optie ‘De machine uitzetten’. Heb je een snapshot opgeslagen, dan krijg je tevens de mogelijkheid om je recentste snapshot terug te zetten. Dat betekent dat je VM deze back-up automatisch zal laden de volgende keer dat je opstart.
Snapshot terugzetten
Je hebt je machine nu afgesloten, maar we wilden dus een snapshot terugzetten. Je krijgt tijdens het afsluiten van de machine al de mogelijkheid om dit te doen, maar het gaat dan enkel om de meest recente snapshot die je hebt gemaakt. Voor oudere back-ups moet je een andere methode volgen. Eerst selecteer je de machine in het overzicht van VirtualBox. Klik vervolgens de knop ‘Snapshots’ aan, die je rechts in de bovenhoek terugvindt. Je krijgt hiermee een lijst te zien van alle snapshots die je hebt genomen. Rechterklik op een snapshot en selecteer ‘Snapshot terugzetten’. Bevestig je intentie in het volgende venster door opnieuw op ‘Terugzetten’ te klikken. Wanneer je de machine opstart, wordt zo je gekozen back-up geladen. Opstarten doe je door met je rechtermuis op de machine in het linkervak te klikken en ‘Normaal starten’ te kiezen.
Extra functies
In VirtualBox kan je een machine net als bij een browser uitrusten met extensies die meer tools bieden voor de software. Het belangrijkste extensie-pakket is de ‘Guest Additions’, waarvoor je een aparte knop vindt. Klik bij een opgestarte machine op de knop ‘Apparaten’ en selecteer ‘Invoegen Guest Additions CD-Image’. In je machine zal een melding verschijnen dat er een schijf is toegevoegd. Klik hierop en geef aan dat je ‘VBoxWindowsAdditions.exe’ wil uitvoeren. Doorloop de stappen van de installatie en laat je machine opnieuw opstarten. Een van de voordelen van deze extensie is onder andere dat je je VM in een gemaximaliseerd venster kan draaien zonder de toegang tot de taakbalk te verliezen. Verder laat het je ook toe om de naadloze modus en gedeelde mappen te gebruiken, waarover zo meteen meer. Een andere extensie die je waarschijnlijk zal willen installeren is de ‘Extension Pack voor VirtualBox’. Download dit bestand op je computer (niet je VM) via de website van VirtualBox en installeer het. Deze extensie maakt het mogelijk om recente USB-toestellen rechtstreeks in je VM te openen.
USB-apparaten
De ondersteuning voor USB in het Extension Pack laat je toe om USB-apparaten binnen je VM te gebruiken. Zo kan je bijvoorbeeld een externe harde schijf of USB-stick rechtstreeks in je machine openen. Om dit te doen, sluit je de machine af en klik met je rechtermuis op het systeem in VirtualBox. Selecteer ‘Instellingen’, en ga vervolgens naar het onderdeel USB. Vink de optie ‘USB-controller inschakelen’ aan, en kies voor USB 3.0 (of USB 2.0, als je een ouder toestel wil openen). Klik op ‘OK’ om de aanpassing door te voeren. Vervolgens start je de VM op. Om toegang tot het USB-apparaat te krijgen, klik je in de taakbalk op ‘Apparaten’ en ga je naar USB. Klik in de lijst op je toestel. Het onderdeel zal nu automatisch in Windows Verkenner geopend worden.
Gedeelde mappen
Een andere manier om bestanden van je vaste computer in je virtuele computer te openen is om een gedeelde netwerkmap te gebruiken. Dit moet je net als USB-ondersteuning opzetten vanuit VirtualBox. Klik met je rechtermuis op het systeem en open de ‘Instellingen’. Selecteer ‘Gedeelde mappen’ en klik op het plus-icoontje aan de rechterkant. Klik bij ‘Pad’ naar ‘Map’ op het pijltje en kies ‘Andere’ om een map via Windows Verkenner te zoeken. Wijs je map aan en voeg deze in via ‘Map Selecteren’. Om binnen je VM aan de gedeelde map te geraken moet je de deelopties van je computer aanpassen zoals je zou doen bij een gewone netwerkmap. In mijn geval betekent dit dat ik in mijn virtuele Windows de ‘Instellingen’ open, naar ‘Netwerk’ en internet ga en onder het tabblad Status het menu ‘Deelopties open’. Selecteer ‘Netwerkdetectie inschakelen’. Vervolgens kan je in Windows Verkenner onder ‘Netwerk’ in de map ‘VBOXSVR’ de gedeelde mappen terugvinden. Wil je trouwens dingen kunnen kopiëren tussen je echte computer en je virtuele machine, dan kan je een gedeelde klembord activeren. Hiervoor klik je in de VM het menu ‘Apparaten’ aan op de taakbalk en selecteer je bij ‘Gedeeld klembord’ de optie ‘bidirectioneel’.
Naadloze modus
Voelt het uitproberen van nieuwe apps via een virtuele machine nogal omslachtig aan? Je kan je VM ‘verbergen’ door gebruik te maken van de naadloze modus. Deze displayoptie maximaliseert de app die je actief hebt staan in je machine en verbergt de taakbalk van Virtualbox. Hierdoor kan je de app gebruiken alsof deze gewoon op je computer loopt, waarbij je wel rekening moet houden dat deze niet zo snel zal reageren als wanneer je het programma echt had geïnstalleerd. Een bijwerking van deze modus is de verschijning van een miniatuurversie van de startbalk van je VM boven de startbalk van je echte computer. Om deze modus uit te schakelen gebruik je de sneltoets ‘CTRL + L’, waarbij je opnieuw gebruik maakt van de rechtse CTRL-toets op het toetsenbord.
Vanop afstand gebruiken
VirtualBox is er niet op gebouwd om je virtuele machine gemakkelijk beschikbaar te maken op eender welk toestel, maar er zijn wel mogelijkheden als je met een andere computer wil inloggen op je machine. Het eenvoudigste is om software op je VM te downloaden die op afstand werken mogelijk maakt. Denk hierbij aan ‘TeamViewer’ of ‘LogMeIn’. VirtualBox ondersteunt ook Microsofts Remote Desktop Protocol (RDP). Dit protocol stelt je in staat om via een ingebouwd Windows-programma op afstand te werken. Om via het internet een verbinding te kunnen maken heb je een VPN nodig of moet je aan de instellingen van je router sleutelen. Het protocol activeren in VirtualBox doe je zo: open de ‘Instellingen’ van je systeem en ga naar het onderdeel ‘Beeldscherm’. Klik op het tabblad ‘Beeldscherm op afstand’ en vink ‘Server inschakele’n aan. De methode met RDP vraagt veel meer tijd en kennis om op te zetten, ik raad daarom het gebruik van TeamViewer of een andere app aan.
Er zijn eindeloze mogelijkheden te verzinnen waarvoor je het virtuele besturingssysteem op je pc kan gebruiken. Denk bijvoorbeeld aan het draaien van een experimentele Windows Insider-versie, waarin je nieuwe functies van het OS al kan uitproberen zonder te moeten vrezen dat je pc crasht. Mochten er zich toch problemen voordoen, dan kan je die eenvoudig laten verdwijnen door een oude snapshot in te laden.
Wat met macOS?
Het installeren van Windows of Linux in VirtualBox is een relatief eenvoudig proces. MacOS in een virtuele machine steken vraagt daarentegen meer tijd en kennis. Een eerste obstakel is dat je enkel op een Mac het officiële installatiebestand van macOS kan downloaden. Heb je zelf geen Apple-computer, dan zijn er twee mogelijkheden: beroep doen op een vriend die wel een Mac heeft, of je wenden tot onofficiële en dus potentieel gevaarlijke kanalen. Daarnaast is de kous ook nog niet af als je Mac via de officiële weg downloadt. Vooraleer je het bestand kan gebruiken dat Apple voorziet, moet je het nog omzetten naar het ISO-formaat. Dit proces omvat meerdere stappen die je uitvoert met de Terminal (Apples versie van Windows PowerShell). Daarbovenop zal je nog verschillende extra ingrepen op de instellingen van VirtualBox én je computer moeten uitvoeren om je virtuele machine af te stellen op het Apple-systeem.
Wat als je software zou kunnen gebruiken zonder ze te installeren op je computer? Op deze vraag volgt geen sketch, want het is gewoon zonder problemen mogelijk. Dankzij een virtuele machine kan je programma’s testen op hun bruikbaarheid of hun veiligheid zonder ze effectief op je computer te zetten. Je kan zelfs verder gaan: zou je graag een pc-game spelen of een app gebruiken die niet ondersteund wordt door je systeem? Ook daar kan je een virtuele machine voor inzetten. Het vraagt wat tijd om op te stellen, maar eens je een virtuele machine klaar hebt staan kan je deze wanneer nodig snel in gebruik nemen.
Virtuele machine
Wat is een virtuele machine of VM nu precies? Kort gezegd is een virtuele machine een besturingssysteem dat je in een virtuele ruimte hebt gezet. Met virtualisatietechnologie kan je een besturingssysteem om de tuin leiden en laten denken dat het op een volledig lege computer staat, terwijl het eigenlijk als een app op je pc draait. Je installeert het besturingssysteem op je computer met speciale virtualisatiesoftware. Het besturingssysteem denkt dat het op een nieuwe computer staat, maar in feite draait het in een imaginaire omgeving gecreëerd door de software. Je kan deze VM minimaliseren of gewoon afsluiten wanneer je dat goeddunkt, net zoals een app. En eens je een virtuele ruimte met een besturingssysteem heb opgezet, kan je er ook programma’s op installeren zoals je dat op een gewone computer zou doen. Virtuele machines kunnen in de meeste gevallen ook vanop eendere welke computer geopend worden, waardoor ze handig zijn om op afstand te werken.
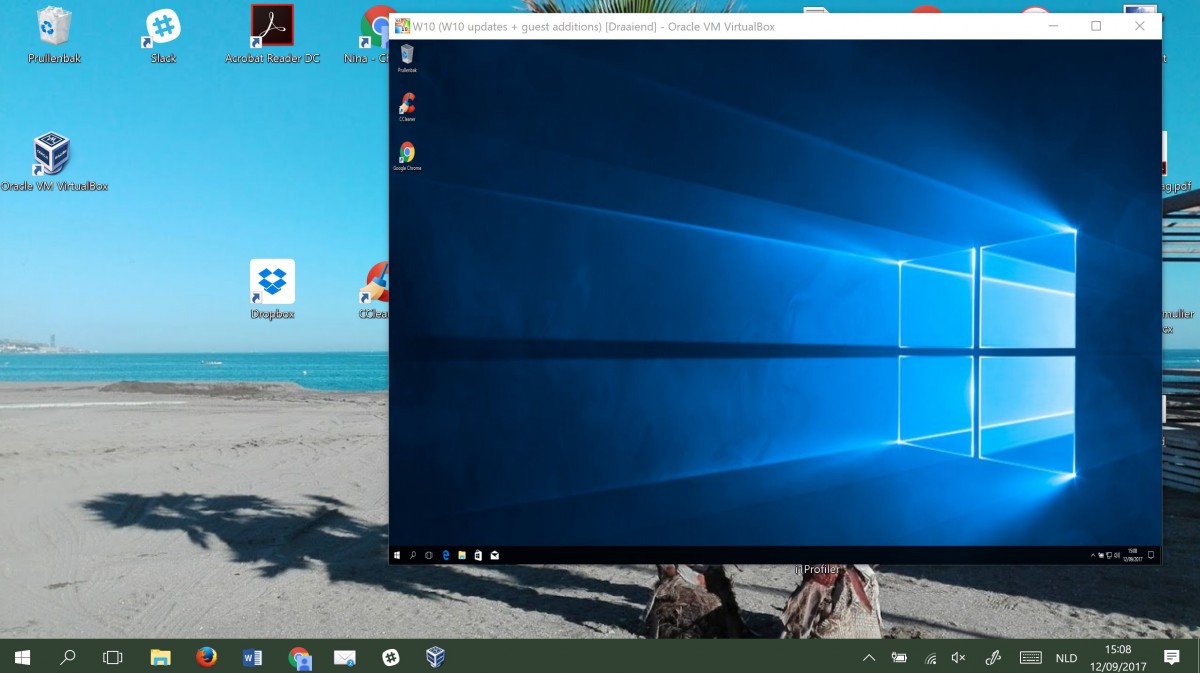
Quarantaine
Met een virtuele machine kan je een programma of een besturingssysteem in een afgesloten ruimte op je pc testen. Dit is niet alleen handig om apps uit te proberen, maar kan je ook gebruiken om veiligheidsrisico’s in te perken: blijkt de software die je binnen de virtuele machine installeert malware te bevatten, dan blijft deze in 99,9 procent van de gevallen beperkt tot je VM en infecteert het je computer niet. De overgebleven 0,1 procent omvat virussen die misbruik maken van de zwakke plekken van virtuele machines om toch de sprong te maken naar je echte computer, maar het gaat dan om gesofisticeerde malware waar heel wat kennis achter zit. Daar stuit je in de regel niet zomaar op wanneer je een programma downloadt van het internet. Mocht je toch een sluwe insluiper hebben binnengehaald, dan is er nog altijd je antivirus die in actie kan springen.
VirtualBox
Om een virtuele machine te creëren maak ik voor dit artikel gebruik van Oracle VirtualBox. Dit programma blinkt uit door zijn gebruiksvriendelijkheid en is daarom een populaire keuze. Het programma is niet bedoeld voor het werken op afstand, maar verder kan je genieten van alle voordelen van een virtuele machine. VirtualBox is beschikbaar voor Windows, macOS, Linux en Solaris (Oracles eigen OS). Het programma is gratis te downloaden. Het downloadbestand van 117 MB haal je in enkele minuten binnen. Om het te installeren klik je erop en volg je de setup-aanwijzingen. Tijdens dit proces kan je beslissen in welke map het programma terechtkomt en welke shortcuts je creëert. In het laatste venster zal het programma je waarschuwen dat je netwerkverbinding opnieuw ingesteld moet worden, klik op ‘Yes’ en ‘Install’ om de installatie in gang te zetten. Je krijgt niet de optie om je taal te kiezen, maar VirtualBox installeert normaal gezien automatisch in de taal van je systeem.
Je besturingssysteem
Naast VirtualBox heb je ook het installatiebestand nodig van het besturingssysteem dat je als virtuele machine wil draaien. Wil je programma’s uitproberen vooraleer je ze effectief installeert, dan is het logisch dat je het OS gebruikt dat momenteel op je computer staat. Je kan zonder problemen aan de slag met verschillende versies van Windows of Linux. Ook macOS is een optie, maar dat vraagt verschillende extra ingrepen via de opdrachtprompt en idealiter de nabijheid van een echte mac. Je hebt trouwens de mogelijkheid om meerdere virtuele machines in VirtualBox te steken. Let hierbij wel op dat je je computer niet te erg gaat belasten. Het besturingssysteem draait dan wel op een imaginaire computer, je moet een deel van je RAM en opslagruimte afstaan aan het programma om de virtuele machine bewegingsruimte te geven. Maar we lopen wat voor op onze cursus. Zo direct gaan we dieper in op het configureren van je VM, eerst staan we stil bij het voorbereidende werk voor het opzetten van je virtuele ruimte.
ISO-bestand
Ik ga hieronder aan de slag met een virtuele machine voor Windows 10, maar je kan dezelfde stappen gebruiken voor de meeste Windows- of Linuxversies. Als enige extra materiaal heb je dus het ISO-bestand nodig van het besturingssysteem dat je in de virtuele ruimte wil stoppen. Download deze via de officiële websites of andere kanalen die je betrouwbaar lijken. Voor de ISO van Windows 10 klik je hier op de knop ‘Hulpprogramma nu downloaden’. Open de ‘Media Creation Tool’ die je hiermee binnenhaalt, en accepteer de licentievoorwaarden. Selecteer ‘Installatiemedia voor een andere pc maken’ en pas de voorgestelde opties aan als dat noodzakelijk is. Kies voor ‘ISO-Bestand’, sla het op je computer op en laat de tool zijn werk doen. Het downloaden van het bestand zal een tiental minuten duren. Op het einde hoef je enkel nog op ‘Voltooien’ te klikken.
Nieuwe machine
Open VirtualBox en klik bovenaan op ‘Nieuw’. We gaan nu de virtuele ruimte preparen waar je OS in terecht zal komen. Geef in het venster je machine een herkenbare naam en stel ‘Type’ en ‘Versie’ af op het besturingssysteem dat je wil draaien. Vervolgens moet je een portie van je RAM toewijzen aan de machine. Het programma zal zelf al een geschikt deel suggereren. Je kan gewoon VirtualBox volgen of je eigen voorwaarden stellen. In het volgende venster is het de beurt aan je opslagruimte. Selecteer ‘Maak een nieuwe virtuele schijf nu aan’, en kies vervolgens voor ‘Virtual Disk Image (VDI)’. Met ‘Dynamisch gealloceerd’ zorg je ervoor dat het programma enkel de ruimte inneemt die het nodig heeft, tot op het maximum dat je stelt. Wil je niet al te veel ruimte opofferen, dan is dit een handige optie. Standaard staat het maximum van de opslag op 32 GB. Klik op ‘Aanmaken’ om de configuratie af te sluiten.
Starten
Om je virtuele machine te starten klik je met je rechtermuis op het nieuwe icoontje dat aan de linkerkant van VirtualBox is verschenen met de naam van je systeem. Selecteer in het contextmenu de optie ‘Starten’ en kies ‘Normale start’. Vervolgens klik je in het venster op het map-icoontje en ga je op zoek naar het ISO-bestand van je besturingssysteem. Laad het ISO-bestand in en klik op ‘Start’. Je virtuele machine zal nu in gang schieten. Allereerst zal je het OS moeten installeren in je virtuele ruimte voor je het kan gebruiken, dit is inclusief het doorlopen van de gewoonlijke installatiewizard. Het scherm dat VirtualBox voor je VM opent is standaard nogal klein. Wil je dat groter zetten, dan klik je in de taakbalk van je virtuele machine op ‘Weergeven’ en kies je voor ‘Geschaalde modus’. Dit laat je toe om de afmetingen van het venster te slepen, maar doet eveneens de taakbalk verdwijnen. Om de balk terug te halen gebruik je de sneltoets ‘CTRL+C’, waarbij je de rechtse ‘CTRL-toets’ op het toetsenbord gebruikt. Kies je voor de ‘Schermvullende modus’, dan heb je de sneltoets ‘CTRL+F’ nodig.
Installeren
Terug naar de Windows-installatie. Ik stel mijn Windows 10-versie in met de geschikte taal en toetsenbord. Het OS zal je ook vragen naar een geldige licentiesleutel voor het systeem. Klik op ‘Ik heb geen productcode’ en wijs je versie aan. Ga akkoord met de voorwaarden en kies voor de optie ‘Aangepast: alleen Windows installeren’. Bevestig de opslagruimte die je hebt toegewezen. In de volgende stap wordt het OS geïnstalleerd. Zoals bij een gewone installatie kan dit behoorlijk wat tijd vragen en wordt het systeem ook enkele keren herstart. Dit is een goed moment om even iets anders te gaan doen. Uiteindelijk zal je de setup van Windows 10 kunnen afronden en krijg je na nog wat meer wachttijd het bureaublad van Windows 10 te zien.
Snapshots
Hoe zet je nu apps op je virtuele machine? Gewoon zoals je bij een normale computer zou doen: je downloadt een bestand via je browser of de Windows Store en installeert het. Nadien open je het programma, en je bent vertrokken. De snelheid van je machine tijdens deze handelingen zal afhangen van hoeveel RAM je hebt afgestaan. Je hebt de mogelijkheid om de toestand van je virtuele machine te bewaren, wat binnen het programma het nemen van een ‘snapshot’ wordt genoemd. Beschouw zo’n snapshot als een gemakkelijke en snel te gebruiken back-up. Wanneer je iets installeert, kan je nadien eenvoudig terugkeren naar de oorspronkelijke, lelieblanke staat van je VM door een oudere snapshot te laden. Een snapshot neem je door op de taakbalk het menu ‘Machine’ te openen en op de knop ‘Maak snapshot’ te klikken. In het venster geef je een benaming aan de snapshot (bijvoorbeeld ‘Windows 10 Clean’), je kan eventueel ook een beschrijving toevoegen. Om een snapshot terug te zetten, moet je de machine eerst afsluiten.
Afsluiten
Klik op het kruisje in de taakbalk om je virtuele machine stop te zetten. Vooraleer het venster verdwijnt krijg je drie opties gepresenteerd: je kan de toestand van je VM opslaan, het shutdown signaal sturen, of de VM meteen uitschakelen. De eerste optie ‘De staat van de machine opslaan’ laat je de machine afsluiten en nadien weer verdergaan waar je gebleven was. Met de tweede optie, ‘Het shutdown-signaal sturen’, kan je het besturingssysteem uitschakelen zoals je bij een normale computer zou doen. Dit is voornamelijk nuttig als je merkt dat het systeem updates wil installeren, in andere situaties is deze optie te negeren. De shutdown-functie bleek bovendien niet te werken op mijn Windows 10-machine. Tot slot kan je de machine ook uitschakelen zonder te bewaren, met de optie ‘De machine uitzetten’. Heb je een snapshot opgeslagen, dan krijg je tevens de mogelijkheid om je recentste snapshot terug te zetten. Dat betekent dat je VM deze back-up automatisch zal laden de volgende keer dat je opstart.
Snapshot terugzetten
Je hebt je machine nu afgesloten, maar we wilden dus een snapshot terugzetten. Je krijgt tijdens het afsluiten van de machine al de mogelijkheid om dit te doen, maar het gaat dan enkel om de meest recente snapshot die je hebt gemaakt. Voor oudere back-ups moet je een andere methode volgen. Eerst selecteer je de machine in het overzicht van VirtualBox. Klik vervolgens de knop ‘Snapshots’ aan, die je rechts in de bovenhoek terugvindt. Je krijgt hiermee een lijst te zien van alle snapshots die je hebt genomen. Rechterklik op een snapshot en selecteer ‘Snapshot terugzetten’. Bevestig je intentie in het volgende venster door opnieuw op ‘Terugzetten’ te klikken. Wanneer je de machine opstart, wordt zo je gekozen back-up geladen. Opstarten doe je door met je rechtermuis op de machine in het linkervak te klikken en ‘Normaal starten’ te kiezen.
Extra functies
In VirtualBox kan je een machine net als bij een browser uitrusten met extensies die meer tools bieden voor de software. Het belangrijkste extensie-pakket is de ‘Guest Additions’, waarvoor je een aparte knop vindt. Klik bij een opgestarte machine op de knop ‘Apparaten’ en selecteer ‘Invoegen Guest Additions CD-Image’. In je machine zal een melding verschijnen dat er een schijf is toegevoegd. Klik hierop en geef aan dat je ‘VBoxWindowsAdditions.exe’ wil uitvoeren. Doorloop de stappen van de installatie en laat je machine opnieuw opstarten. Een van de voordelen van deze extensie is onder andere dat je je VM in een gemaximaliseerd venster kan draaien zonder de toegang tot de taakbalk te verliezen. Verder laat het je ook toe om de naadloze modus en gedeelde mappen te gebruiken, waarover zo meteen meer. Een andere extensie die je waarschijnlijk zal willen installeren is de ‘Extension Pack voor VirtualBox’. Download dit bestand op je computer (niet je VM) via de website van VirtualBox en installeer het. Deze extensie maakt het mogelijk om recente USB-toestellen rechtstreeks in je VM te openen.
USB-apparaten
De ondersteuning voor USB in het Extension Pack laat je toe om USB-apparaten binnen je VM te gebruiken. Zo kan je bijvoorbeeld een externe harde schijf of USB-stick rechtstreeks in je machine openen. Om dit te doen, sluit je de machine af en klik met je rechtermuis op het systeem in VirtualBox. Selecteer ‘Instellingen’, en ga vervolgens naar het onderdeel USB. Vink de optie ‘USB-controller inschakelen’ aan, en kies voor USB 3.0 (of USB 2.0, als je een ouder toestel wil openen). Klik op ‘OK’ om de aanpassing door te voeren. Vervolgens start je de VM op. Om toegang tot het USB-apparaat te krijgen, klik je in de taakbalk op ‘Apparaten’ en ga je naar USB. Klik in de lijst op je toestel. Het onderdeel zal nu automatisch in Windows Verkenner geopend worden.
Gedeelde mappen
Een andere manier om bestanden van je vaste computer in je virtuele computer te openen is om een gedeelde netwerkmap te gebruiken. Dit moet je net als USB-ondersteuning opzetten vanuit VirtualBox. Klik met je rechtermuis op het systeem en open de ‘Instellingen’. Selecteer ‘Gedeelde mappen’ en klik op het plus-icoontje aan de rechterkant. Klik bij ‘Pad’ naar ‘Map’ op het pijltje en kies ‘Andere’ om een map via Windows Verkenner te zoeken. Wijs je map aan en voeg deze in via ‘Map Selecteren’. Om binnen je VM aan de gedeelde map te geraken moet je de deelopties van je computer aanpassen zoals je zou doen bij een gewone netwerkmap. In mijn geval betekent dit dat ik in mijn virtuele Windows de ‘Instellingen’ open, naar ‘Netwerk’ en internet ga en onder het tabblad Status het menu ‘Deelopties open’. Selecteer ‘Netwerkdetectie inschakelen’. Vervolgens kan je in Windows Verkenner onder ‘Netwerk’ in de map ‘VBOXSVR’ de gedeelde mappen terugvinden. Wil je trouwens dingen kunnen kopiëren tussen je echte computer en je virtuele machine, dan kan je een gedeelde klembord activeren. Hiervoor klik je in de VM het menu ‘Apparaten’ aan op de taakbalk en selecteer je bij ‘Gedeeld klembord’ de optie ‘bidirectioneel’.
Naadloze modus
Voelt het uitproberen van nieuwe apps via een virtuele machine nogal omslachtig aan? Je kan je VM ‘verbergen’ door gebruik te maken van de naadloze modus. Deze displayoptie maximaliseert de app die je actief hebt staan in je machine en verbergt de taakbalk van Virtualbox. Hierdoor kan je de app gebruiken alsof deze gewoon op je computer loopt, waarbij je wel rekening moet houden dat deze niet zo snel zal reageren als wanneer je het programma echt had geïnstalleerd. Een bijwerking van deze modus is de verschijning van een miniatuurversie van de startbalk van je VM boven de startbalk van je echte computer. Om deze modus uit te schakelen gebruik je de sneltoets ‘CTRL + L’, waarbij je opnieuw gebruik maakt van de rechtse CTRL-toets op het toetsenbord.
Vanop afstand gebruiken
VirtualBox is er niet op gebouwd om je virtuele machine gemakkelijk beschikbaar te maken op eender welk toestel, maar er zijn wel mogelijkheden als je met een andere computer wil inloggen op je machine. Het eenvoudigste is om software op je VM te downloaden die op afstand werken mogelijk maakt. Denk hierbij aan ‘TeamViewer’ of ‘LogMeIn’. VirtualBox ondersteunt ook Microsofts Remote Desktop Protocol (RDP). Dit protocol stelt je in staat om via een ingebouwd Windows-programma op afstand te werken. Om via het internet een verbinding te kunnen maken heb je een VPN nodig of moet je aan de instellingen van je router sleutelen. Het protocol activeren in VirtualBox doe je zo: open de ‘Instellingen’ van je systeem en ga naar het onderdeel ‘Beeldscherm’. Klik op het tabblad ‘Beeldscherm op afstand’ en vink ‘Server inschakele’n aan. De methode met RDP vraagt veel meer tijd en kennis om op te zetten, ik raad daarom het gebruik van TeamViewer of een andere app aan.
Er zijn eindeloze mogelijkheden te verzinnen waarvoor je het virtuele besturingssysteem op je pc kan gebruiken. Denk bijvoorbeeld aan het draaien van een experimentele Windows Insider-versie, waarin je nieuwe functies van het OS al kan uitproberen zonder te moeten vrezen dat je pc crasht. Mochten er zich toch problemen voordoen, dan kan je die eenvoudig laten verdwijnen door een oude snapshot in te laden.
Wat met macOS?
Het installeren van Windows of Linux in VirtualBox is een relatief eenvoudig proces. MacOS in een virtuele machine steken vraagt daarentegen meer tijd en kennis. Een eerste obstakel is dat je enkel op een Mac het officiële installatiebestand van macOS kan downloaden. Heb je zelf geen Apple-computer, dan zijn er twee mogelijkheden: beroep doen op een vriend die wel een Mac heeft, of je wenden tot onofficiële en dus potentieel gevaarlijke kanalen. Daarnaast is de kous ook nog niet af als je Mac via de officiële weg downloadt. Vooraleer je het bestand kan gebruiken dat Apple voorziet, moet je het nog omzetten naar het ISO-formaat. Dit proces omvat meerdere stappen die je uitvoert met de Terminal (Apples versie van Windows PowerShell). Daarbovenop zal je nog verschillende extra ingrepen op de instellingen van VirtualBox én je computer moeten uitvoeren om je virtuele machine af te stellen op het Apple-systeem.
















