De ultieme gids om je pc te versnellen


Toen ik mijn laptop uit de doos haalde, was ik haast even enthousiast als toen ik als kind mijn allereerste GameBoy kreeg. Een computer die bliksemsnel opstart én alle laatste software vliegensvlug de baas kan: als technofiel voelde het aan als een feestdag. Net zoals bij mensen vertoonde mijn trouwe handlanger echter snel ouderdomssporen: na enkele jaren veranderde mijn racemobiel in een tweetakt op pensioen. Net zoals bij consumentenelektronica is een onsterfelijke computer een utopie: geen enkele pc zal je tot het eind der dagen kunnen dienen. Toch hoef je nog niet meteen naar de winkel te spurten om een nieuwe desktop of laptop aan te schaffen. We helpen je om zijn pensioendatum nog even uit te stellen en geven je machine een flinke snelheidsboost.
De bezem erdoor
Waarom is mijn computer traag geworden, vraag je je vast af. Een pc wordt niet zomaar van de ene op de andere dag traag en meestal zijn er meerdere boosdoeners die hem de das omdoen. Een opeenstapeling van slecht computerbeheer en softwareproblemen zorgen ervoor dat de snelheid van een pc na verloop van tijd afneemt. Zelfs de allerbeste pc zal veranderen in een slak als je harde schijf vol rommel staat. Die rommel kunnen we grotendeels in twee categorieën opdelen. De eerste categorie is ‘bloatware’, de programma’s die de pc-fabrikanten standaard op de harde schijven zetten. De tweede is de rommel die je er zelf op hebt achtergelaten.
Als je alle die overbodige troep handmatig wil verwijderen, ben je gemakkelijk een heel weekend zoet. Het is dus veel slimmer om hiervoor software in te zetten die die klus voor je doet. De beste tool daarvoor is waarschijnlijk PC Decrapifier. Dit gratis programmaatje scant je harde schijf en verwijdert op een veilige manier alle overbodige brol van je systeem.
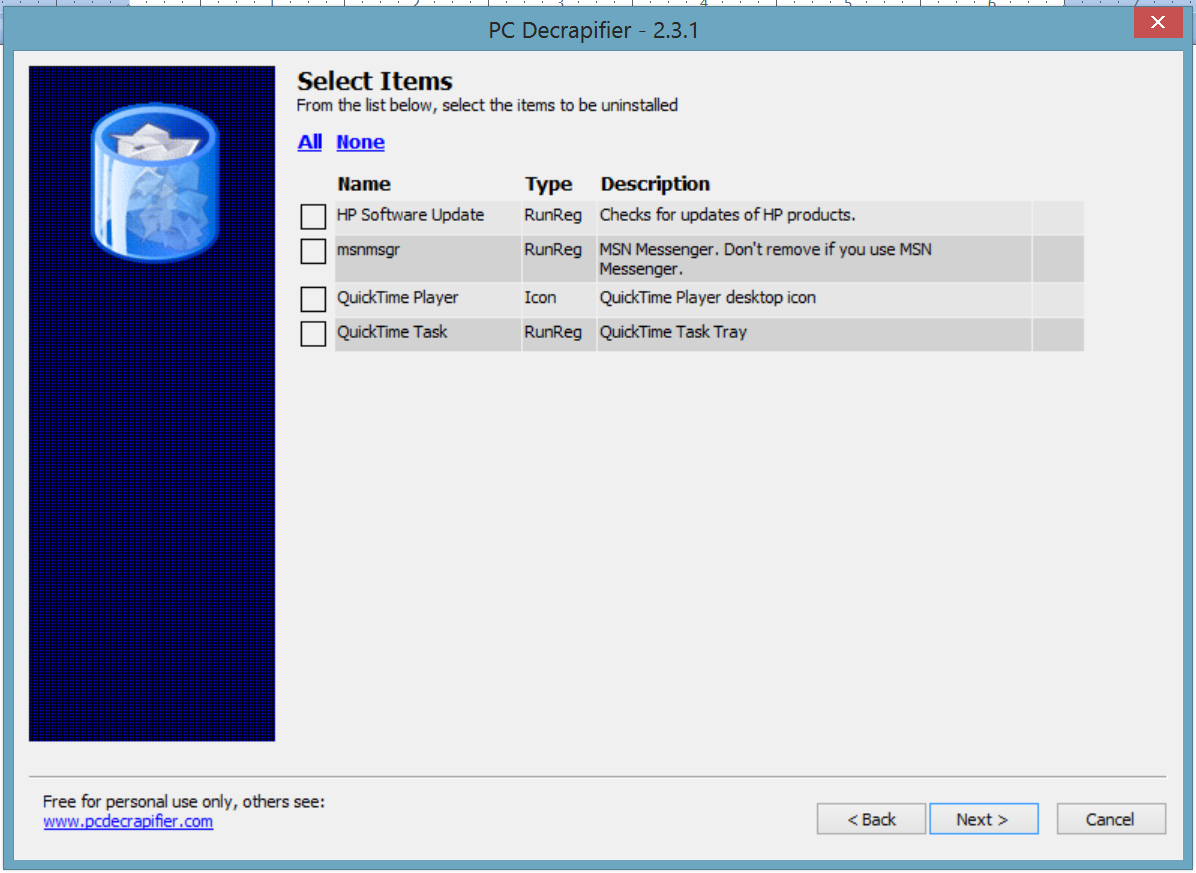
Nadat je PC Decrapifier op je computer hebt losgelaten, kan je ook nog een ander gratis programma gebruiken: CCleaner. Hiermee verwijder je ook tijdelijke bestanden, logbestanden en ander zinloze rommel.
Taakbeheer
Natuurlijk heb je software met een bepaalde reden op je computer geplaatst en wil je niet meteen met een tabula rasa beginnen. Om te achterhalen welke programma’s je geduld op de proef stellen, kan je het taakbeheer van Windows openen. Klik met je rechtermuisknop op de taakbalk en kies voor ‘Taakbeheer’. Indien het de eerste keer is dat je het venster opent, dien je op ‘Meer details’ te klikken alvorens je kan verdergaan. In het tabblad ‘Processen’ kan je nakijken welke ‘Toepassingen’ en ‘Achtergrondprocessen’ het meeste geheugen gebruiken en de processor het hardst onder druk zetten. Verbruikt een applicatie te veel ramgeheugen op je systeem, dan kan je overwegen om dat programma te verwijderen.
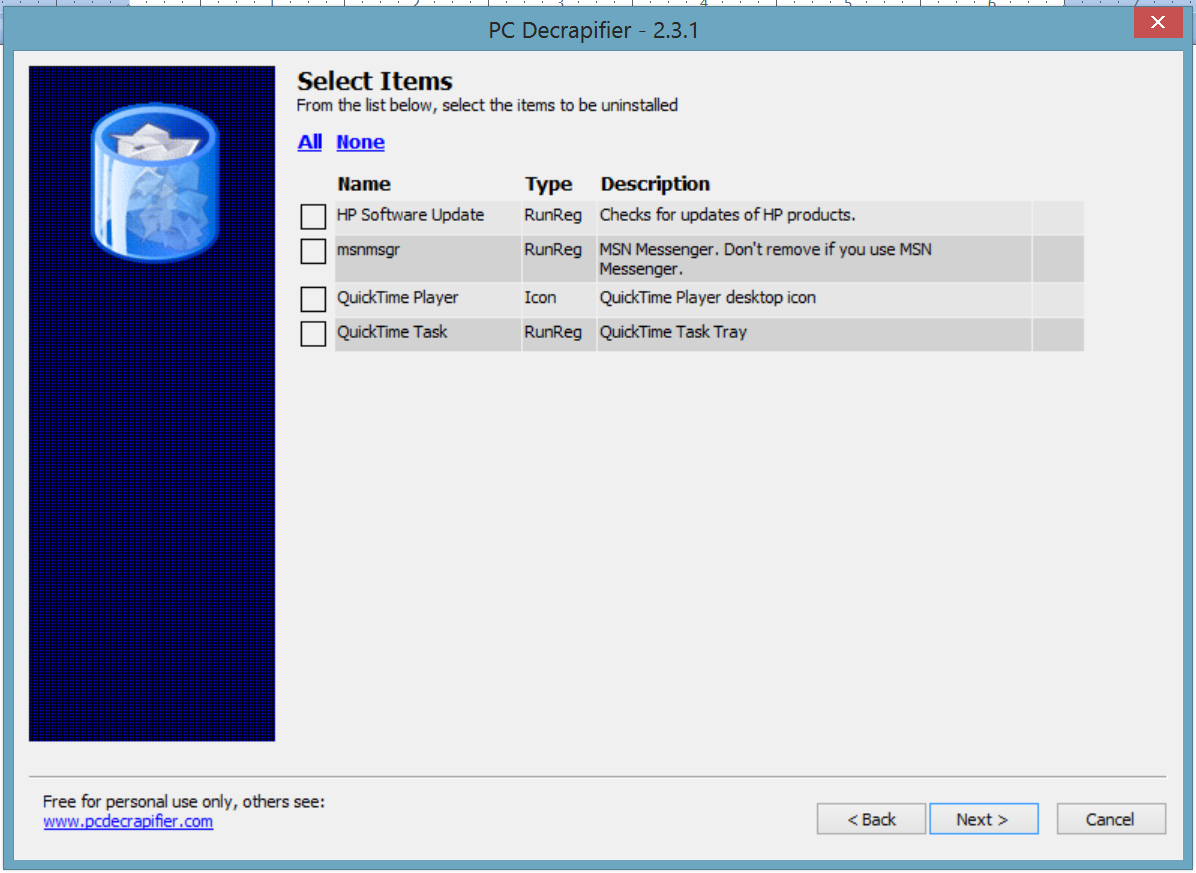
Sinds Windows 8 worden de applicaties en hun verbruik voorzien van kleurencodes. Hoe donkerder geel een waarde kleurt, hoe meer de bijhorende software je computer belast. Door bovenaan op ‘Processor’, ‘Geheugen’, ‘Schijf’ of ‘Netwerk ‘te klikken, kan je de applicaties sorteren volgens aflopende waarde. Merk je bijvoorbeeld dat je geheugen voor bijna honderd procent wordt verbruikt, dan kan je nakijken welke applicatie hiervoor verantwoordelijk is. Je probeert best eerst om de applicatie op de gebruikelijke wijze uit te schakelen. Indien dit niet lukt, kan je in taakbeheer met je rechtermuisknop op de applicatie klikken en voor beëindigen kiezen. Natuurlijk is dit maar een tijdelijke remedie om even je systeem te ontlasten.
Achtergrondprocessen
Indien je bij het lezen van de vorige paragraaf het taakbeheer op je pc hebt geopend, heb je waarschijnlijk al gezien hoeveel achtergrondprocessen er draaien op een computer. Veel van deze processen zijn noodzakelijk om je pc en applicaties draaiende te houden, maar er zijn eveneens achtergrondprocessen die je kan uitschakelen.
Je kan in het taakbeheervenster de lange softwarelijst overlopen om op zoek te gaan naar achtergrondprocessen die veel geheugen verbruiken en die je niet nodig hebt. Door naar de taakbalk in Windows te kijken, kom je echter ook al een hoop te weten. Je zal immers verschillende icoontjes zien staan wanneer je aan de rechterkant van de balk op het pijltje klikt. Deze icoontjes staan voor applicaties die op de achtergrond – al dan niet belangrijke – processen uitvoeren. Vind je hier een applicatie terug die je niet gebruikt? Klik met je rechtermuisknop op het icoon en kies voor ‘Sluiten’ of een soortgelijk commando.
Automatisch starten
Je vraagt je misschien af hoe het komt dat applicaties die je niet gebruikt toch zijn opgestart. Om dit mysterie te ontrafelen, kan je wederom bij taakbeheer terecht. Klik bovenaan op het tabblad ‘Opstarten’ en je zal alle software zien staan die bij het opstarten van je pc wordt gelanceerd. Aan de ‘Status’ kan je zien of de applicaties daadwerkelijk worden ingeschakeld tijdens het opstarten en ook de ‘Invloed op opstarten’ kan je hier terugvinden. Er bestaat een rechtstreeks verband tussen de tijd die je pc nodig heeft om op te starten en de lengte van de lijst met opstartprogramma’s. Hoe langer deze lijst is, hoe meer software er immers opgestart dient te worden alvorens je je computer kan gebruiken.
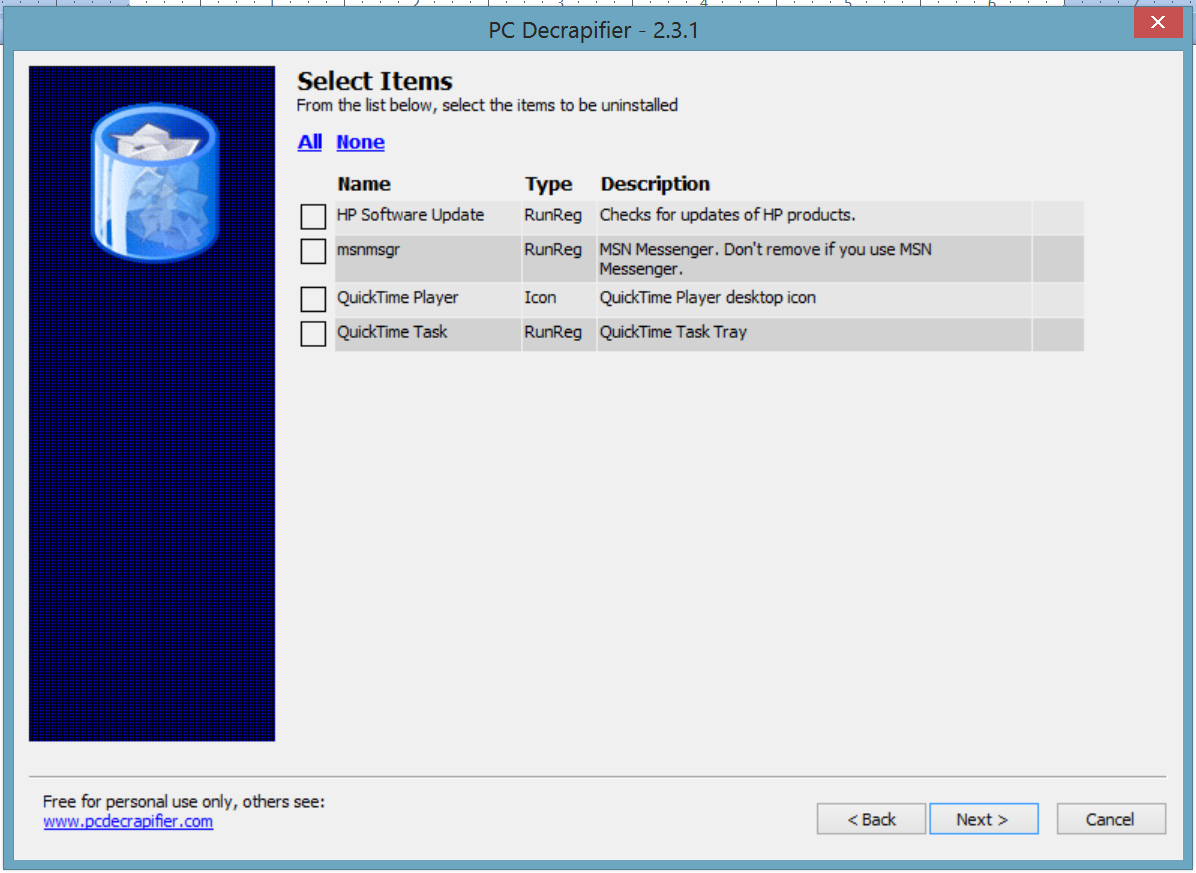
Er zijn twee types software die je in de opstartlijst kan terugvinden. Tot de eerste groep behoren applicaties waarmee je computer werd geleverd. Deze groep bestaat enerzijds uit software die bij de hardware van je pc hoort, zoals bijvoorbeeld igfxTray.exe, welke bij grafische kaarten van Intel wordt geleverd. Anderzijds wordt je pc geleverd met software van bedrijven waarmee de fabrikant van je toestel een overeenkomst heeft, zoals bijvoorbeeld Microsoft.
De tweede groep software die je in de opstartlijst terugvindt, zijn van applicaties die je zelf hebt geïnstalleerd. Hoogstwaarschijnlijk heb je tijdens het installatieproces – al dan niet bewust- de optie om automatisch op te starten aan laten staan. Eenmaal je meerdere applicaties op je pc hebt geïnstalleerd, kan het aantal opstartprogramma’s op deze manier snel oplopen.
Opstartlijst
Om een applicatie ervan te weerhouden om automatisch op te starten, dien je met je rechtermuisknop op de naam van de software te klikken en voor ‘Uitschakelen’ te kiezen. De applicatie zal nog steeds in de opstartlijst staan, maar krijgt als status ‘uitgeschakeld’. Je kan te allen tijde de status van de software opnieuw veranderen, waardoor de applicatie wederom automatisch opstart.
Door de opstartlijst uit te dunnen, kan je de opstarttijd van je computer drastisch verbeteren. Dat wil echter niet zeggen dat je alle applicaties zonder meer uit de lijst moet verwijderen. Voor bepaalde software is het immers niet handig wanneer je deze telkens handmatig moet starten. Een mooi voorbeeld hiervan zijn clouddiensten, welke back-ups maken van je bestanden. Indien je er niet aan denkt om deze applicaties handmatig te starten, kan je bij een crash in de problemen komen. Alvorens je alle applicaties uit de opstartlijst verwijdert, dien je dan ook goed na te denken over het belang van deze software en deze af te wegen tegen de opstarttijd die je kan winnen.
Deïnstalleren
Zoals we daarnet al vermeldden is het maar een tijdelijke remedie om achtergrondprocessen te verwijderen. Het is een heus huzarenstukje om dit klusje telkens manueel op te klaren. Daarom is het beter om de bron van deze processen aan te pakken: geïnstalleerde applicaties. Programma’s kunnen je computer vertragen met behulp van onder andere achtergrondprocessen, systeemservices en snelkoppelingen in het contextmenu. Bovendien kunnen oude applicaties eveneens voor beveiligingsproblemen zorgen. Software als Java zou je bijvoorbeeld niet op je computer moeten hebben staan wanneer je deze toch niet gebruikt.
Je kan applicaties verwijderen die je niet langer gebruikt door naar ‘Programma’s en onderdelen’ te zoeken en op Enter te drukken. Een venster zal zich openen met een lijst van alle applicaties die op je systeem geïnstalleerd staan. Oude programma’s die je niet langer gebruikt, kan je verwijderen door er op te klikken en voor ‘Verwijderen’ te kiezen.
Wisselbestand
Door het verwijderen van applicaties zorg je er niet alleen voor dat er minder achtergrondprocessen en services draaien, maar zal je harde schijf ook minder vol zijn, wat eveneens een effect op de snelheid van je computer heeft. Wanneer er weinig opslagruimte over is, zal Windows immers niet in staat zijn het wisselbestand te vergroten. Dit bestand staat op de harde schijf en wordt door het besturingssysteem gebruikt om het fysieke geheugen van de computer uit te breiden.
Wanneer de RAM van je computer (bijna) vol is, zal de data van applicaties naar het wisselbestand worden geschreven. Op momenten dat je pc veel data verwerkt, zal Windows het wisselbestand uitbreiden. Indien je harde schijf echter bijna geen vrije ruimte overheeft, zal Windows niet in staat zijn het wisselbestand uit te breiden. Het werkgeheugen zal volgeraken en je computer zal bijgevolg trager reageren.
Defragmenteren
Nog een reden waarom je ongebruikte applicaties beter verwijdert, is dat er meer fragmentatie zal optreden naarmate een harde schijf voller geraakt. Wanneer je een groot bestand opslaat en er niet voldoende aaneensluitende ruimte vrij is, zal de file in kleinere stukjes verspreid over je harde schijf worden bewaard. Hierdoor zal bij het lezen van het bestand de leeskop meermaals opnieuw moeten worden gepositioneerd, wat voor vertragingen zorgt. Om deze reden werd er in het verleden steevast aangeraden om je harde schijf regelmatig te defragmenteren. Dankzij hardware- en softwareverbeteringen is dit echter niet langer noodzakelijk.
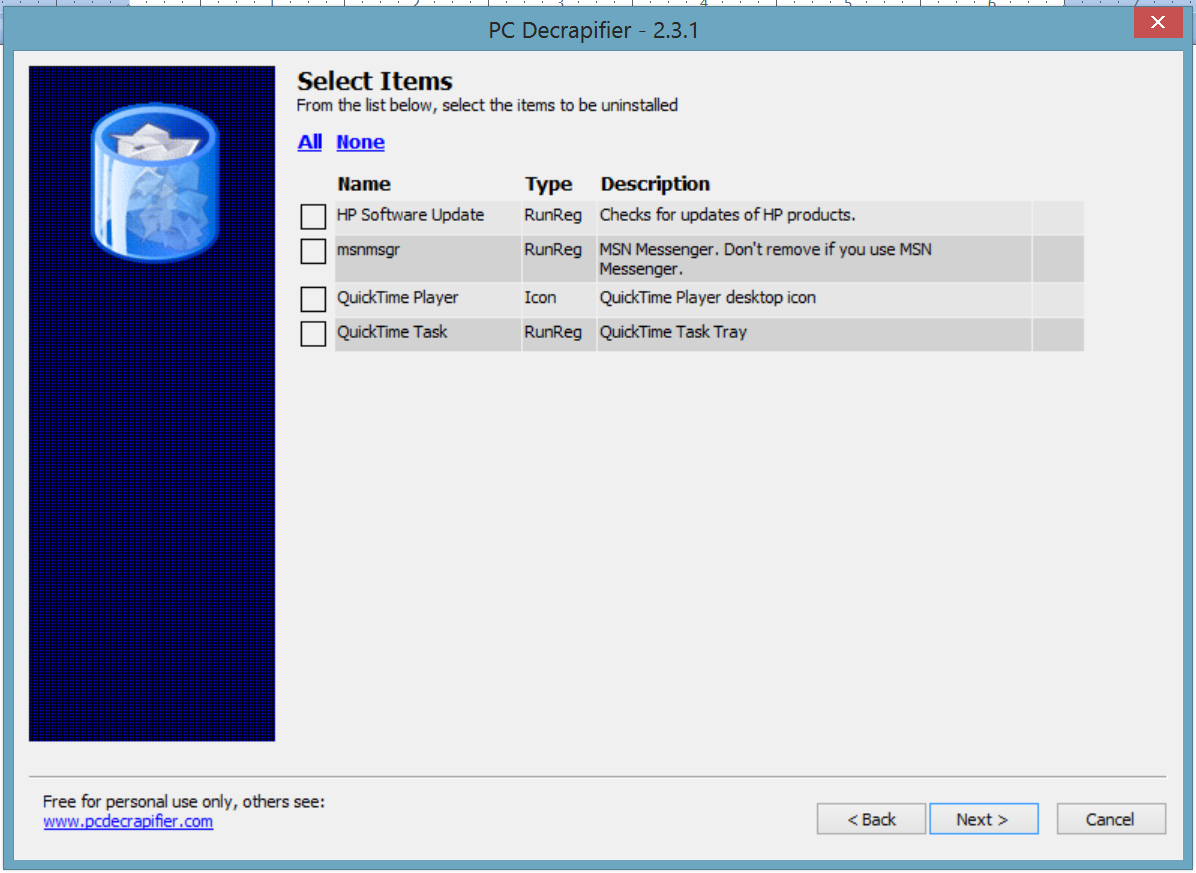
Indien je computer een SSD bevat, is het zelfs af te raden om de schijf regelmatig te defragmenteren. SSD’s kan je immers slechts een eindig aantal keer beschrijven. Door defragmentatie uit te voeren op een SSD verklein je dan ook de levensduur van de hardware. Bovendien presteren SSD’s erg goed bij het lezen van willekeurige locaties en heeft defragmentatie dus maar weinig zin.
Bij een klassieke harde schijf met schrijfkop heeft defragmentatie wel zin, waardoor Microsoft dit in zijn besturingssysteem heeft geïntegreerd. Maak je gebruik van Windows Vista of nieuwer? Het besturingssysteem zal standaard een defragmentatie uitvoeren op woensdag om 1 uur ’s ochtends. Hierbij dien je wel op te letten dat je je computer niet telkens meteen afzet wanneer je deze niet gebruikt. De defragmentatietaak zal immers niet de kans krijgen om te lopen.
Animaties
Je hebt het misschien nog nooit gemerkt, maar Windows maakt continu gebruik van animaties. Dankzij deze animaties krijg je vlottere overgangen en worden onder andere schaduwen rond vensters gecreëerd. Wanneer je op een oude pc werkt, kunnen deze effecten er jammer genoeg voor zorgen dat je computer traag werkt. Je kan gelukkig via de instellingen van Windows de animaties uitschakelen.
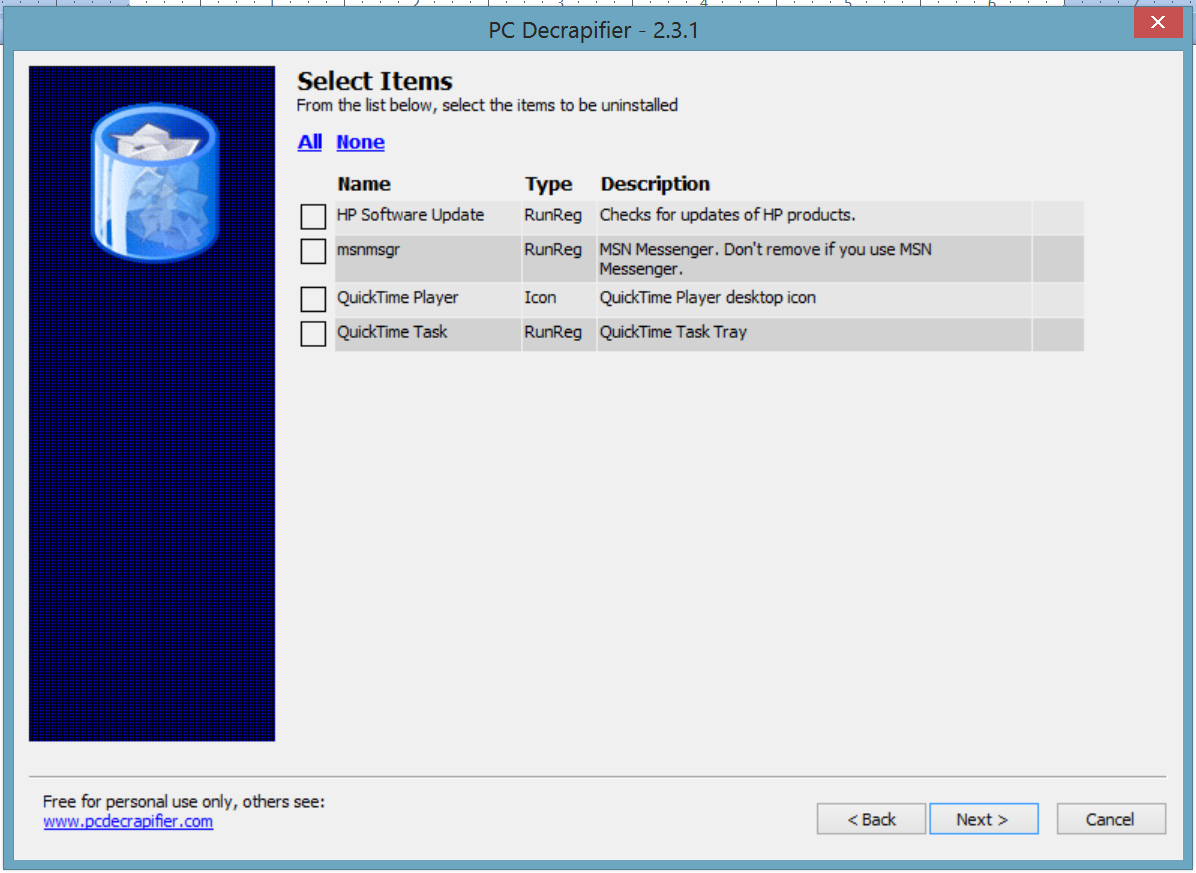
Klik met je rechtermuisknop op het Windows-logo en kies voor ‘Systeem’. Een venster zal zich openen, waar je aan de linkerzijde op ‘Geavanceerde systeeminstellingen’ dient te klikken. Wanneer je bij ‘Prestaties’ op ‘Instellingen’ klikt, krijg je een lijst met alle mogelijke animaties te zien. Je kan sommige animaties uitschakelen, maar het is eveneens mogelijk om bovenaan voor ‘Beste prestaties’ te kiezen. Hierdoor worden alle effecten uitgeschakeld en zal je pc beter presteren.
Malware
Een pc werkt echter niet alleen traag door de applicaties en functies waarvan jij gebruik maakt, ook malware die langs de bescherming van je systeem glipt, kan voor vertragingen zorgen. Om kattenkwaad te kunnen uithalen, dienen virussen en ander gespuis immers op de achtergrond taken uit te voeren. Bovendien kunnen ze proberen om de goede werking van je computer teniet te doen.
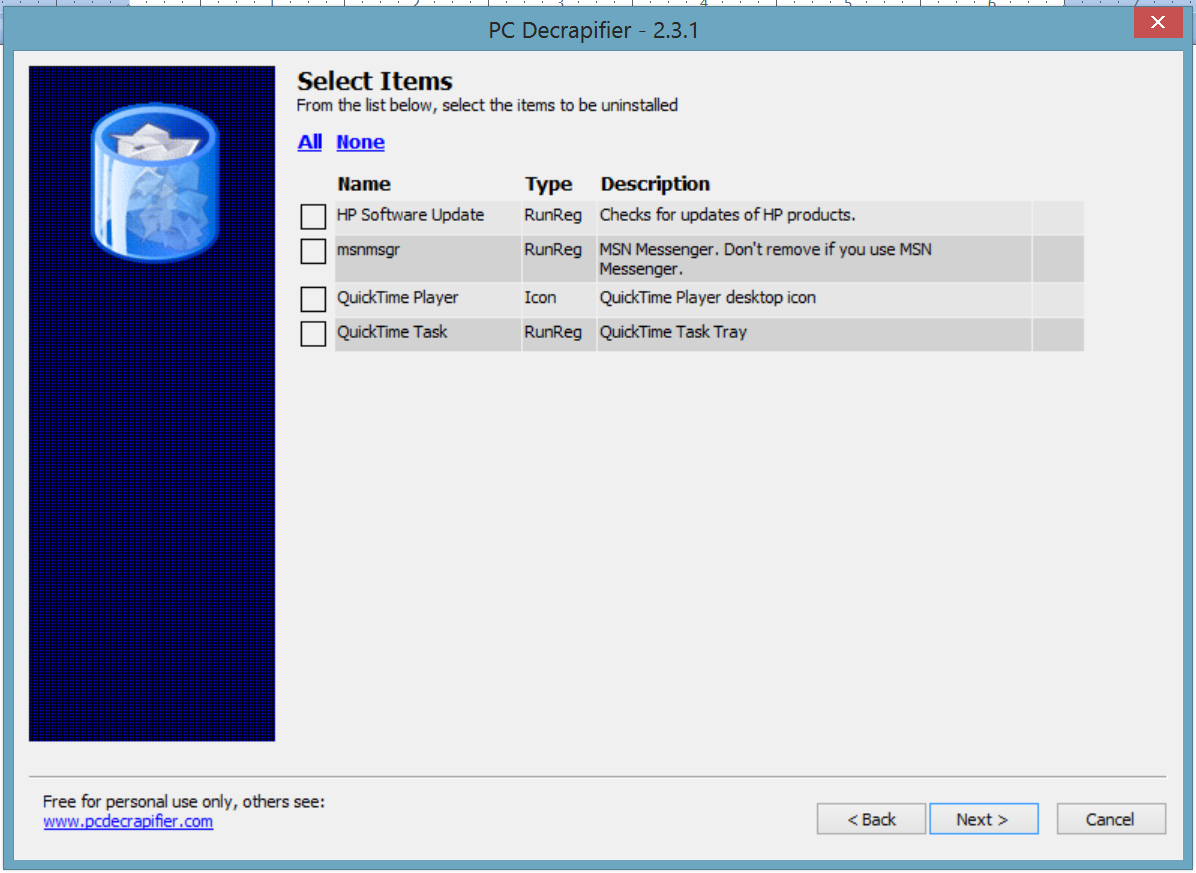
Wanneer je computer traag werkt zonder aanduidbare reden, doe je er daarom goed aan een virusscan te laten lopen. Een programma dat hier uitermate geschikt voor is, is Malwarebytes Anti-Malware. Deze gratis software is gespecialiseerd in het opsporen van kwaadaardige applicaties. Het zal de activiteiten van malware stopzetten, de software in quarantaine plaatsen en je toelaten om de virussen te verwijderen. Bovendien is Anti-Malware erg goed in het vinden van adware. Dit type malware zal advertenties injecteren in webpagina’s en te pas en te onpas popupberichten met reclame tonen. Dergelijke software is niet alleen irritant, maar zal ook de prestaties van je computer beïnvloeden.
Installeer laatste drivers
De drivers die je ingebouwde hardware aansturen, hebben een enorm effect op hoe goed je systeem wel loopt. Een van de belangrijkste drivers in dat opzicht is waarschijnlijk die van je videokaart. Als je gewoon de ingebouwde Windows-drivers gebruikt, of als een snel systeem je geen bal kan schelen, hoef je hier niet van wakker te liggen. Wie dat wel doet en het beste uit zijn machine wil halen (zeker gamers bijvoorbeeld) doen er goed aan om elke paar maanden even te controleren of er geen geüpdatete drivers uitgekomen zijn voor zijn videokaart. Het prestatieverschil kan enorm zijn.
[related_article id=”213489″]Ook de drivers van externe randapparatuur en zeker van je moederbord houd je best in de gaten. Die laatste kan bijvoorbeeld een serieus verschil maken in hoe snel data van en naar je harde schijft geschreven wordt.
PC resetten
Indien je computer na het uitvoeren van voorgaande stappen nog steeds traag werkt, kan je overwegen om Windows opnieuw te installeren. Sinds Windows 8 hoef je hiervoor geen baanbrekende toeren meer uit te halen. In het besturingssysteem zit namelijk een resetfunctie vervat.
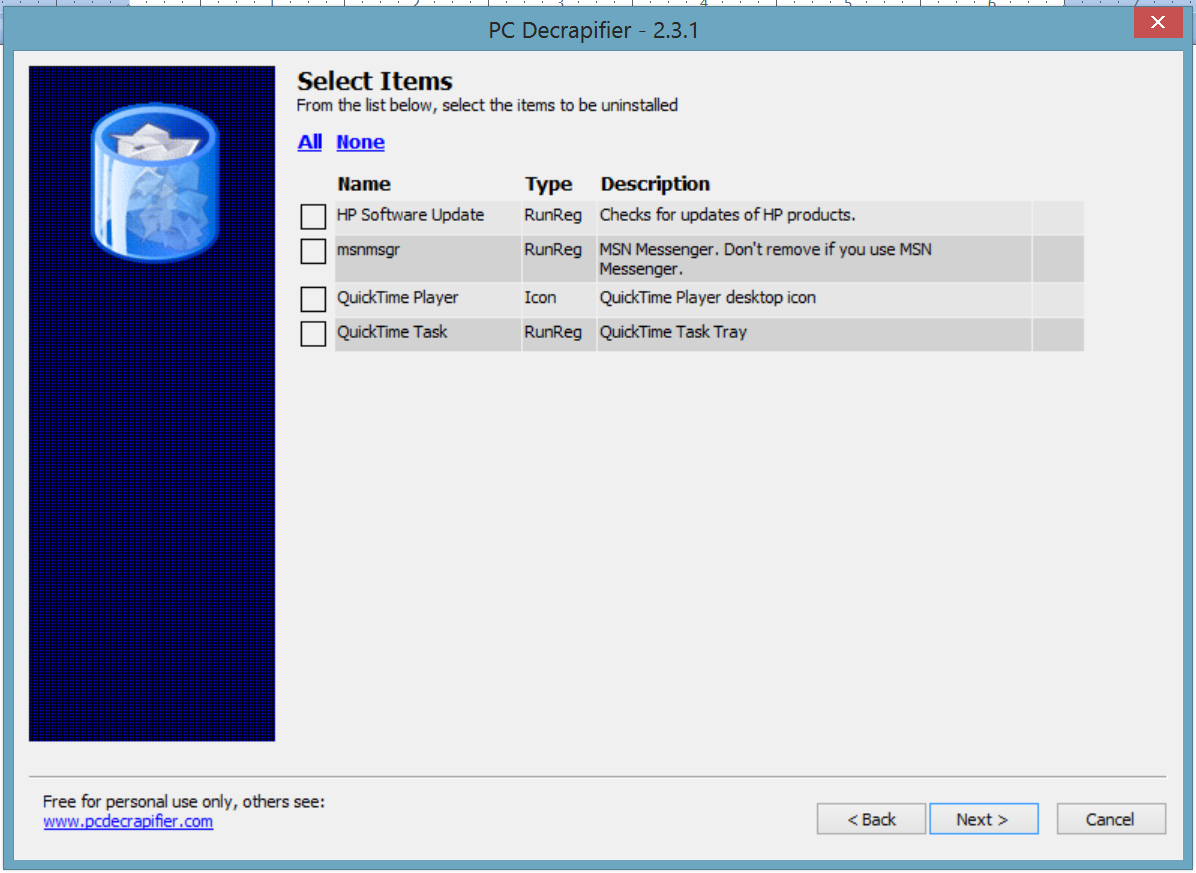
Ga hiervoor naar de instellingen, kies voor ‘Bijwerken en beveiliging’ en klik aan de linkerzijde op ‘Systeemherstel’. Door bovenaan op de knop ‘Aan de slag’ te klikken, zullen alle fabrieksinstellingen van je computer worden hersteld. Het resultaat is soortgelijk aan wanneer je een volledige herinstallatie van Windows zou hebben gedaan. Alle geïnstalleerde programma’s zullen worden verwijderd en aanpassingen aan systeeminstellingen worden ongedaan gemaakt. Je bestanden zullen wel blijven bestaan.
Why So Slow?
Is je pc nog steeds merkbaar traag en kan je maar niet uitvissen wat de oorzaak is? In dat geval kan de software Why So Slow je wellicht op het juiste pad zetten. Meteen na het opstarten van de tool kun je de analyse starten; die duurt ongeveer één minuut. Na afloop krijg je een uitgebreid rapport, opgedeeld in een aantal rubrieken. Je krijgt onder meer feedback over de snelheid en de temperatuur van je processor. Ook vertelt de tool je hoe intensief je cpu en het RAM-geheugen wordt aangesproken. Het programma geeft ook aan of bepaalde drivers eventueel aan de basis liggen van de mindere systeemprestaties en vertelt je welke processen zoal actief zijn.
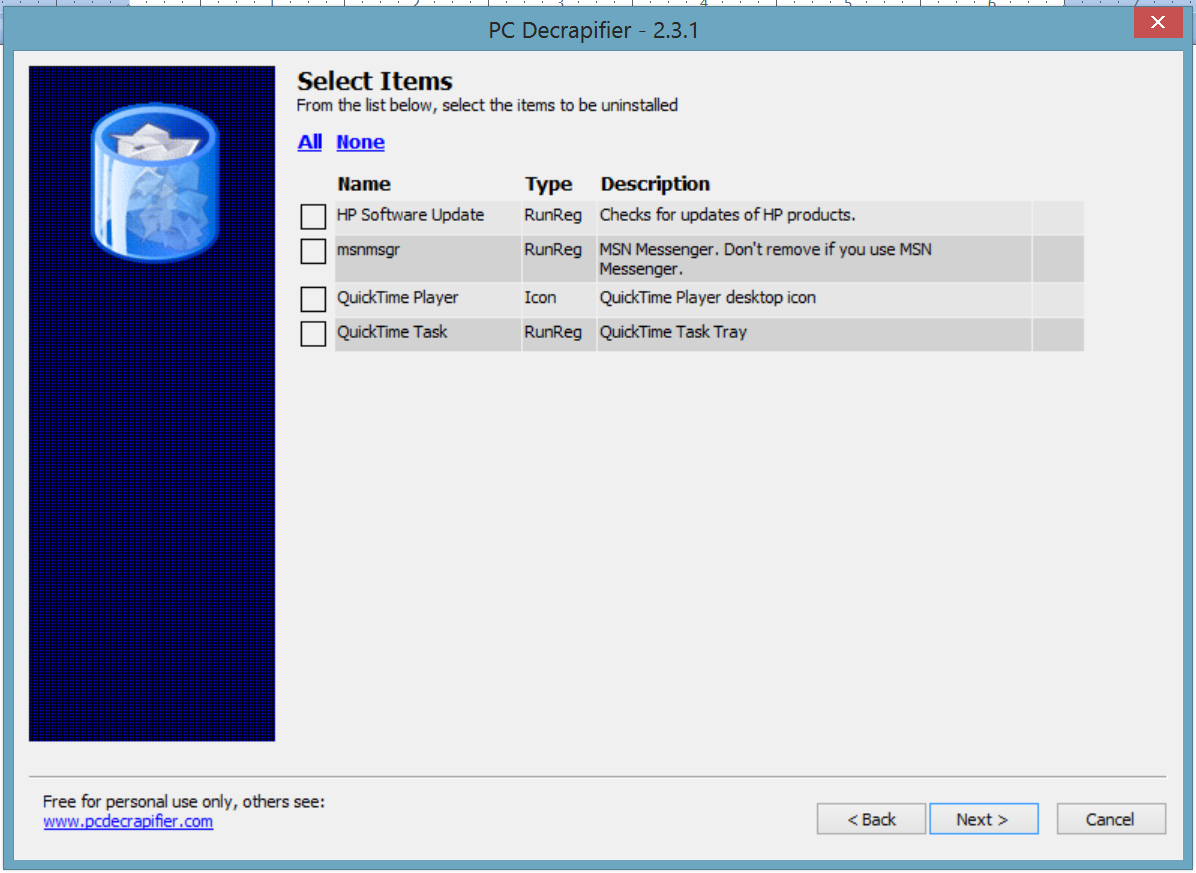
WhySoSlow kan een handig hulpmiddel zijn in je zoektocht naar de oorzaken voor je lome systeem. Verwacht echter niet dat het programma alle plooien voor jou glad zal strijken. Je mag dan al een goede indicatie krijgen van de mogelijke stoorzenders, in veel gevallen moet je dus zelf nog wel de handen uit de mouwen steken.
[related_article id=”211784″]Hardware-upgrade
Bieden voorstaande opties geen soelaas, maar wil je geen volledig nieuwe computer aanschaffen, dan kan je overwegen om componenten in je computer te vervangen. In tegenstelling tot wat je misschien denkt, hoef je geen uitermatige handige Harry te zijn om de interne hardware van je computer op te tuigen. Het moeilijkste deel van het sleutelwerk is vaak de dempelvrees overwinnen om je computerkast te openen. Met het bezit van een schroevendraaier en een beetje verstand van de verschillende onderdelen kom je al een heel eind. Om op zeker te spelen, kan je op voorhand een back-up maken van je pc zodat je zeker weet dat er geen bestanden verloren gaan.
Er kan niet vaak genoeg op gehamerd worden: de beste upgrade die je kan uitvoeren om je pc sneller te maken, is een harde schijf vervangen of laten bijstaan door een solid state drive (SSD). De optie is de laatste jaren alleen maar aantrekkelijker geworden door het dalen van de kostprijs en de ontwikkeling van betere producten. Moest je vroeger al tevreden stellen met een SSD van 128 GB om je pc te boosten, dan vind je tegenwoordig veel meer producten met een grotere capaciteit. Deze kosten doorgaans nog altijd meer dan HDD’s met een gelijkkaardig volume, maar het verschil is kleiner geworden. Snelheid is trouwens niet het enige voordeel van een SSD: ze zijn ook een stuk duurzamer omdat ze geen bewegende onderdelen bevatten.
[related_article id=”220315″]RAM-latjes bijsteken
Wanneer je merkt dat je geregeld tegen de limieten van je werkgeheugen aanloopt (je kan dit controleren in Taakbeheer), dan is het uitbreiden van je RAM-geheugen de eenvoudigste actie waarmee je je computer kan versnellen. Dit is natuurlijk niet gratis, maar de boost die je ervoor terugkrijgt maakt de kostprijs meer dan goed. RAM-latjes zijn tegenwoordig heel goedkoop, voor 4 GB betaal je minder dan 50 euro. Om uit te vissen welke RAM je nodig hebt, kan je naar de website van fabrikanten als Kingston gaan. Zij hebben online tools om je te helpen. Je vindt er ook handige video’s die je uitleggen hoe je de RAM in je pc installeert. Gaat je computer traag bij grafisch intensieve programma’s – zoals games – dan is een nieuwe, krachtige grafische kaart de beste hardware-upgrade die je kan uitvoeren.
Toen ik mijn laptop uit de doos haalde, was ik haast even enthousiast als toen ik als kind mijn allereerste GameBoy kreeg. Een computer die bliksemsnel opstart én alle laatste software vliegensvlug de baas kan: als technofiel voelde het aan als een feestdag. Net zoals bij mensen vertoonde mijn trouwe handlanger echter snel ouderdomssporen: na enkele jaren veranderde mijn racemobiel in een tweetakt op pensioen. Net zoals bij consumentenelektronica is een onsterfelijke computer een utopie: geen enkele pc zal je tot het eind der dagen kunnen dienen. Toch hoef je nog niet meteen naar de winkel te spurten om een nieuwe desktop of laptop aan te schaffen. We helpen je om zijn pensioendatum nog even uit te stellen en geven je machine een flinke snelheidsboost.
De bezem erdoor
Waarom is mijn computer traag geworden, vraag je je vast af. Een pc wordt niet zomaar van de ene op de andere dag traag en meestal zijn er meerdere boosdoeners die hem de das omdoen. Een opeenstapeling van slecht computerbeheer en softwareproblemen zorgen ervoor dat de snelheid van een pc na verloop van tijd afneemt. Zelfs de allerbeste pc zal veranderen in een slak als je harde schijf vol rommel staat. Die rommel kunnen we grotendeels in twee categorieën opdelen. De eerste categorie is ‘bloatware’, de programma’s die de pc-fabrikanten standaard op de harde schijven zetten. De tweede is de rommel die je er zelf op hebt achtergelaten.
Als je alle die overbodige troep handmatig wil verwijderen, ben je gemakkelijk een heel weekend zoet. Het is dus veel slimmer om hiervoor software in te zetten die die klus voor je doet. De beste tool daarvoor is waarschijnlijk PC Decrapifier. Dit gratis programmaatje scant je harde schijf en verwijdert op een veilige manier alle overbodige brol van je systeem.
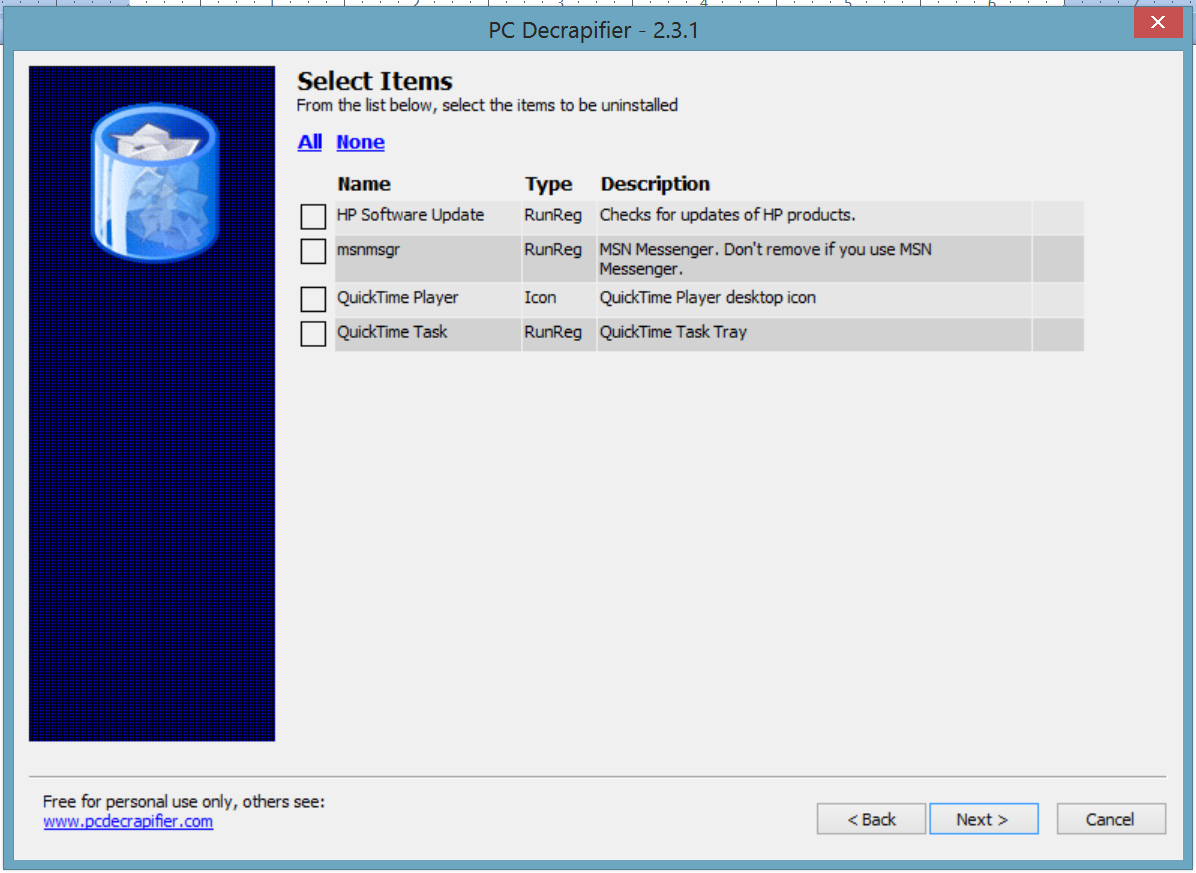
Nadat je PC Decrapifier op je computer hebt losgelaten, kan je ook nog een ander gratis programma gebruiken: CCleaner. Hiermee verwijder je ook tijdelijke bestanden, logbestanden en ander zinloze rommel.
Taakbeheer
Natuurlijk heb je software met een bepaalde reden op je computer geplaatst en wil je niet meteen met een tabula rasa beginnen. Om te achterhalen welke programma’s je geduld op de proef stellen, kan je het taakbeheer van Windows openen. Klik met je rechtermuisknop op de taakbalk en kies voor ‘Taakbeheer’. Indien het de eerste keer is dat je het venster opent, dien je op ‘Meer details’ te klikken alvorens je kan verdergaan. In het tabblad ‘Processen’ kan je nakijken welke ‘Toepassingen’ en ‘Achtergrondprocessen’ het meeste geheugen gebruiken en de processor het hardst onder druk zetten. Verbruikt een applicatie te veel ramgeheugen op je systeem, dan kan je overwegen om dat programma te verwijderen.
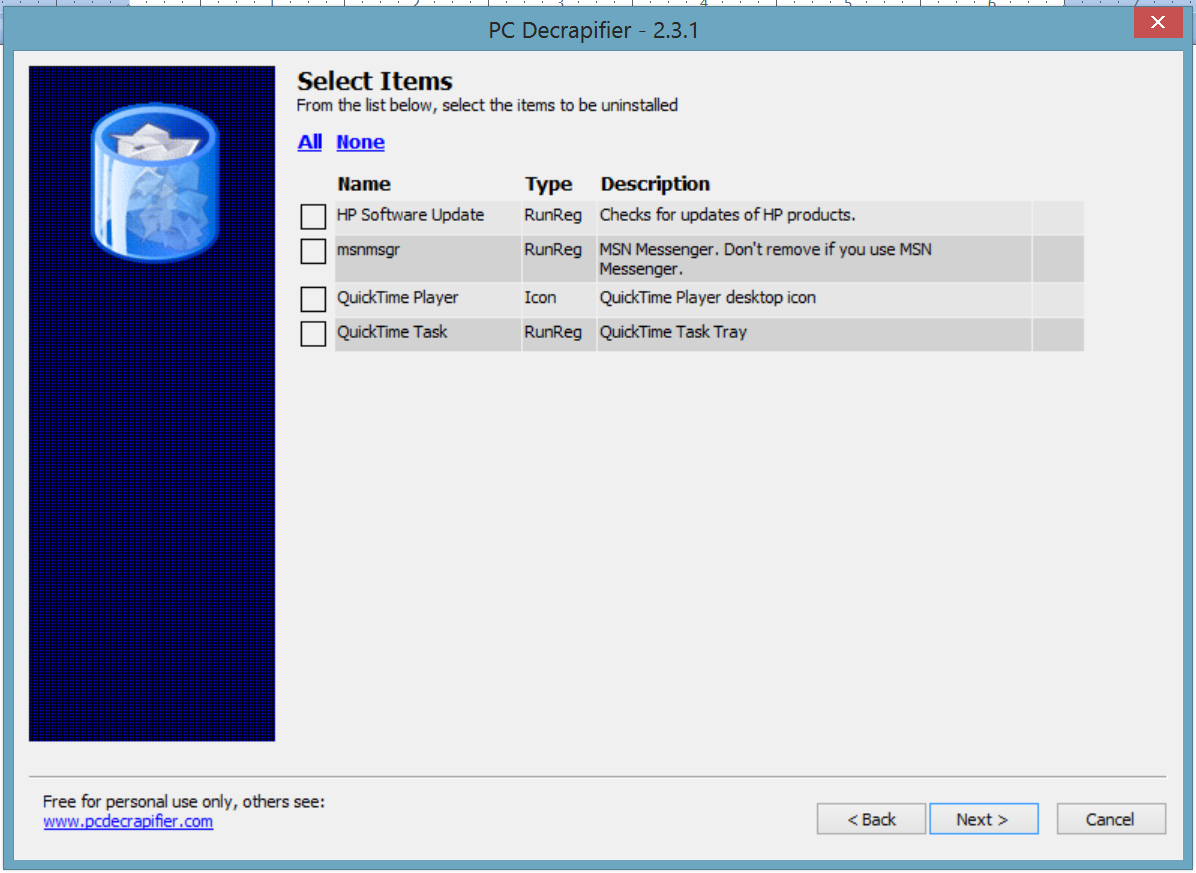
Sinds Windows 8 worden de applicaties en hun verbruik voorzien van kleurencodes. Hoe donkerder geel een waarde kleurt, hoe meer de bijhorende software je computer belast. Door bovenaan op ‘Processor’, ‘Geheugen’, ‘Schijf’ of ‘Netwerk ‘te klikken, kan je de applicaties sorteren volgens aflopende waarde. Merk je bijvoorbeeld dat je geheugen voor bijna honderd procent wordt verbruikt, dan kan je nakijken welke applicatie hiervoor verantwoordelijk is. Je probeert best eerst om de applicatie op de gebruikelijke wijze uit te schakelen. Indien dit niet lukt, kan je in taakbeheer met je rechtermuisknop op de applicatie klikken en voor beëindigen kiezen. Natuurlijk is dit maar een tijdelijke remedie om even je systeem te ontlasten.
Achtergrondprocessen
Indien je bij het lezen van de vorige paragraaf het taakbeheer op je pc hebt geopend, heb je waarschijnlijk al gezien hoeveel achtergrondprocessen er draaien op een computer. Veel van deze processen zijn noodzakelijk om je pc en applicaties draaiende te houden, maar er zijn eveneens achtergrondprocessen die je kan uitschakelen.
Je kan in het taakbeheervenster de lange softwarelijst overlopen om op zoek te gaan naar achtergrondprocessen die veel geheugen verbruiken en die je niet nodig hebt. Door naar de taakbalk in Windows te kijken, kom je echter ook al een hoop te weten. Je zal immers verschillende icoontjes zien staan wanneer je aan de rechterkant van de balk op het pijltje klikt. Deze icoontjes staan voor applicaties die op de achtergrond – al dan niet belangrijke – processen uitvoeren. Vind je hier een applicatie terug die je niet gebruikt? Klik met je rechtermuisknop op het icoon en kies voor ‘Sluiten’ of een soortgelijk commando.
Automatisch starten
Je vraagt je misschien af hoe het komt dat applicaties die je niet gebruikt toch zijn opgestart. Om dit mysterie te ontrafelen, kan je wederom bij taakbeheer terecht. Klik bovenaan op het tabblad ‘Opstarten’ en je zal alle software zien staan die bij het opstarten van je pc wordt gelanceerd. Aan de ‘Status’ kan je zien of de applicaties daadwerkelijk worden ingeschakeld tijdens het opstarten en ook de ‘Invloed op opstarten’ kan je hier terugvinden. Er bestaat een rechtstreeks verband tussen de tijd die je pc nodig heeft om op te starten en de lengte van de lijst met opstartprogramma’s. Hoe langer deze lijst is, hoe meer software er immers opgestart dient te worden alvorens je je computer kan gebruiken.
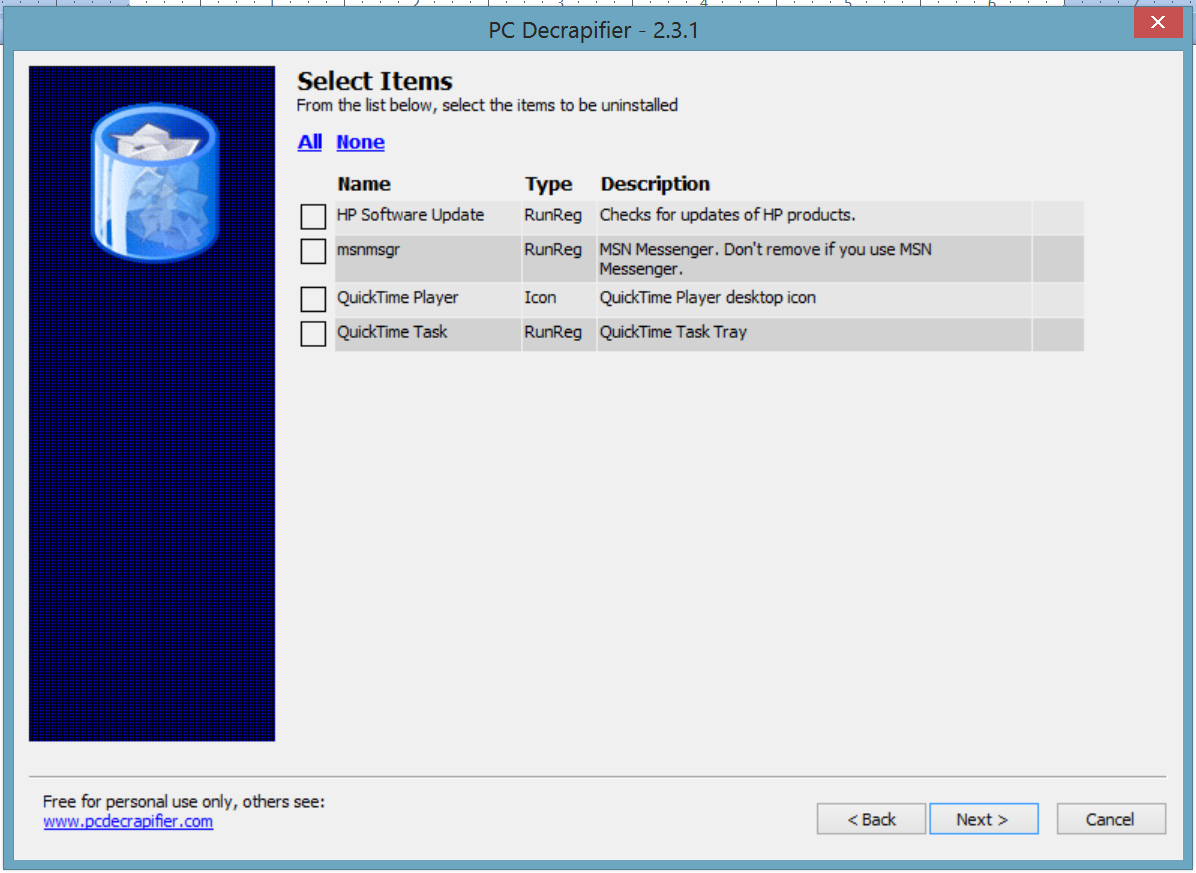
Er zijn twee types software die je in de opstartlijst kan terugvinden. Tot de eerste groep behoren applicaties waarmee je computer werd geleverd. Deze groep bestaat enerzijds uit software die bij de hardware van je pc hoort, zoals bijvoorbeeld igfxTray.exe, welke bij grafische kaarten van Intel wordt geleverd. Anderzijds wordt je pc geleverd met software van bedrijven waarmee de fabrikant van je toestel een overeenkomst heeft, zoals bijvoorbeeld Microsoft.
De tweede groep software die je in de opstartlijst terugvindt, zijn van applicaties die je zelf hebt geïnstalleerd. Hoogstwaarschijnlijk heb je tijdens het installatieproces – al dan niet bewust- de optie om automatisch op te starten aan laten staan. Eenmaal je meerdere applicaties op je pc hebt geïnstalleerd, kan het aantal opstartprogramma’s op deze manier snel oplopen.
Opstartlijst
Om een applicatie ervan te weerhouden om automatisch op te starten, dien je met je rechtermuisknop op de naam van de software te klikken en voor ‘Uitschakelen’ te kiezen. De applicatie zal nog steeds in de opstartlijst staan, maar krijgt als status ‘uitgeschakeld’. Je kan te allen tijde de status van de software opnieuw veranderen, waardoor de applicatie wederom automatisch opstart.
Door de opstartlijst uit te dunnen, kan je de opstarttijd van je computer drastisch verbeteren. Dat wil echter niet zeggen dat je alle applicaties zonder meer uit de lijst moet verwijderen. Voor bepaalde software is het immers niet handig wanneer je deze telkens handmatig moet starten. Een mooi voorbeeld hiervan zijn clouddiensten, welke back-ups maken van je bestanden. Indien je er niet aan denkt om deze applicaties handmatig te starten, kan je bij een crash in de problemen komen. Alvorens je alle applicaties uit de opstartlijst verwijdert, dien je dan ook goed na te denken over het belang van deze software en deze af te wegen tegen de opstarttijd die je kan winnen.
Deïnstalleren
Zoals we daarnet al vermeldden is het maar een tijdelijke remedie om achtergrondprocessen te verwijderen. Het is een heus huzarenstukje om dit klusje telkens manueel op te klaren. Daarom is het beter om de bron van deze processen aan te pakken: geïnstalleerde applicaties. Programma’s kunnen je computer vertragen met behulp van onder andere achtergrondprocessen, systeemservices en snelkoppelingen in het contextmenu. Bovendien kunnen oude applicaties eveneens voor beveiligingsproblemen zorgen. Software als Java zou je bijvoorbeeld niet op je computer moeten hebben staan wanneer je deze toch niet gebruikt.
Je kan applicaties verwijderen die je niet langer gebruikt door naar ‘Programma’s en onderdelen’ te zoeken en op Enter te drukken. Een venster zal zich openen met een lijst van alle applicaties die op je systeem geïnstalleerd staan. Oude programma’s die je niet langer gebruikt, kan je verwijderen door er op te klikken en voor ‘Verwijderen’ te kiezen.
Wisselbestand
Door het verwijderen van applicaties zorg je er niet alleen voor dat er minder achtergrondprocessen en services draaien, maar zal je harde schijf ook minder vol zijn, wat eveneens een effect op de snelheid van je computer heeft. Wanneer er weinig opslagruimte over is, zal Windows immers niet in staat zijn het wisselbestand te vergroten. Dit bestand staat op de harde schijf en wordt door het besturingssysteem gebruikt om het fysieke geheugen van de computer uit te breiden.
Wanneer de RAM van je computer (bijna) vol is, zal de data van applicaties naar het wisselbestand worden geschreven. Op momenten dat je pc veel data verwerkt, zal Windows het wisselbestand uitbreiden. Indien je harde schijf echter bijna geen vrije ruimte overheeft, zal Windows niet in staat zijn het wisselbestand uit te breiden. Het werkgeheugen zal volgeraken en je computer zal bijgevolg trager reageren.
Defragmenteren
Nog een reden waarom je ongebruikte applicaties beter verwijdert, is dat er meer fragmentatie zal optreden naarmate een harde schijf voller geraakt. Wanneer je een groot bestand opslaat en er niet voldoende aaneensluitende ruimte vrij is, zal de file in kleinere stukjes verspreid over je harde schijf worden bewaard. Hierdoor zal bij het lezen van het bestand de leeskop meermaals opnieuw moeten worden gepositioneerd, wat voor vertragingen zorgt. Om deze reden werd er in het verleden steevast aangeraden om je harde schijf regelmatig te defragmenteren. Dankzij hardware- en softwareverbeteringen is dit echter niet langer noodzakelijk.
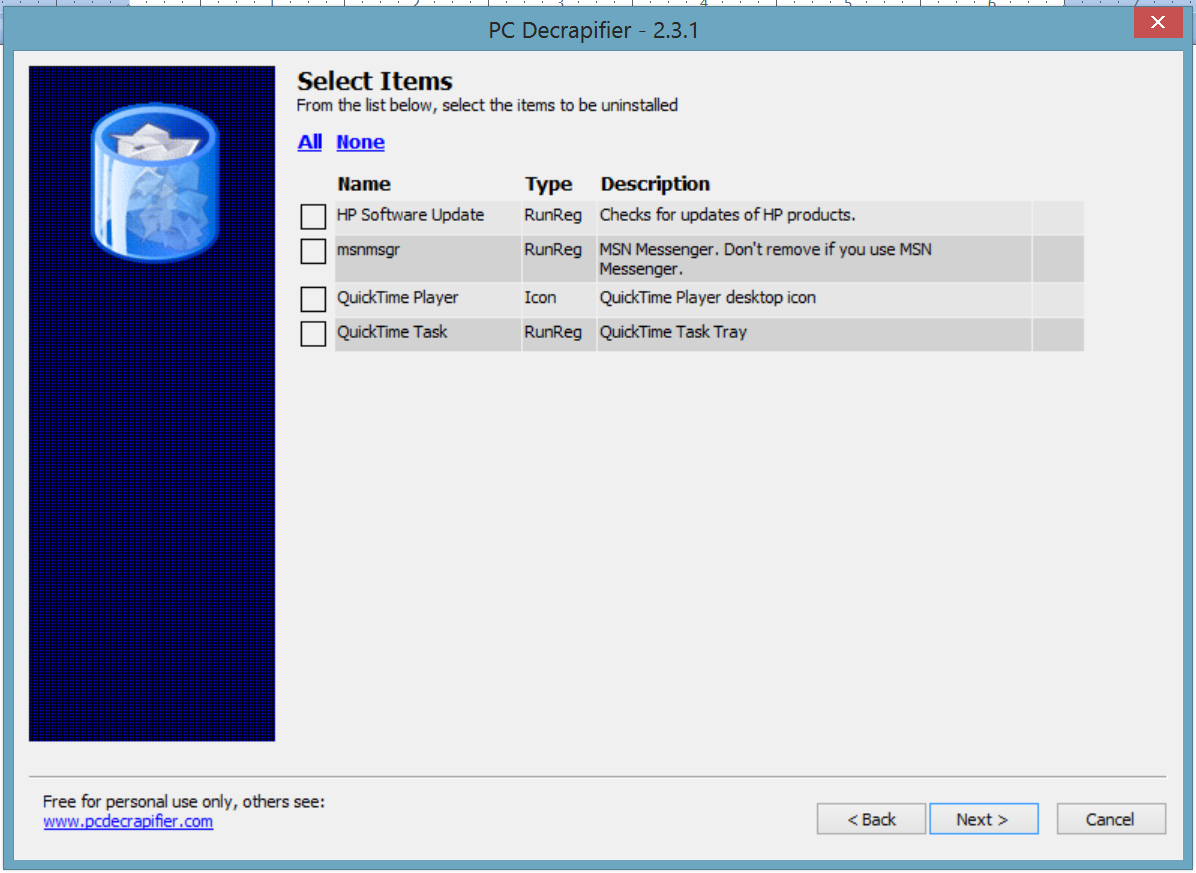
Indien je computer een SSD bevat, is het zelfs af te raden om de schijf regelmatig te defragmenteren. SSD’s kan je immers slechts een eindig aantal keer beschrijven. Door defragmentatie uit te voeren op een SSD verklein je dan ook de levensduur van de hardware. Bovendien presteren SSD’s erg goed bij het lezen van willekeurige locaties en heeft defragmentatie dus maar weinig zin.
Bij een klassieke harde schijf met schrijfkop heeft defragmentatie wel zin, waardoor Microsoft dit in zijn besturingssysteem heeft geïntegreerd. Maak je gebruik van Windows Vista of nieuwer? Het besturingssysteem zal standaard een defragmentatie uitvoeren op woensdag om 1 uur ’s ochtends. Hierbij dien je wel op te letten dat je je computer niet telkens meteen afzet wanneer je deze niet gebruikt. De defragmentatietaak zal immers niet de kans krijgen om te lopen.
Animaties
Je hebt het misschien nog nooit gemerkt, maar Windows maakt continu gebruik van animaties. Dankzij deze animaties krijg je vlottere overgangen en worden onder andere schaduwen rond vensters gecreëerd. Wanneer je op een oude pc werkt, kunnen deze effecten er jammer genoeg voor zorgen dat je computer traag werkt. Je kan gelukkig via de instellingen van Windows de animaties uitschakelen.
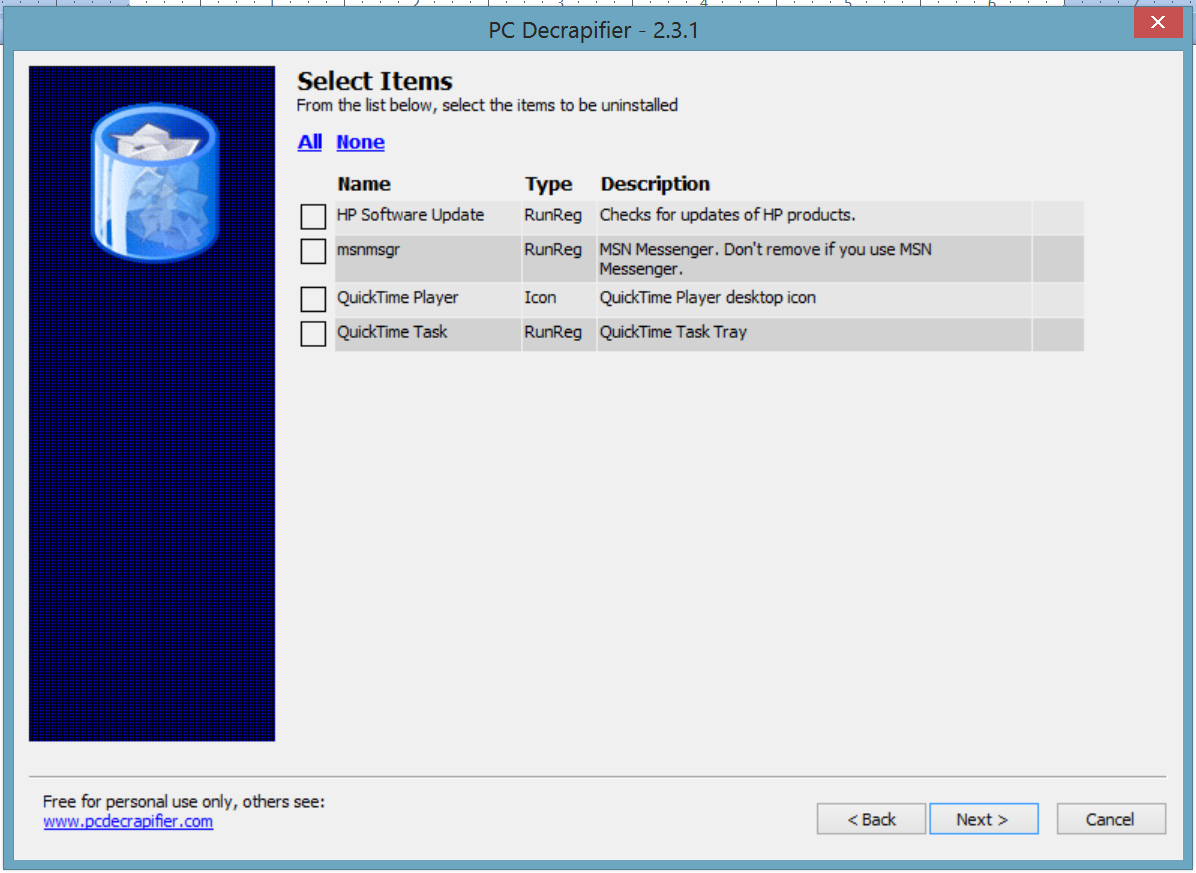
Klik met je rechtermuisknop op het Windows-logo en kies voor ‘Systeem’. Een venster zal zich openen, waar je aan de linkerzijde op ‘Geavanceerde systeeminstellingen’ dient te klikken. Wanneer je bij ‘Prestaties’ op ‘Instellingen’ klikt, krijg je een lijst met alle mogelijke animaties te zien. Je kan sommige animaties uitschakelen, maar het is eveneens mogelijk om bovenaan voor ‘Beste prestaties’ te kiezen. Hierdoor worden alle effecten uitgeschakeld en zal je pc beter presteren.
Malware
Een pc werkt echter niet alleen traag door de applicaties en functies waarvan jij gebruik maakt, ook malware die langs de bescherming van je systeem glipt, kan voor vertragingen zorgen. Om kattenkwaad te kunnen uithalen, dienen virussen en ander gespuis immers op de achtergrond taken uit te voeren. Bovendien kunnen ze proberen om de goede werking van je computer teniet te doen.
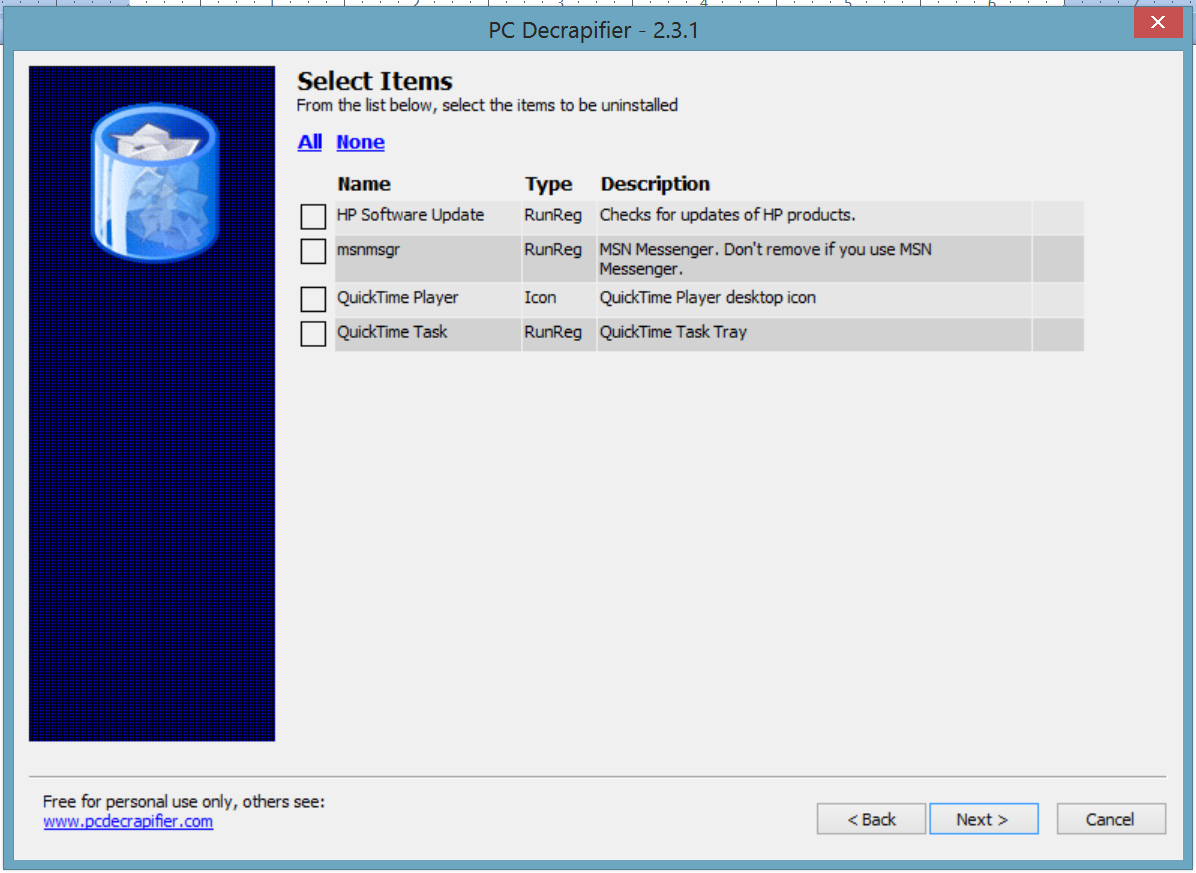
Wanneer je computer traag werkt zonder aanduidbare reden, doe je er daarom goed aan een virusscan te laten lopen. Een programma dat hier uitermate geschikt voor is, is Malwarebytes Anti-Malware. Deze gratis software is gespecialiseerd in het opsporen van kwaadaardige applicaties. Het zal de activiteiten van malware stopzetten, de software in quarantaine plaatsen en je toelaten om de virussen te verwijderen. Bovendien is Anti-Malware erg goed in het vinden van adware. Dit type malware zal advertenties injecteren in webpagina’s en te pas en te onpas popupberichten met reclame tonen. Dergelijke software is niet alleen irritant, maar zal ook de prestaties van je computer beïnvloeden.
Installeer laatste drivers
De drivers die je ingebouwde hardware aansturen, hebben een enorm effect op hoe goed je systeem wel loopt. Een van de belangrijkste drivers in dat opzicht is waarschijnlijk die van je videokaart. Als je gewoon de ingebouwde Windows-drivers gebruikt, of als een snel systeem je geen bal kan schelen, hoef je hier niet van wakker te liggen. Wie dat wel doet en het beste uit zijn machine wil halen (zeker gamers bijvoorbeeld) doen er goed aan om elke paar maanden even te controleren of er geen geüpdatete drivers uitgekomen zijn voor zijn videokaart. Het prestatieverschil kan enorm zijn.
[related_article id=”213489″]Ook de drivers van externe randapparatuur en zeker van je moederbord houd je best in de gaten. Die laatste kan bijvoorbeeld een serieus verschil maken in hoe snel data van en naar je harde schijft geschreven wordt.
PC resetten
Indien je computer na het uitvoeren van voorgaande stappen nog steeds traag werkt, kan je overwegen om Windows opnieuw te installeren. Sinds Windows 8 hoef je hiervoor geen baanbrekende toeren meer uit te halen. In het besturingssysteem zit namelijk een resetfunctie vervat.
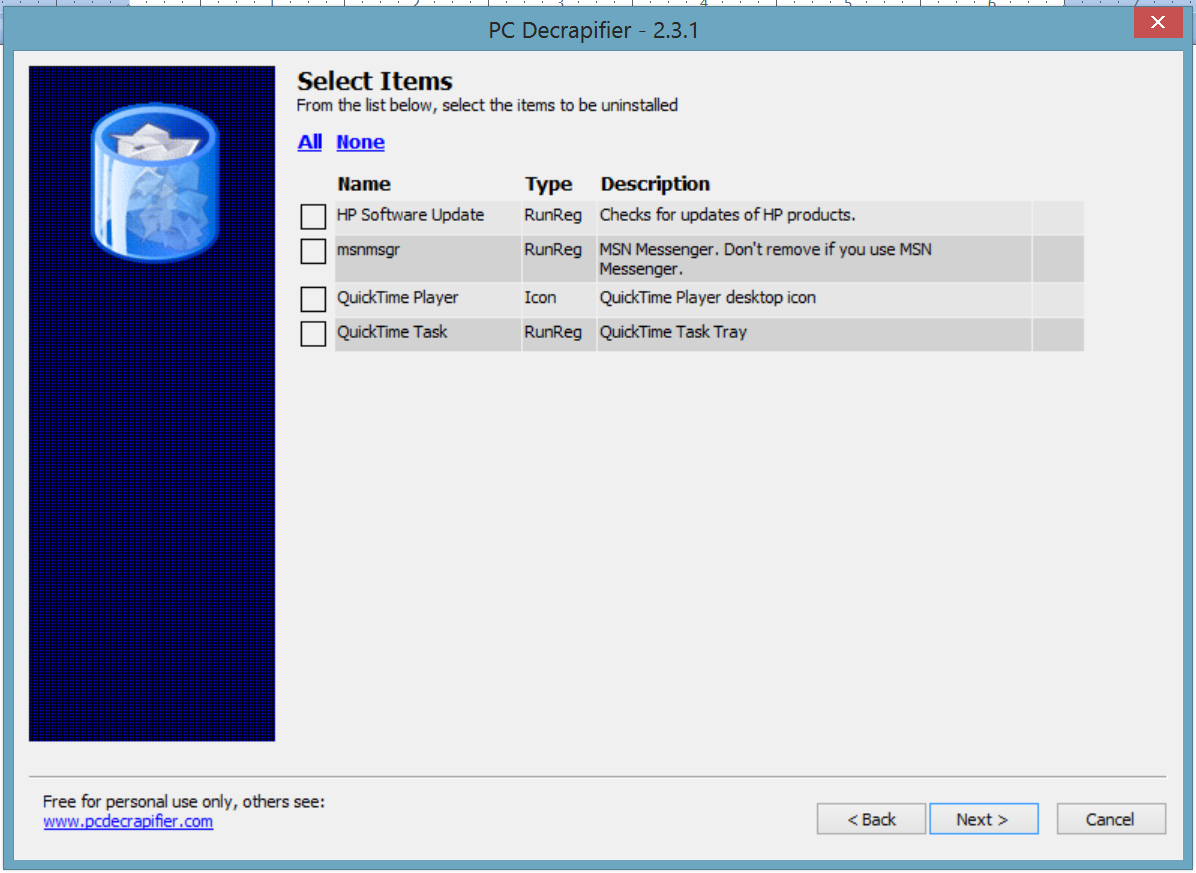
Ga hiervoor naar de instellingen, kies voor ‘Bijwerken en beveiliging’ en klik aan de linkerzijde op ‘Systeemherstel’. Door bovenaan op de knop ‘Aan de slag’ te klikken, zullen alle fabrieksinstellingen van je computer worden hersteld. Het resultaat is soortgelijk aan wanneer je een volledige herinstallatie van Windows zou hebben gedaan. Alle geïnstalleerde programma’s zullen worden verwijderd en aanpassingen aan systeeminstellingen worden ongedaan gemaakt. Je bestanden zullen wel blijven bestaan.
Why So Slow?
Is je pc nog steeds merkbaar traag en kan je maar niet uitvissen wat de oorzaak is? In dat geval kan de software Why So Slow je wellicht op het juiste pad zetten. Meteen na het opstarten van de tool kun je de analyse starten; die duurt ongeveer één minuut. Na afloop krijg je een uitgebreid rapport, opgedeeld in een aantal rubrieken. Je krijgt onder meer feedback over de snelheid en de temperatuur van je processor. Ook vertelt de tool je hoe intensief je cpu en het RAM-geheugen wordt aangesproken. Het programma geeft ook aan of bepaalde drivers eventueel aan de basis liggen van de mindere systeemprestaties en vertelt je welke processen zoal actief zijn.
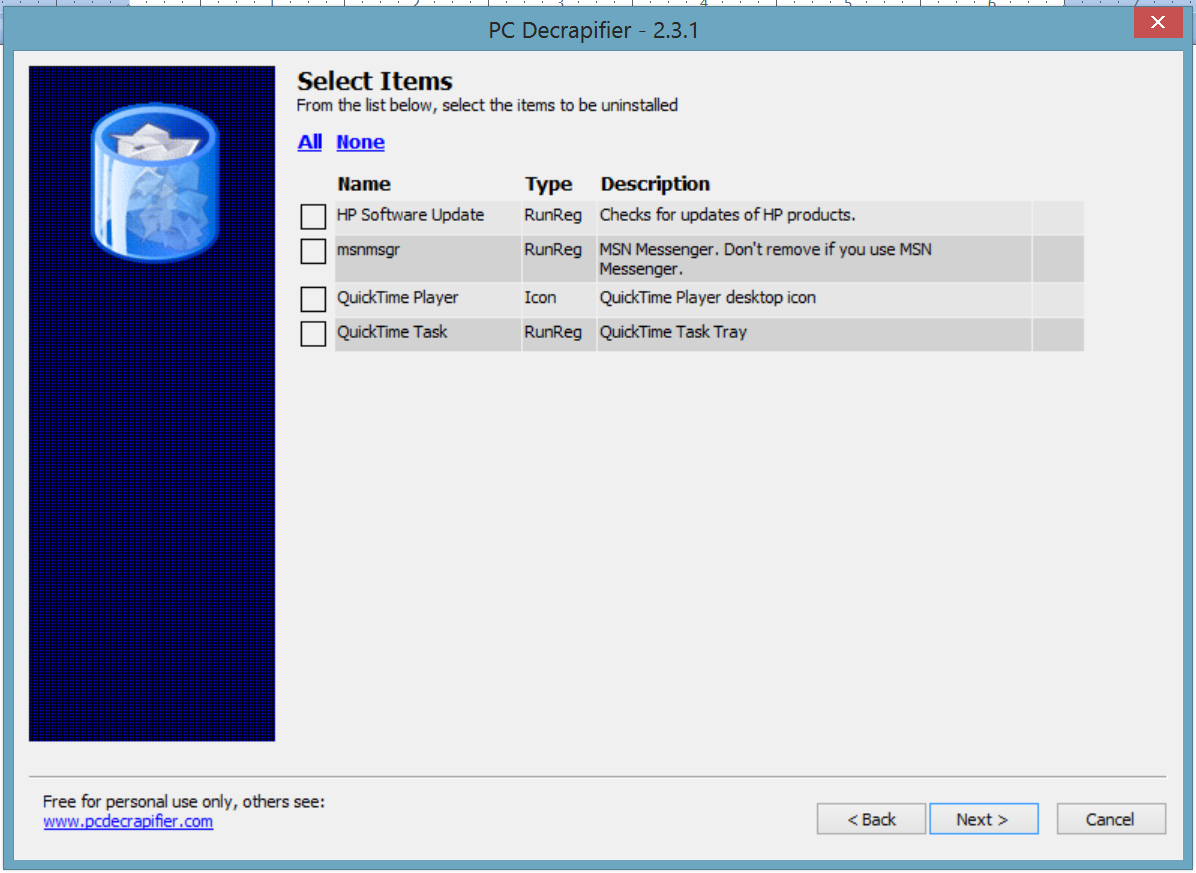
WhySoSlow kan een handig hulpmiddel zijn in je zoektocht naar de oorzaken voor je lome systeem. Verwacht echter niet dat het programma alle plooien voor jou glad zal strijken. Je mag dan al een goede indicatie krijgen van de mogelijke stoorzenders, in veel gevallen moet je dus zelf nog wel de handen uit de mouwen steken.
[related_article id=”211784″]Hardware-upgrade
Bieden voorstaande opties geen soelaas, maar wil je geen volledig nieuwe computer aanschaffen, dan kan je overwegen om componenten in je computer te vervangen. In tegenstelling tot wat je misschien denkt, hoef je geen uitermatige handige Harry te zijn om de interne hardware van je computer op te tuigen. Het moeilijkste deel van het sleutelwerk is vaak de dempelvrees overwinnen om je computerkast te openen. Met het bezit van een schroevendraaier en een beetje verstand van de verschillende onderdelen kom je al een heel eind. Om op zeker te spelen, kan je op voorhand een back-up maken van je pc zodat je zeker weet dat er geen bestanden verloren gaan.
Er kan niet vaak genoeg op gehamerd worden: de beste upgrade die je kan uitvoeren om je pc sneller te maken, is een harde schijf vervangen of laten bijstaan door een solid state drive (SSD). De optie is de laatste jaren alleen maar aantrekkelijker geworden door het dalen van de kostprijs en de ontwikkeling van betere producten. Moest je vroeger al tevreden stellen met een SSD van 128 GB om je pc te boosten, dan vind je tegenwoordig veel meer producten met een grotere capaciteit. Deze kosten doorgaans nog altijd meer dan HDD’s met een gelijkkaardig volume, maar het verschil is kleiner geworden. Snelheid is trouwens niet het enige voordeel van een SSD: ze zijn ook een stuk duurzamer omdat ze geen bewegende onderdelen bevatten.
[related_article id=”220315″]RAM-latjes bijsteken
Wanneer je merkt dat je geregeld tegen de limieten van je werkgeheugen aanloopt (je kan dit controleren in Taakbeheer), dan is het uitbreiden van je RAM-geheugen de eenvoudigste actie waarmee je je computer kan versnellen. Dit is natuurlijk niet gratis, maar de boost die je ervoor terugkrijgt maakt de kostprijs meer dan goed. RAM-latjes zijn tegenwoordig heel goedkoop, voor 4 GB betaal je minder dan 50 euro. Om uit te vissen welke RAM je nodig hebt, kan je naar de website van fabrikanten als Kingston gaan. Zij hebben online tools om je te helpen. Je vindt er ook handige video’s die je uitleggen hoe je de RAM in je pc installeert. Gaat je computer traag bij grafisch intensieve programma’s – zoals games – dan is een nieuwe, krachtige grafische kaart de beste hardware-upgrade die je kan uitvoeren.
















