Aan de slag met het nieuwe Windows 10-beveiligingscentrum

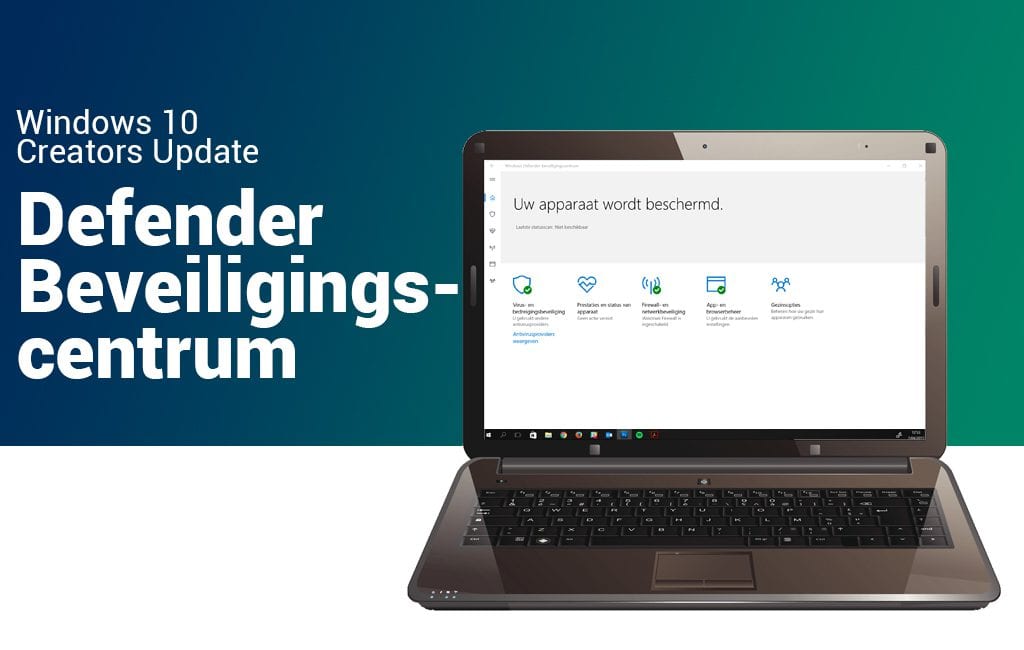
Windows Defender zag er op Windows 10 even stoffig uit als op Windows 8(.1). Het beveiligingsprogramma draaide in een ouderwets dialoogvenster dat er overdreven dramatisch uitzag wanneer je besloot om te vertrouwen op antivirussoftware van derden. Oranje banners en drie uitroeptekens op het hoofdscherm alleen gaven een nietsvermoedende gebruiker het begrijpelijke gevoel dat zijn pc gevaar liep.
Kersvers centrum
Met de Creators Update maakt het Windows Defender-beveiligingscentrum zijn intrede. Het centrum leunt visueel aan bij het instellingenmenu van Windows 10. Het hoofdscherm geeft meteen de essentie weer: in grote duidelijke letters lees je meteen of je systeem voldoende word beschermd. Zowel op het hoofdscherm als in de zijbalk links vind je snelkoppelingen naar de belangrijkste submenu’s. De Virus- en bedreigingsbeveiliging is voortaan slim genoeg om te niet te panikeren wanneer je een antivirusprogramma van een andere fabrikant gebruikt. Met een groen vinkje bevestigt het programma dat je computer wel degelijk goed beveiligd is.
Firewall
Gratis antivirusoplossingen hebben meestal geen firewall aan boord. De ingebouwde firewall van Defender blijft in dat geval actief en ook dat zie je voortaan in één oogopslag. Onder het menu Firewall- en netwerkbeveiliging vind je een snelkoppeling om applicaties te vrijwaren voor de priemende blik van de firewall.
Het nieuwe beveiligingscentrum is meer dan alleen een huis voor je antivirus- en firewall. Via Prestaties en status van je apparaat kan je Windows snel opnieuw installeren zonder dat daarbij je bestanden verloren gaan. Dat is handig wanneer je het gevoel hebt dat je systeem trager bolt dan zou mogen.
Extra opties
Onder het menu App- en browserbeheer ontdek je hoe Windows je actief wil beschermen van vergissingen. Hier kan je Windows vragen om je niet telkens te waarschuwen wanneer je een onbekende app opent of om omgekeerd onbekende software standaard te blokkeren. Voor de Edge-browser doet Microsoft iets gelijkaardigs: Edge waarschuwt standaard wanneer je een site wil bezoeken die potentieel gevaarlijk is. Ook hier kan je kiezen om die waarschuwingen uit te schakelen of strikter te maken.
Tot slot is het submenu Gezinsopties een welkome toevoeging. In deze tab kan je niet zo veel veranderen. Je vindt er eerder een overzicht van de mogelijkheden van de gezinsopties. Klik op Gezinsinstellingen weergeven om via je browser naar het webportaal voor de gezinsinstellingen te gaan.
Windows Defender zag er op Windows 10 even stoffig uit als op Windows 8(.1). Het beveiligingsprogramma draaide in een ouderwets dialoogvenster dat er overdreven dramatisch uitzag wanneer je besloot om te vertrouwen op antivirussoftware van derden. Oranje banners en drie uitroeptekens op het hoofdscherm alleen gaven een nietsvermoedende gebruiker het begrijpelijke gevoel dat zijn pc gevaar liep.
Kersvers centrum
Met de Creators Update maakt het Windows Defender-beveiligingscentrum zijn intrede. Het centrum leunt visueel aan bij het instellingenmenu van Windows 10. Het hoofdscherm geeft meteen de essentie weer: in grote duidelijke letters lees je meteen of je systeem voldoende word beschermd. Zowel op het hoofdscherm als in de zijbalk links vind je snelkoppelingen naar de belangrijkste submenu’s. De Virus- en bedreigingsbeveiliging is voortaan slim genoeg om te niet te panikeren wanneer je een antivirusprogramma van een andere fabrikant gebruikt. Met een groen vinkje bevestigt het programma dat je computer wel degelijk goed beveiligd is.
Firewall
Gratis antivirusoplossingen hebben meestal geen firewall aan boord. De ingebouwde firewall van Defender blijft in dat geval actief en ook dat zie je voortaan in één oogopslag. Onder het menu Firewall- en netwerkbeveiliging vind je een snelkoppeling om applicaties te vrijwaren voor de priemende blik van de firewall.
Het nieuwe beveiligingscentrum is meer dan alleen een huis voor je antivirus- en firewall. Via Prestaties en status van je apparaat kan je Windows snel opnieuw installeren zonder dat daarbij je bestanden verloren gaan. Dat is handig wanneer je het gevoel hebt dat je systeem trager bolt dan zou mogen.
Extra opties
Onder het menu App- en browserbeheer ontdek je hoe Windows je actief wil beschermen van vergissingen. Hier kan je Windows vragen om je niet telkens te waarschuwen wanneer je een onbekende app opent of om omgekeerd onbekende software standaard te blokkeren. Voor de Edge-browser doet Microsoft iets gelijkaardigs: Edge waarschuwt standaard wanneer je een site wil bezoeken die potentieel gevaarlijk is. Ook hier kan je kiezen om die waarschuwingen uit te schakelen of strikter te maken.
Tot slot is het submenu Gezinsopties een welkome toevoeging. In deze tab kan je niet zo veel veranderen. Je vindt er eerder een overzicht van de mogelijkheden van de gezinsopties. Klik op Gezinsinstellingen weergeven om via je browser naar het webportaal voor de gezinsinstellingen te gaan.
















