Maak de Finder van Mac een stuk gebruiksvriendelijker


Verschillende weergaven voor een map
Soms wil je de grootte van een bestand weten. Een andere keer wil je een miniatuur-representatie van een afbeelding. Onder het menu ‘Weergave’ kan je een geschikte weergave-instelling uitpikken.
‘Symbolen’ toont een standaardweergave met enkel middelgrote pictogrammen en bestandsnamen. Deze instelling gebruik ik voor mijn programma’s.
Met ‘Lijst’ krijg je meer details over je bestanden, zoals de laatste bewerkingsdatum, grootte en type van je bestand. Dit is bijvoorbeeld handig om af te lezen hoeveel plaats je downloads innemen.
De setting ‘Kolommen’ geeft een soortgelijke lijst weer, maar zonder de extra details. In de plaats krijg je een voorbeeldweergave voorgeschoteld als je op het bestand klikt. Ook zie je de verschillende onderlocaties van die file en kan je een nieuwe folder openen zonder het overzicht te verliezen. Dankzij deze instelling zie ik het bos door de bomen in mijn documenten-map. Bovendien kan ik aan de hand van het kleine simulatievenstertje kijken of ik het juiste document vast heb.
De weergave-instelling Cover Flow verdeelt je venster in twee delen. Gebruik deze instelling enkel voor je mooiste kiekjes. Dit digitaal foto-album is verder erg wanordelijk en gebruik ik daarom niet.
Eens je een geschikte instelling gekozen hebt, zal die map voortaan op die manier weergegeven worden.
De Finder is al decennialang de standaard-bestandsmanager op Apple-machines. Doorheen de jaren is de beheerder min of meer gelijk gebleven, met slechts enkele kleine updates. Geen nieuws is goed nieuws, maar helaas niet in het geval van de bestandenbeheerder van Apple. De Finder is namelijk niet erg gebruiksvriendelijk of geavanceerd. De file browser hield altijd hardnekkig vast aan zijn originele ontwerp, tot ergernis van vele Apple-fans.
Twee gezichten
Je herkent de applicatie aan het blauwe pictogram, dat uit twee gezichten bestaat. Het icoon werd ontworpen door Susan Kare, die als grafisch ontwerpster actief was bij Apple van 1983 tot 1986. Ook het commandtoets-symbool die op alle Mac-machines staat heeft zij geschetst. De oorsprong van de twee gezichten is altijd een mysterie gebleven. Terwijl Windows Verkenner een opeenstapeling van folders is, koos Steve Jobs regelrecht voor een schizofreen gezicht. Vermoedelijk is het pictogram geïnspireerd door een schilderij van Picasso, Two Characters.
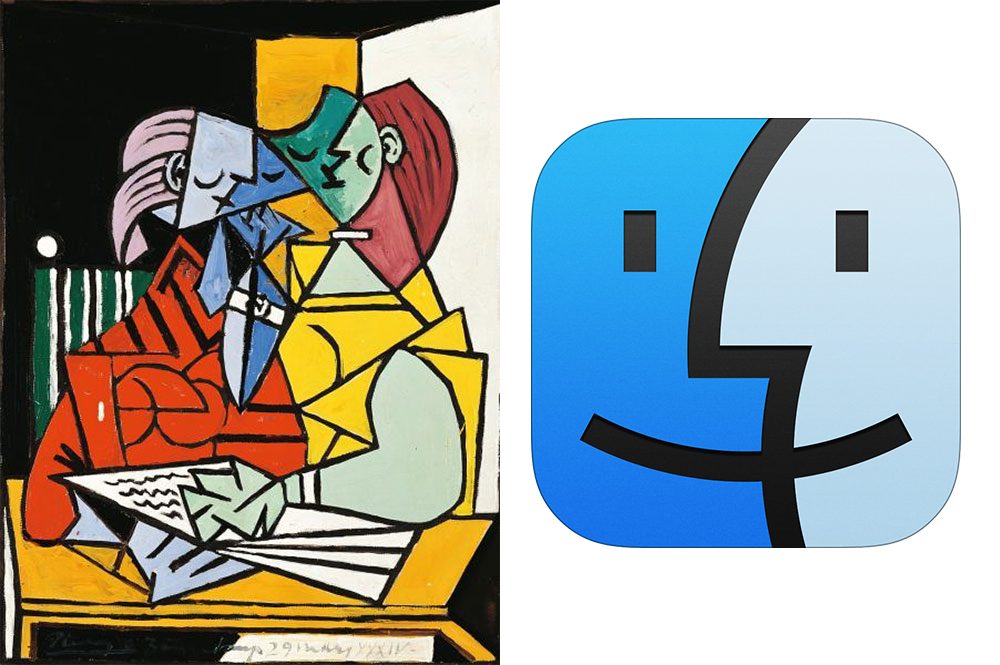
Ander en beter?
In vergelijking met Windows Verkenner is de bestandenbrowser best onhandig en eigenlijk gedateerd. Gelukkig zijn er alternatieven, zoals het prijzige Path Finder 7. Je hoeft echter geen 35 euro uit te geven. Dankzij deze aanpassingen maak je de Finder een stuk overzichtelijker en wordt externe software overbodig.
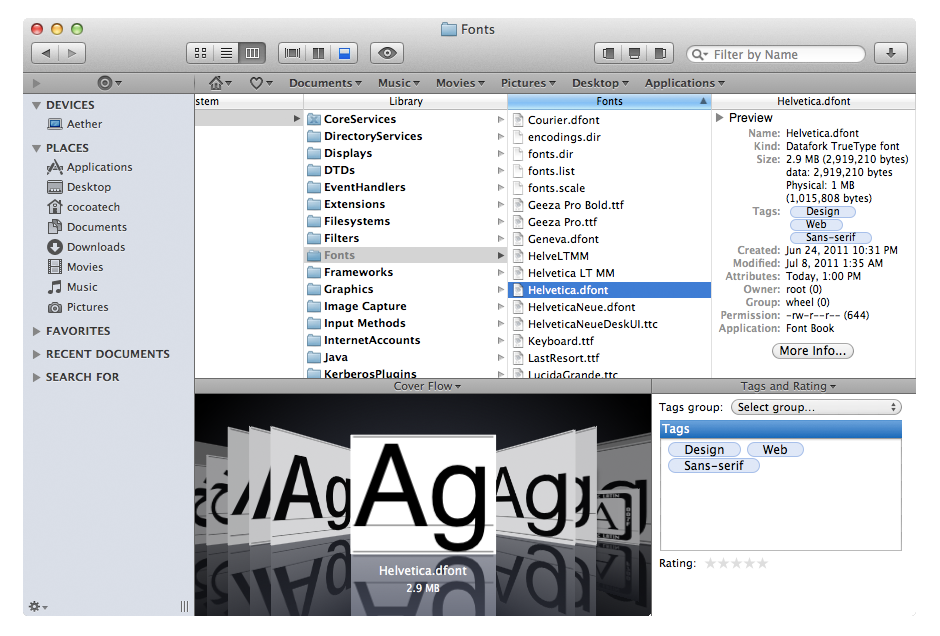
Pas de zijbalk aan
In Windows Verkenner krijg je links een gestructureerd overzicht van de map waar je je op dat moment bevindt. Daarboven staat een selectie aan folders, onder de noemer Favorieten. Die kan je naar believen verplaatsen, pimpen en verafgoden. Op de Finder zijn de mogelijkheden beperkter, maar toch kan je met enkele aanpassingen de navigatiekolom onmisbaar maken. We leren je hoe.
Als je een map wil toevoegen aan je ‘Favorieten’, dan sleep je simpelweg die map in je zijbalk. Hetzelfde geldt als je een bepaalde map wilt verwijderen. Sleep gewoon de map uit je venster.
Als je speciale locaties zoals je muziek- of filmfolder wil toevoegen aan de zijbalk, hoef je de desbetreffende map niet op te zoeken. Druk linksboven op ‘Finder’ en daarna op ‘Voorkeuren’. In het tabblad ‘Navigatiekolom’ vink je de locaties aan die je links in je snelkoppelingen wilt.
Vind je de navigatiekolom helemaal niet handig? Dan kan je die ook verwijderen. Pak de naad tussen het venster en de zijbalk vast en sleep die naar buiten. Of je maakt de tegengestelde beweging voor een extra breed snelkoppelingenmenu.
Nog niet tevreden? Je kan het gratis cDock downloaden voor verdere customisatie. Daarmee kan je bijvoorbeeld de grootte van je iconen aanpassen of de balk een aparte kleur geven.
Gebruik tabs
De komst van browsertabbladen was een heuse verademing voor wanordelijke mensen zoals ik die makkelijk tien verschillende vensters hebben openstaan. Wat niet iedereen weet is dat je ook tabbladen kan gebruiken in de Finder. De laatste Mac-update Sierra introduceert het handige snufje zelfs in de meeste applicaties, waaronder software van derden.
Druk op CTRL+T om een nieuw tabblad te openen in je bestandenbeheerder. Zo simpel is het.
Nu kan je makkelijk bestanden verslepen van de ene tab naar de andere.
Als je toch een apart venster wilt, dan sleep je dat tabblad uit de horizontale balk.
Toon huidige locatie van een map
De bestandenbrowser van Apple mist structuur. Doorheen de mappen snuisteren is een werk van lange adem. In de standaardweergave zie je immers niet op welke locatie je vertoeft in de stoffige, digitale zolder van je machine. Er zijn drie mogelijke manieren om dat aan te passen.
Als je met je rechtermuisknop bovenaan klikt op de naam van een folder, vind je alle sublocaties terug. Met een eenvoudige muisklik kan je ook naar die mappen navigeren.
Wil je dat je de locatie altijd zichtbaar is, zonder dat je je polsen moet belasten? Ga bovenaan naar ‘Weergave’ en druk op ‘Toon padbalk’. Nu verschijnt er aan de onderkant van je scherm een nieuw venster met je huidige locatie. Poef.
Neemt de balk te veel kostbare verticale ruimte in? Geen nood: je kan de locatie van je map ook bovenaan weergeven. Druk rechtsboven op het vergrootglas en typ ‘Terminal’. Klik op Enter. Op het volgende scherm kopieer de volgende code: defaults write com.apple.finder _FXShowPosixPathInTitle -bool true; killall Finder . Druk nogmaals op Enter. Nu heb je meer structuur in je Finder, zonder dat je vensterruimte beperkt wordt.
Zoek in een specifieke map
Als je in een map zoekt naar een bestand, dan wil je niet je gehele systeem uitkammen. Dat is nochtans de standaardinstelling. Om je pijlen te richten op een specifieke folder, moet je dat bij een zoekopdracht telkens bovenaan aangeven. Gelukkig is die instelling eenvoudig aan te passen.
Klik boven op ‘Finder’ en selecteer ‘Voorkeuren’. Onder het tabblad ‘Geavanceerd’ vind je onderaan een keuzemodule terug. Daar kan je kiezen om enkel in de huidige map te snuffelen.
Verschillende weergaven voor een map
Soms wil je de grootte van een bestand weten. Een andere keer wil je een miniatuur-representatie van een afbeelding. Onder het menu ‘Weergave’ kan je een geschikte weergave-instelling uitpikken.
‘Symbolen’ toont een standaardweergave met enkel middelgrote pictogrammen en bestandsnamen. Deze instelling gebruik ik voor mijn programma’s.
Met ‘Lijst’ krijg je meer details over je bestanden, zoals de laatste bewerkingsdatum, grootte en type van je bestand. Dit is bijvoorbeeld handig om af te lezen hoeveel plaats je downloads innemen.
De setting ‘Kolommen’ geeft een soortgelijke lijst weer, maar zonder de extra details. In de plaats krijg je een voorbeeldweergave voorgeschoteld als je op het bestand klikt. Ook zie je de verschillende onderlocaties van die file en kan je een nieuwe folder openen zonder het overzicht te verliezen. Dankzij deze instelling zie ik het bos door de bomen in mijn documenten-map. Bovendien kan ik aan de hand van het kleine simulatievenstertje kijken of ik het juiste document vast heb.
De weergave-instelling Cover Flow verdeelt je venster in twee delen. Gebruik deze instelling enkel voor je mooiste kiekjes. Dit digitaal foto-album is verder erg wanordelijk en gebruik ik daarom niet.
Eens je een geschikte instelling gekozen hebt, zal die map voortaan op die manier weergegeven worden.
Sorteer je mappen boven je bestanden
Als je je bestanden alfabetisch sorteert in Windows Verkenner, worden je folders apart gesorteerd. In Finder worden de twee ingrediënten tezamen in een soepketel gegooid.
Indien je voorkeur uitgaat naar de Microsoft-setting, druk je op ‘Finder’ en daarna ‘Voorkeuren’. Onder het tabblad ‘Geavanceerd’ vink je het onderste hokje aan. Nu worden beide bestandstypes uit elkaar gescheiden.
Sorteer je programma’s volgens categorie
Over sorteren gesproken: je kan je applicaties volgens categorie filteren. Als je folder overladen is met software en lijkt op een virtuele paardenstal, dan kan je schoon schip maken en een basisstructuur aanbrengen.
Open de map ‘Programma’s’. Meestal bevindt die zich in de navigatiekolom. Als je die niet terugvindt, klik je bovenaan op ‘Ga’ en daarna op ‘Ga naar map’. Typ daar ~/applications/ .
Vorm nu de combinatie ‘Command + J’ op je toetsenbord en er verschijnt een venster. Als alternatief kan je ook navigeren naar ‘Weergave > Toon weergaveopties’. Naast ‘Rangschik op’ kies je voor ‘Programmacategorie’.
Nu worden je applicaties automatisch gefilterd volgens bepaalde tags, zoals ‘Productiviteit’ of ‘Sociale netwerken’. Helaas is het niet mogelijk om je eigen categorieën aan te maken, waardoor heel wat software in de restcategorie terechtkomt.
Geef verborgen bestanden weer
Net zoals op andere besturingssystemen zijn er bestanden verborgen op Apple-computers. Op Windows en Linux vind je makkelijk een knopje om die zichtbaar te maken. Op Mac moet je langer zoeken.
Op een QWERTY-toetsenbord kan je eenvoudigweg de toetsencombinatie “Command+Shift+punt” gebruiken. Als je over een AZERTY-toetsenbord beschikt, moet je helaas iets langer sleutelen. Vorm de combinatie ‘Command+spatie’ om een het Spotlight-zoekvenster te openen. Vul daar ‘Terminal’ in. Kopieer en plak dan de volgende code: defaults write com.apple.finder AppleShowAllFiles TRUE;killall Finder en druk op Enter. Om nadien de verscholen bestanden terug te doen verdwijnen, gebruik je een andere code: defaults write com.apple.finder AppleShowAllFiles FALSE;killall Finder .
Wil je een bepaalde folder of bestand verborgen houden voor je vrienden of familie? Open dan opnieuw de ‘Terminal’ en typ chflags hidden . Sleep nadien de map of bestand in het venster en druk op Enter. Het bestand is nu niet meer zichtbaar, tenzij je die optie uitgeschakeld hebt.


































