Makkelijk pdf’s bewerken met PDF Eraser

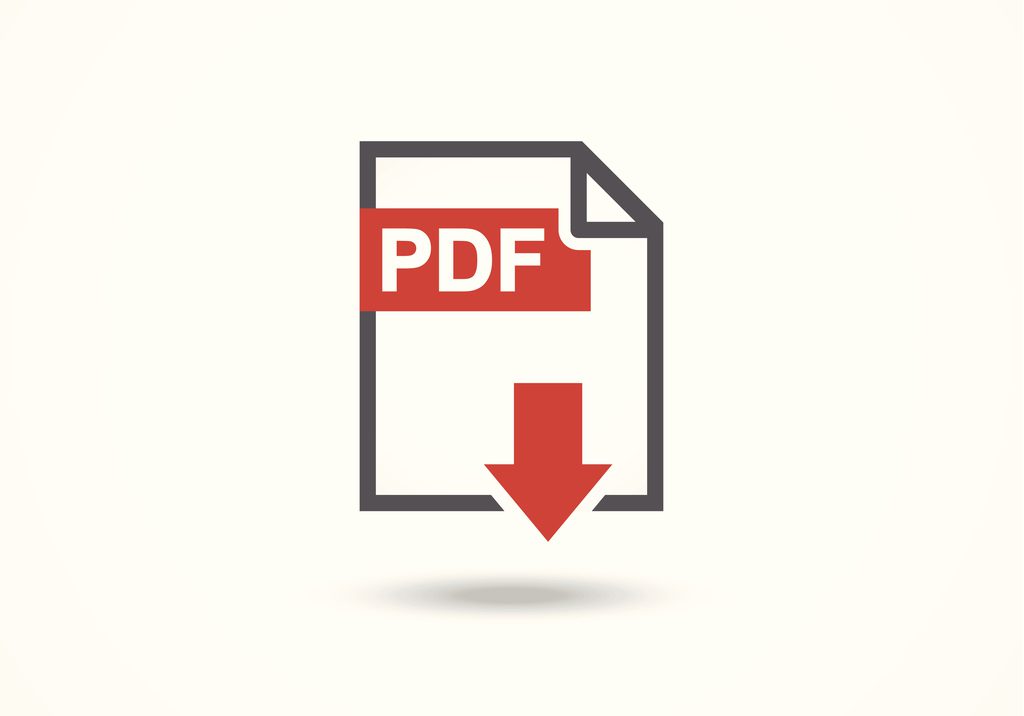
Om pdf’s te bewerken kun je natuurlijk een duur programma als Acrobat XI aanschaffen. Maar voor sporadische en snelle aanpassingen heb je wellicht voldoende aan PDF Eraser. Het is in elk geval gratis.
PDF Eraser is erg gebruiksvriendelijk. Zodra je een willekeurig pdf-document hebt ingeladen, kan je aan de slag. Zoals de naam van het programma al suggereert, ligt de focus van de tool op het snel verwijderen van tekst of afbeeldingen, of zelfs complete pagina’s, uit je document.
Zulke wisoperaties werken weliswaar rudimentair maar tegelijk erg elegant: je kiest een ‘gom’ van een bepaalde grootte en daarmee kun je dan vierkante delen van een afbeelding of tekst wissen.
[download_file]Toevoegen
Het is echter ook mogelijk eigen tekst toe te voegen. Dat gebeurt in een apart editorvenster, waarna je het tekstkader met de muis naar de gewenste locatie versleept. Je bepaalt hierbij zelf het lettertype, de letterkleur en -grootte. Eigen afbeeldingen toevoegen kan eveneens, maar blijkbaar is het niet mogelijk een plaatje binnen PDF Eraser zelf te schalen. Dat doe je dus het best vooraf.
Pagina’s in stappen van 90° roteren hoort eveneens tot de mogelijkheden. En voor wie iets te snel is geweest: een Undo-knop laat je telkens het laatste object verwijderen.
Ben je klaar met de bewerking van het pdf-document, dan sla je dat gewoon als een nieuw pdf-bestand op.
Om pdf’s te bewerken kun je natuurlijk een duur programma als Acrobat XI aanschaffen. Maar voor sporadische en snelle aanpassingen heb je wellicht voldoende aan PDF Eraser. Het is in elk geval gratis.
PDF Eraser is erg gebruiksvriendelijk. Zodra je een willekeurig pdf-document hebt ingeladen, kan je aan de slag. Zoals de naam van het programma al suggereert, ligt de focus van de tool op het snel verwijderen van tekst of afbeeldingen, of zelfs complete pagina’s, uit je document.
Zulke wisoperaties werken weliswaar rudimentair maar tegelijk erg elegant: je kiest een ‘gom’ van een bepaalde grootte en daarmee kun je dan vierkante delen van een afbeelding of tekst wissen.
[download_file]Toevoegen
Het is echter ook mogelijk eigen tekst toe te voegen. Dat gebeurt in een apart editorvenster, waarna je het tekstkader met de muis naar de gewenste locatie versleept. Je bepaalt hierbij zelf het lettertype, de letterkleur en -grootte. Eigen afbeeldingen toevoegen kan eveneens, maar blijkbaar is het niet mogelijk een plaatje binnen PDF Eraser zelf te schalen. Dat doe je dus het best vooraf.
Pagina’s in stappen van 90° roteren hoort eveneens tot de mogelijkheden. En voor wie iets te snel is geweest: een Undo-knop laat je telkens het laatste object verwijderen.
Ben je klaar met de bewerking van het pdf-document, dan sla je dat gewoon als een nieuw pdf-bestand op.
















