Gratis Lightroom-alternatief voor fotobewerking

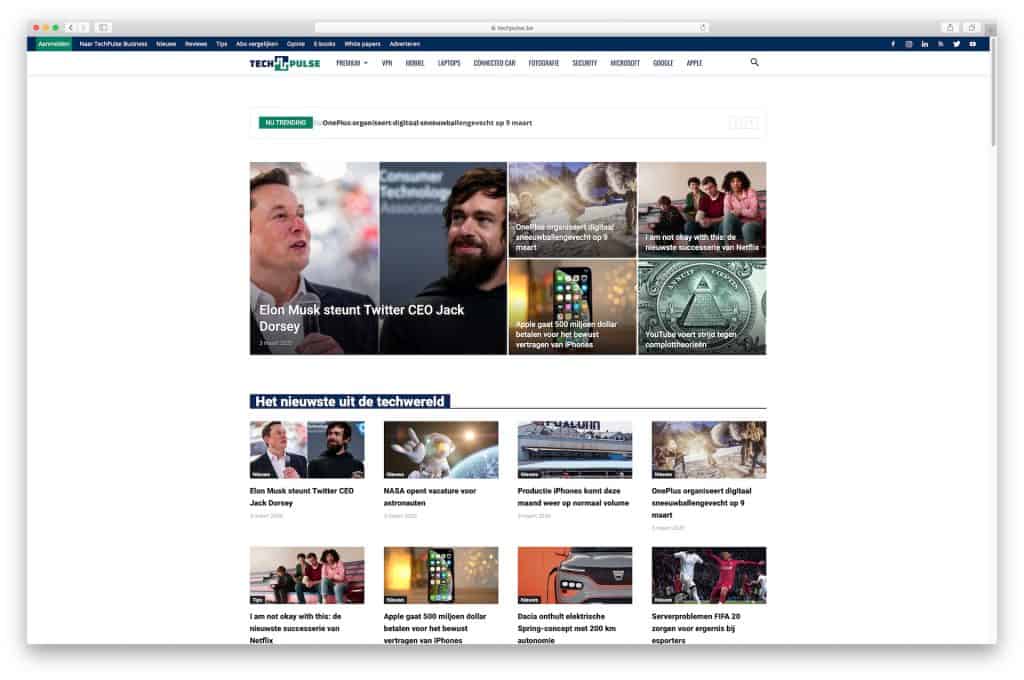
Foto onderbelicht? Dankzij programma’s als Adobe Lightroom hoef je hem niet meteen weg te gooien, want de kans is groot dat er toch nog wat van de maken valt. LightZone heeft heel wat troeven van Lightroom aan boord, maar het is wel volledig gratis.
De downloadprocedure van LightZone is wat apart, want je moet je eerst registreren voor een account op hun forum. Surf naar http://lightzoneproject.org/user/register, vul een gebruikersnaam en een e-mailadres in en klik op "Create a new account". Je krijgt een bevestigingsmail aan met een link, via welke je een nieuw wachtwoord moet kiezen. Daarna ben je ingelogd en kan je aan de linkerkant in het grijze kader met de titel "Downloads for LightZone" het programma downloaden.
Het opstarten van LightZone kan wel even duren, zeker de eerste keer. Dan moet je een map met foto’s aanduiden in de linkse kolom. Wanneer je dat doet wordt de inhoud van die map gescand, en krijg je de eerste foto te zien met eronder een filmstrip die alle foto’s van de map bevat.
[related_article id=”160734″]
Als je in een goedgevulde map de foto’s die je wil bewerken eerst een sterrenwaardering geeft met de "Rate"-knop linksonder de grote foto, kan je hier bijvoorbeeld met "Sort" de foto’s sorteren op het aantal sterren. Dan komen de te bewerken foto’s netjes bij elkaar te staan.

In de rechterzijbalk krijgt je wat metadata te zien van de geselecteerde foto. Hier kan je ook de rating aanpassen, een titel en een bijschrift toevoegen en zelfs een copyrightvermelding.
Ga nu even opnieuw naar het "Preferences"-venster en open het tabblad "Save". LightZone bewaart je foto’s standaard niet op de beste kwaliteit. Bij "Resize To" zie je bijvoorbeeld dat je foto’s verkleind zullen worden tot ze binnen een kader van 1024 x 1024 pixels passen (rekening houdend met de beeldverhouding uiteraard). Dat is handig als je je foto’s wil verkleinen, maar als je de originele grootte wil behouden verander je dit in "Don’t limit".

De "Quality" staat standaard op 80, voor het beste resultaat zet je die op 100. Let op: dat heeft natuurlijk ook gevolgen voor de bestandsgrootte. Je kan best met één foto wat experimenteren met verschillende instellingen om de beste balans te vinden. En geen nood: LightZone overschrijft de originele foto niet, maar maakt er een nieuwe aan.
Maar goed, tijd om eens wat foto’s te bewerken. Ik wil een te donkere foto van mijn dochter wat lichter maken. Wil je niet te veel manueel werk doen, dan kan je snelle stijlen toepassen op je foto’s.

Selecteer een of meerdere foto’s en klik bovenaan op "Styles". Hier kan je verschillende stijlen kiezen in zeven verschillende categorieën. Zodra je er eentje uitkiest wordt die meteen toegepast op alle foto’s en wordt er van elke foto een versie met de toegepaste stijl bewaart. Je krijgt geen voorbeeld te zien, dus deze optie gebruik je best alleen als je weet welk effect de stijlen hebben. Deze optie heeft dus eigenlijk pas zin zodra je de stijlen hebt leren kennen en je eigen stijl hebt samengesteld. Dat zullen we dus eerst even doen.
Om de bewerkingsopties van LightZone te openen klik je op "Edit". Dat kan met een van de vele "Edit"-knoppen die je in de interface tegenkomt, maar dubbelklikken op de geselecteerde foto werkt ook. Nu krijg je aan de linkerkant een kolom te zien met alle stijlen, bovenaan enkele tools en rechts een miniatuurversie met een vreemde zwart-witweergave van je foto en wat knoppen eronder.

Die miniatuurweergave geeft de zogenaamde lightzones van je foto aan, maar daarover heb ik het straks. Klik om te beginnen eens een stijl aan, ik koos "Soft Wow! 2". De stijl wordt meteen toegepast en rechts zijn er twee kadertjes bijgekomen. In de hoofdingsbalk van die kadertjes zie je telkens een symbool dat overeenstemt met een knop onder de miniatuurweergave, wat betekent dat de stijl aanpassingen bevat in die twee onderdelen.

Met het vinkje rechts in de hoofdingsbalk kan je de aanpassingen van een kadertje even ongedaan maken. Mijn foto ziet er bijvoorbeeld een pak beter uit als ik het kadertje "Wow!" met de groene driehoek uitschakel. Dat kadertje gooi ik dan ook weg met een druk op het kruisje. In het vak "Wow! Relight" sleep ik nog wat aan de "Highlights". Ik voeg ook nog de stijl "Dark Scene" toe, onder "High Dynamic Range". Daar sleutel ik wat aan de details tot ik tevreden ben.
Wil je even het verschil bekijken met de originele foto, dan klik je bovenaan op de knop "Orig" en hou je hem even ingedrukt. Om de laatste wijzigingen ongedaan te maken, klik je links op de verticale tekst "History". Daar zie je al je bewerkingsstappen opgelijst staan, en kan je teruggaan in de tijd.

Als je tevreden bent met het resultaat, kan je de stijl bewaren. Dat doe je door in de linkerzijbalk op de vette plus naast "Styles" te klikken. Bij "Name" vul je een gepaste naam in. Je kan kiezen of je de stijl in een van de bestaande mappen wil bewaren, of in een eigen map. Met een druk op "Save" wordt je stijl bewaard.
Ben je klaar met bewerken, dan druk je bovenaan op "Done". Je foto wordt nu bewaard. Hij krijgt dezelfde bestandsnaam, met de toevoeging _lzn. Nu kom je weer in het browservenster terecht. Als je nog wat foto’s van dezelfde onderbelichte fotosessie hebt, kan je ze allemaal selecteren en via "Styles" je zopas gecreëerde stijl op ze allemaal toepassen.
Tot slot zoals beloofd nog even iets over de lightzones, waaraan LightZone zijn naam te danken heeft. Dubbelklik op een te donkere foto om de "Edit"-interface te openen. Onder het zwart-witminiatuurbeeld klik je op de meest linkse knop ("ZoneMapper"). Er opent een kader met een zwart-grijsverloop, en als je over de verschillende tinten grijs muist, worden de overeenkomstige zones in het miniatuurbeeld geel gekleurd. Door de grijsbalken naar boven of onder te slepen, kan je de overeenkomstige zone lichter of donkerder maken, zonder veel invloed op de rest van je foto. Zo kan je een beeld met een donkere voorgrond, maar een goed belichte lucht bijvoorbeeld toch nog rechttrekken. Het vergt wat oefening, maar je kan er prachtige resultaten mee bereiken.
Foto onderbelicht? Dankzij programma’s als Adobe Lightroom hoef je hem niet meteen weg te gooien, want de kans is groot dat er toch nog wat van de maken valt. LightZone heeft heel wat troeven van Lightroom aan boord, maar het is wel volledig gratis.
De downloadprocedure van LightZone is wat apart, want je moet je eerst registreren voor een account op hun forum. Surf naar http://lightzoneproject.org/user/register, vul een gebruikersnaam en een e-mailadres in en klik op "Create a new account". Je krijgt een bevestigingsmail aan met een link, via welke je een nieuw wachtwoord moet kiezen. Daarna ben je ingelogd en kan je aan de linkerkant in het grijze kader met de titel "Downloads for LightZone" het programma downloaden.
Het opstarten van LightZone kan wel even duren, zeker de eerste keer. Dan moet je een map met foto’s aanduiden in de linkse kolom. Wanneer je dat doet wordt de inhoud van die map gescand, en krijg je de eerste foto te zien met eronder een filmstrip die alle foto’s van de map bevat.
[related_article id=”160734″]
Als je in een goedgevulde map de foto’s die je wil bewerken eerst een sterrenwaardering geeft met de "Rate"-knop linksonder de grote foto, kan je hier bijvoorbeeld met "Sort" de foto’s sorteren op het aantal sterren. Dan komen de te bewerken foto’s netjes bij elkaar te staan.

In de rechterzijbalk krijgt je wat metadata te zien van de geselecteerde foto. Hier kan je ook de rating aanpassen, een titel en een bijschrift toevoegen en zelfs een copyrightvermelding.
Ga nu even opnieuw naar het "Preferences"-venster en open het tabblad "Save". LightZone bewaart je foto’s standaard niet op de beste kwaliteit. Bij "Resize To" zie je bijvoorbeeld dat je foto’s verkleind zullen worden tot ze binnen een kader van 1024 x 1024 pixels passen (rekening houdend met de beeldverhouding uiteraard). Dat is handig als je je foto’s wil verkleinen, maar als je de originele grootte wil behouden verander je dit in "Don’t limit".

De "Quality" staat standaard op 80, voor het beste resultaat zet je die op 100. Let op: dat heeft natuurlijk ook gevolgen voor de bestandsgrootte. Je kan best met één foto wat experimenteren met verschillende instellingen om de beste balans te vinden. En geen nood: LightZone overschrijft de originele foto niet, maar maakt er een nieuwe aan.
Maar goed, tijd om eens wat foto’s te bewerken. Ik wil een te donkere foto van mijn dochter wat lichter maken. Wil je niet te veel manueel werk doen, dan kan je snelle stijlen toepassen op je foto’s.

Selecteer een of meerdere foto’s en klik bovenaan op "Styles". Hier kan je verschillende stijlen kiezen in zeven verschillende categorieën. Zodra je er eentje uitkiest wordt die meteen toegepast op alle foto’s en wordt er van elke foto een versie met de toegepaste stijl bewaart. Je krijgt geen voorbeeld te zien, dus deze optie gebruik je best alleen als je weet welk effect de stijlen hebben. Deze optie heeft dus eigenlijk pas zin zodra je de stijlen hebt leren kennen en je eigen stijl hebt samengesteld. Dat zullen we dus eerst even doen.
Om de bewerkingsopties van LightZone te openen klik je op "Edit". Dat kan met een van de vele "Edit"-knoppen die je in de interface tegenkomt, maar dubbelklikken op de geselecteerde foto werkt ook. Nu krijg je aan de linkerkant een kolom te zien met alle stijlen, bovenaan enkele tools en rechts een miniatuurversie met een vreemde zwart-witweergave van je foto en wat knoppen eronder.

Die miniatuurweergave geeft de zogenaamde lightzones van je foto aan, maar daarover heb ik het straks. Klik om te beginnen eens een stijl aan, ik koos "Soft Wow! 2". De stijl wordt meteen toegepast en rechts zijn er twee kadertjes bijgekomen. In de hoofdingsbalk van die kadertjes zie je telkens een symbool dat overeenstemt met een knop onder de miniatuurweergave, wat betekent dat de stijl aanpassingen bevat in die twee onderdelen.

Met het vinkje rechts in de hoofdingsbalk kan je de aanpassingen van een kadertje even ongedaan maken. Mijn foto ziet er bijvoorbeeld een pak beter uit als ik het kadertje "Wow!" met de groene driehoek uitschakel. Dat kadertje gooi ik dan ook weg met een druk op het kruisje. In het vak "Wow! Relight" sleep ik nog wat aan de "Highlights". Ik voeg ook nog de stijl "Dark Scene" toe, onder "High Dynamic Range". Daar sleutel ik wat aan de details tot ik tevreden ben.
Wil je even het verschil bekijken met de originele foto, dan klik je bovenaan op de knop "Orig" en hou je hem even ingedrukt. Om de laatste wijzigingen ongedaan te maken, klik je links op de verticale tekst "History". Daar zie je al je bewerkingsstappen opgelijst staan, en kan je teruggaan in de tijd.

Als je tevreden bent met het resultaat, kan je de stijl bewaren. Dat doe je door in de linkerzijbalk op de vette plus naast "Styles" te klikken. Bij "Name" vul je een gepaste naam in. Je kan kiezen of je de stijl in een van de bestaande mappen wil bewaren, of in een eigen map. Met een druk op "Save" wordt je stijl bewaard.
Ben je klaar met bewerken, dan druk je bovenaan op "Done". Je foto wordt nu bewaard. Hij krijgt dezelfde bestandsnaam, met de toevoeging _lzn. Nu kom je weer in het browservenster terecht. Als je nog wat foto’s van dezelfde onderbelichte fotosessie hebt, kan je ze allemaal selecteren en via "Styles" je zopas gecreëerde stijl op ze allemaal toepassen.
Tot slot zoals beloofd nog even iets over de lightzones, waaraan LightZone zijn naam te danken heeft. Dubbelklik op een te donkere foto om de "Edit"-interface te openen. Onder het zwart-witminiatuurbeeld klik je op de meest linkse knop ("ZoneMapper"). Er opent een kader met een zwart-grijsverloop, en als je over de verschillende tinten grijs muist, worden de overeenkomstige zones in het miniatuurbeeld geel gekleurd. Door de grijsbalken naar boven of onder te slepen, kan je de overeenkomstige zone lichter of donkerder maken, zonder veel invloed op de rest van je foto. Zo kan je een beeld met een donkere voorgrond, maar een goed belichte lucht bijvoorbeeld toch nog rechttrekken. Het vergt wat oefening, maar je kan er prachtige resultaten mee bereiken.
















