Gebruik virtuele schijfstations

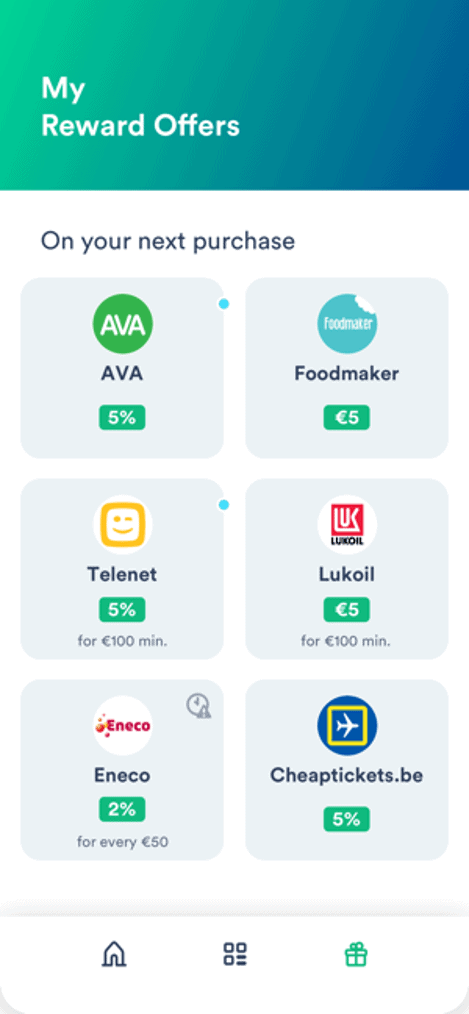
Dankzij de enorme harde schijven waarover we beschikken, bewaren we installatieprogramma’s steeds meer op zogenaamde virtuele schijven. Meestal gaat get om iso- of img-bestanden die je eerst op je computer moet ‘mounten’, zodat je computer denkt dat er een echte cv/dvd/blu-ray in de machine zit. Virtual CloneDrive is een gratis tool om de inhoud van zulke virtuele schijven aan te spreken.
Wanneer je de software start, krijg je een nieuw icoon in het systeemvak. Klik op het icoon van Virtual CloneDrive en dan krijg je een venster met drie tabbladen die heerlijk weinig opties tonen. Er is het tabblad "Taal" om er voor te zorgen dat deze tool in het Nederlands communiceert. En verder ga je naar het tabblad "Instellingen".
[download_file]
In het vakje "Aantal schijfstations" geef je aan hoeveel virtuele spelers het programma moet aanmaken in de computer. Je kan tot 15 stations tegelijkertijd beschikbaar maken. Bovendien kan je aangeven dat het image automatisch wordt ontkoppeld van het programma door de ‘cd/dvd’ uit het virtuele station te werpen. Om het onderscheid te maken tussen een echte optische lezer en een virtueel station, kan je de laatste groep van een speciaal pictogram voorzien: een schaap. Hierdoor verlies je niet uit het oog dat het om een virtuele schijf gaat, die dus niet beschrijfbaar is.

Virtual CloneDrive werkt uitstekend samen met het besturingssysteem. De snelste manier om bijvoorbeeld een iso- of dmg-bestand te mounten is door twee keer op het bestand te klikken. Het programma weet dat het om een image gaat en zal dit bestand automatisch mounten in één van de virtuele stations.
Je kan ook via de Startknop naar "Computer" gaan en daar zal je de BD-romstations zien. Dat zijn de virtuele stations die door Virtual CloneDrive zijn gemaakt. Klik met de rechtermuisknop op zo’n BD-romstation, ga naar de opdracht "Virtual CloneDrive" en kies "Mounten". Daarna navigeer je naar de locatie van het bestand dat je wil mounten. Selecteer dit en klik op "Open". Als er op het image-bestand bijvoorbeeld een film staat, zal die nu direct afspelen.

Tijdens het gebruik kan je probleemloos het aantal virtuele schijfstations wijzigen. Hiervoor ga je naar het systeemvak waar je in het venster "Virtual CloneDrive" bij "Instellingen" het aantal stations aanpast. Als je klaar bent met het image-bestand en je wil deze van je pc verwijderen of ergens anders heen verplaatsen, dan moet je het bestand eerst unmounten. Dat doe je door met de rechtermuisknop op het pictogram in de taakbalk te klikken. Ga met de muisaanwijzer op de drive staan en kies "Uitwerpen". Of je gaat naar het venster "Computer". Daar klik je met de rechtermuisknop op het station waarin de virtuele schijf zit en je kiest "Uitwerpen". Je zal zien dat in dit venster het icoontje van de schijf wordt verwijderd en dat er een leeg station verschijnt.
Dankzij de enorme harde schijven waarover we beschikken, bewaren we installatieprogramma’s steeds meer op zogenaamde virtuele schijven. Meestal gaat get om iso- of img-bestanden die je eerst op je computer moet ‘mounten’, zodat je computer denkt dat er een echte cv/dvd/blu-ray in de machine zit. Virtual CloneDrive is een gratis tool om de inhoud van zulke virtuele schijven aan te spreken.
Wanneer je de software start, krijg je een nieuw icoon in het systeemvak. Klik op het icoon van Virtual CloneDrive en dan krijg je een venster met drie tabbladen die heerlijk weinig opties tonen. Er is het tabblad "Taal" om er voor te zorgen dat deze tool in het Nederlands communiceert. En verder ga je naar het tabblad "Instellingen".
[download_file]
In het vakje "Aantal schijfstations" geef je aan hoeveel virtuele spelers het programma moet aanmaken in de computer. Je kan tot 15 stations tegelijkertijd beschikbaar maken. Bovendien kan je aangeven dat het image automatisch wordt ontkoppeld van het programma door de ‘cd/dvd’ uit het virtuele station te werpen. Om het onderscheid te maken tussen een echte optische lezer en een virtueel station, kan je de laatste groep van een speciaal pictogram voorzien: een schaap. Hierdoor verlies je niet uit het oog dat het om een virtuele schijf gaat, die dus niet beschrijfbaar is.

Virtual CloneDrive werkt uitstekend samen met het besturingssysteem. De snelste manier om bijvoorbeeld een iso- of dmg-bestand te mounten is door twee keer op het bestand te klikken. Het programma weet dat het om een image gaat en zal dit bestand automatisch mounten in één van de virtuele stations.
Je kan ook via de Startknop naar "Computer" gaan en daar zal je de BD-romstations zien. Dat zijn de virtuele stations die door Virtual CloneDrive zijn gemaakt. Klik met de rechtermuisknop op zo’n BD-romstation, ga naar de opdracht "Virtual CloneDrive" en kies "Mounten". Daarna navigeer je naar de locatie van het bestand dat je wil mounten. Selecteer dit en klik op "Open". Als er op het image-bestand bijvoorbeeld een film staat, zal die nu direct afspelen.

Tijdens het gebruik kan je probleemloos het aantal virtuele schijfstations wijzigen. Hiervoor ga je naar het systeemvak waar je in het venster "Virtual CloneDrive" bij "Instellingen" het aantal stations aanpast. Als je klaar bent met het image-bestand en je wil deze van je pc verwijderen of ergens anders heen verplaatsen, dan moet je het bestand eerst unmounten. Dat doe je door met de rechtermuisknop op het pictogram in de taakbalk te klikken. Ga met de muisaanwijzer op de drive staan en kies "Uitwerpen". Of je gaat naar het venster "Computer". Daar klik je met de rechtermuisknop op het station waarin de virtuele schijf zit en je kiest "Uitwerpen". Je zal zien dat in dit venster het icoontje van de schijf wordt verwijderd en dat er een leeg station verschijnt.
















