Een handige gereedschapskist voor je pc

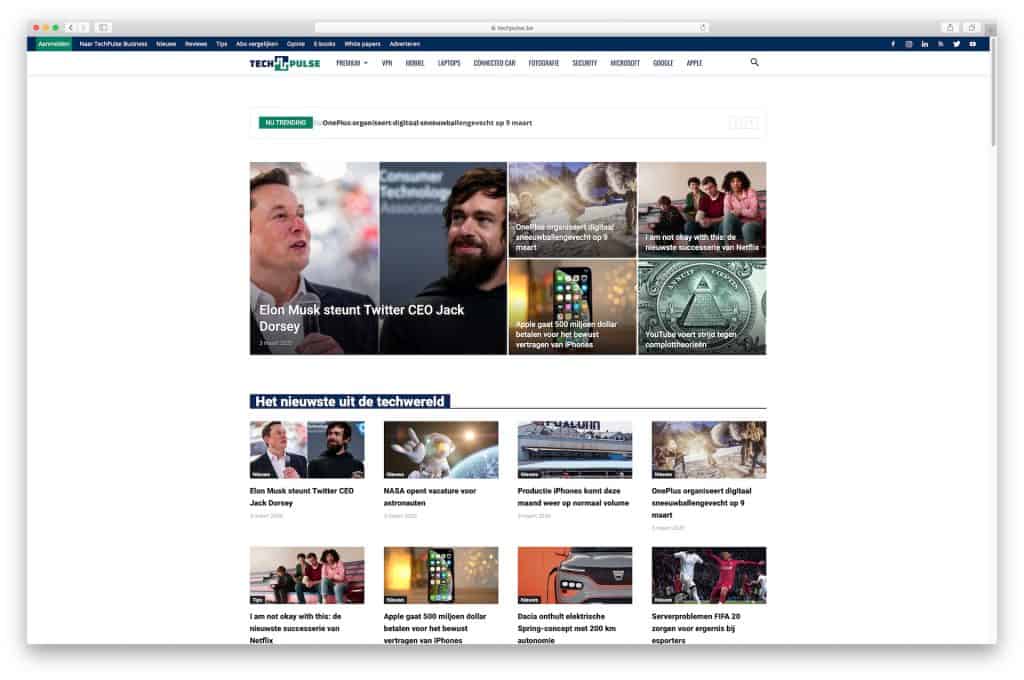
Windows zelf heeft uiteraard ook wel het nodige gereedschap aan boord om je systeem regelmatig wat op te krikken. Ik denk bijvoorbeeld aan "Schijfopruiming" en aan "Schijfdefragmentatie", maar dat is niet meteen een ‘groot onderhoud’. Een all-in alternatief zijn de gratis Puran Utilities, waarbij alle tools vanuit eenzelfde interface bereikbaar zijn. Je vindt het programma onderaaan dit artikel of op www.puransoftware.com. Bij het installeren moet je wel even opletten voor de extra software die de installatiewizard op je systeem wilt zetten. Even later kun je het programma opstarten: een venster met 24 pictogrammen en een handvol knoppen.
Een van die knoppen druk je best in telkens je zinnens bent met een van de tools aan de slag te gaan: "Create Restore Point". Na je bevestiging maakt Puran Utilities dan een systeemherstelpunt aan, zodat je bij problemen altijd nog naar een vorige situatie kunt terugkeren.
[download_file]
Laten we vervolgens een blik op de aanwezige tools werpen. De "Maintenance Wizard" lijkt me alvast een prima startpunt. Hiermee open je een venster waarin de eerste tien tools uit het startvenster staan opgelijst. Dat is echter geen toevallige keuze, gezien het stuk voor stuk om opruim- en hersteltools gaat. Eigenlijk is het de bedoeling dat je elk van deze tien tools in volgorde uitvoert. Volgens de makers zal dat je systeem na afloop een flinke boost geven, maar die claim mag je in veel gevallen met een korrel zout nemen. Hoe dan ook, een zinloze operatie is het zeker niet.
Naast de onderhoudswizard voorziet Puran Utilities ook in tools die er meer op gericht zijn kleine onvolkomenheden glad te strijken. Die vind je verzameld onder het pictogram "Batch Fix". Batch Fix bevat standaard een achttal tools, waaronder "Disk Check" (schijffouten controleren), "Fix Shortcuts" (niet-werkende snelkoppelingen opruimen) en "Registry Cleaner" (register opschonen) die je in één adem kunt laten uitvoeren. Het volstaat de knop "Scan" in te drukken om te analyseren, en daarna op "Fix" om de vastgestelde problemen aan te pakken. Of je gaat meteen voor de knop "Scan and Fix", die alles netjes in één beweging uitvoert. Je hoeft trouwens niet per se alle tools te laten uitvoeren: verwijder het vinkje naast de tool(s) die je niet nodig acht.

Batch Fix voorziet in een extra handigheid. Wanneer je hier "Configure" aanklikt, kan je deze opruimoperatie op gezette tijden laten uitvoeren. Allereerst geef je aan welke schijven of partities je wilt laten controleren. Vervolgens duid je aan welke tools je er wilt op loslaten en ten slotte maak je duidelijk wanneer en hoe vaak je zo’n opruimactie wilt uitgevoerd zien. Stip je "Run when hard disk is on average idle for x min" aan, dan zal de operatie van start gaan nadat je systeem zo’n x-aantal minuten geen activiteit heeft vastgesteld.

Tijd nu om enkele nuttige tools van naderbij te bekijken. Gezien je doorgaans de spectaculairste prestatiewinst mag verwachten wanneer je mee-eters elimineert (lees: programma’s die samen met Windows opstarten), is de tool "Startup Manager" alvast een interessante kandidaat. Ik raad je tevens aan via de knoppen "Open Startup Folder", "Open Non Local Startup Folder" en "Scheduled Tasks" na te gaan of zich ook hier geen overtollige programma’s bevinden. Hoe dan ook: verwijder het vinkje naast items waarvan je zeker bent dat je die kan missen en bevestig met "Apply". Het vinkje terugplaatsen maakt die actie weer ongedaan.
Je doet er goed aan af en toe ook te controleren of alle geïnstalleerde programma’s nog wel nuttig of wenselijk zijn. Dat doe je via "Uninstaller". Handig is alvast de optie "Show Microsoft Programs on Top": op die manier zie je in één oogopslag welke toepassingen afkomstig zijn van Microsoft (en die laat je wellicht het liefst ongemoeid). Plaats een vinkje bij "Batch Uninstall" wanneer je meerdere items tegelijk wil verwijderen: elk item krijgt dan een selectievakje mee. Druk op de knop "Get Program Info" wanneer je je eerst grondiger wil informeren over een dubieus programma. Wanneer een item zich maar niet laat weghalen, probeer het dan met "Force Uninstall". Blijkt een programma wel degelijk verwijderd, maar blijft de ingang hardnekkig verschijnen dan krijg je die wel weg met de knop "Remove Entry".

Puran Utilities bevat ook twee tools waarmee je data grondig kunt verwijderen. Is het je om specifieke bestanden te doen, selecteer dan "Permanent Delete". De werking spreekt eigenlijk voor zich: klik op "Add" om mappen toe te voegen of op "Add Files" om individuele bestanden te selecteren. Met de knop "Permanent Delete All" vernietig je vervolgens de toegevoegde data. Wil je een complete schijf leegmaken, kies dan "Wipe Disk": selecteer de gewenste schijf (schijven) en zet de operatie in gang met "Wipe Entire Disk". Handig is nog de optie "Wipe Disk Free Space": in dit geval wordt alleen de niet langer gebruikte ruimte van de schijf overschreven.
Een tooltje dat je hier misschien niet meteen verwacht maar dat echt wel nuttig kan zijn, is "Shutdown Timer". Laat je trouwens niet op het verkeerde been zetten, want deze timer kan heus wel meer dan je systeem afsluiten. Naast "Shutdown" vind je hier namelijk onder meer nog de opties "Restart", "Sleep", "Log off", "Lock" en zelfs "Open File" en "Open Webpage". De voorwaarden voor een van deze acties zijn ook zeer uitgebreid. Op een bepaald tijdstip laten uitvoeren is uiteraard een van de opties, maar wat dacht je bijvoorbeeld van "When the process […] stops running / starts running". Op deze manier wordt het mogelijk je pc bijvoorbeeld af te sluiten zodra een bepaald proces is afgerond.
Windows zelf heeft uiteraard ook wel het nodige gereedschap aan boord om je systeem regelmatig wat op te krikken. Ik denk bijvoorbeeld aan "Schijfopruiming" en aan "Schijfdefragmentatie", maar dat is niet meteen een ‘groot onderhoud’. Een all-in alternatief zijn de gratis Puran Utilities, waarbij alle tools vanuit eenzelfde interface bereikbaar zijn. Je vindt het programma onderaaan dit artikel of op www.puransoftware.com. Bij het installeren moet je wel even opletten voor de extra software die de installatiewizard op je systeem wilt zetten. Even later kun je het programma opstarten: een venster met 24 pictogrammen en een handvol knoppen.
Een van die knoppen druk je best in telkens je zinnens bent met een van de tools aan de slag te gaan: "Create Restore Point". Na je bevestiging maakt Puran Utilities dan een systeemherstelpunt aan, zodat je bij problemen altijd nog naar een vorige situatie kunt terugkeren.
[download_file]
Laten we vervolgens een blik op de aanwezige tools werpen. De "Maintenance Wizard" lijkt me alvast een prima startpunt. Hiermee open je een venster waarin de eerste tien tools uit het startvenster staan opgelijst. Dat is echter geen toevallige keuze, gezien het stuk voor stuk om opruim- en hersteltools gaat. Eigenlijk is het de bedoeling dat je elk van deze tien tools in volgorde uitvoert. Volgens de makers zal dat je systeem na afloop een flinke boost geven, maar die claim mag je in veel gevallen met een korrel zout nemen. Hoe dan ook, een zinloze operatie is het zeker niet.
Naast de onderhoudswizard voorziet Puran Utilities ook in tools die er meer op gericht zijn kleine onvolkomenheden glad te strijken. Die vind je verzameld onder het pictogram "Batch Fix". Batch Fix bevat standaard een achttal tools, waaronder "Disk Check" (schijffouten controleren), "Fix Shortcuts" (niet-werkende snelkoppelingen opruimen) en "Registry Cleaner" (register opschonen) die je in één adem kunt laten uitvoeren. Het volstaat de knop "Scan" in te drukken om te analyseren, en daarna op "Fix" om de vastgestelde problemen aan te pakken. Of je gaat meteen voor de knop "Scan and Fix", die alles netjes in één beweging uitvoert. Je hoeft trouwens niet per se alle tools te laten uitvoeren: verwijder het vinkje naast de tool(s) die je niet nodig acht.

Batch Fix voorziet in een extra handigheid. Wanneer je hier "Configure" aanklikt, kan je deze opruimoperatie op gezette tijden laten uitvoeren. Allereerst geef je aan welke schijven of partities je wilt laten controleren. Vervolgens duid je aan welke tools je er wilt op loslaten en ten slotte maak je duidelijk wanneer en hoe vaak je zo’n opruimactie wilt uitgevoerd zien. Stip je "Run when hard disk is on average idle for x min" aan, dan zal de operatie van start gaan nadat je systeem zo’n x-aantal minuten geen activiteit heeft vastgesteld.

Tijd nu om enkele nuttige tools van naderbij te bekijken. Gezien je doorgaans de spectaculairste prestatiewinst mag verwachten wanneer je mee-eters elimineert (lees: programma’s die samen met Windows opstarten), is de tool "Startup Manager" alvast een interessante kandidaat. Ik raad je tevens aan via de knoppen "Open Startup Folder", "Open Non Local Startup Folder" en "Scheduled Tasks" na te gaan of zich ook hier geen overtollige programma’s bevinden. Hoe dan ook: verwijder het vinkje naast items waarvan je zeker bent dat je die kan missen en bevestig met "Apply". Het vinkje terugplaatsen maakt die actie weer ongedaan.
Je doet er goed aan af en toe ook te controleren of alle geïnstalleerde programma’s nog wel nuttig of wenselijk zijn. Dat doe je via "Uninstaller". Handig is alvast de optie "Show Microsoft Programs on Top": op die manier zie je in één oogopslag welke toepassingen afkomstig zijn van Microsoft (en die laat je wellicht het liefst ongemoeid). Plaats een vinkje bij "Batch Uninstall" wanneer je meerdere items tegelijk wil verwijderen: elk item krijgt dan een selectievakje mee. Druk op de knop "Get Program Info" wanneer je je eerst grondiger wil informeren over een dubieus programma. Wanneer een item zich maar niet laat weghalen, probeer het dan met "Force Uninstall". Blijkt een programma wel degelijk verwijderd, maar blijft de ingang hardnekkig verschijnen dan krijg je die wel weg met de knop "Remove Entry".

Puran Utilities bevat ook twee tools waarmee je data grondig kunt verwijderen. Is het je om specifieke bestanden te doen, selecteer dan "Permanent Delete". De werking spreekt eigenlijk voor zich: klik op "Add" om mappen toe te voegen of op "Add Files" om individuele bestanden te selecteren. Met de knop "Permanent Delete All" vernietig je vervolgens de toegevoegde data. Wil je een complete schijf leegmaken, kies dan "Wipe Disk": selecteer de gewenste schijf (schijven) en zet de operatie in gang met "Wipe Entire Disk". Handig is nog de optie "Wipe Disk Free Space": in dit geval wordt alleen de niet langer gebruikte ruimte van de schijf overschreven.
Een tooltje dat je hier misschien niet meteen verwacht maar dat echt wel nuttig kan zijn, is "Shutdown Timer". Laat je trouwens niet op het verkeerde been zetten, want deze timer kan heus wel meer dan je systeem afsluiten. Naast "Shutdown" vind je hier namelijk onder meer nog de opties "Restart", "Sleep", "Log off", "Lock" en zelfs "Open File" en "Open Webpage". De voorwaarden voor een van deze acties zijn ook zeer uitgebreid. Op een bepaald tijdstip laten uitvoeren is uiteraard een van de opties, maar wat dacht je bijvoorbeeld van "When the process […] stops running / starts running". Op deze manier wordt het mogelijk je pc bijvoorbeeld af te sluiten zodra een bepaald proces is afgerond.
















