Converteer foto’s via een simpele rechtermuisklik

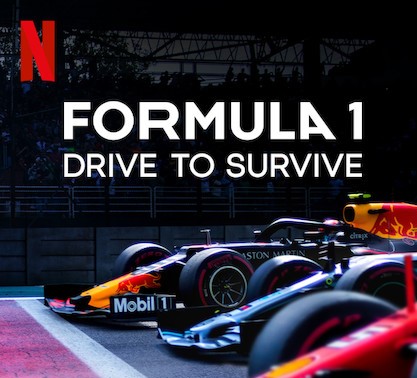
Om foto’s van grootte te veranderen bestaan er honderden programma’s. Simpele conversietooltjes tot het almachtige Photoshop kunnen de opdracht uitvoeren. Maar zou het niet gemakkelijk zijn als de functie rechtstreeks in Windows ingebakken zat?
Image Resizer voegt een optie toe aan het rechtermuisklikmenu die je in staat stelt om met een minimum aan moeite één of meerdere foto’s van grootte te veranderen. Handig als je bijvoorbeeld een aantal foto’s met een hoge resolutie op je smartphone wil zetten. Hoe kleiner de resolutie, hoe minder plaats de plaatjes immers in beslag nemen, en op een klein scherm zie je toch geen verschil.
De Image Resizer voor Windows 7 is eigenlijk een kopie van een populaire oude powertool met dezelfde naam voor Windows XP. Een powertool is een programmaatje, meestal geschreven door programmeurs van Windows, dat handige functionaliteit toevoegt maar niet in de definitieve versie van het OS is geraakt.

Om de tool te installeren moet je eerst een standaard licentieovereenkomst aanvaarden. De installatie doet haar ding zonder verdere moeilijkheden. Eens geïnstalleerd is er geen snelkoppeling op het bureaublad of link in het startmenu terug te vinden, Image Resizer nestelt zich immers handig in het rechtermuisklikmenu van Windows zelf. Om de tool te gebruiken moet je rechts op een foto klikken en de optie Resize Pictures kiezen.
Er opent zich een dialoogvenster met enkele vooraf ingestelde opties, van Small tot Large en Mobile. Bij de laatste optie, Custom, is het mogelijk om zelf een resolutie te specifiëren. De nuttigste toepassing van Image Resizer is het verkleinen van foto’s (Scale to), maar vergroten gaat ook (Stretch to). Hou er wel rekening mee dat alleen de resolutie zal verhogen, niet de kwaliteit.
Onder aan het dialoogvenster staan nog drie interessante opties. Wanneer je de eerste optie aanvinkt zal Image Resizer alleen foto’s verkleinen. Dat is handig wanneer je meerdere foto’s met een verschillende resolutie tegelijk hebt geselecteerd, en enkel de te grote foto’s wil verkleinen zonder de kleinere te vergroten. Wanneer je de tweede optie aanvinkt zullen de originele foto’s verwijderd worden na de conversie, opgelet dus! De derde specifieert of je wil dat de tool rekening houdt met de rotatie van je foto’s.
Wanneer je tevreden bent met de instellingen hoef je alleen nog maar op de knop Resize te drukken, en het programma doet de rest. De bestanden zullen in dezelfde map als hun originelen verschijnen, met dezelfde naam gevolgd door Small, Medium, Large of Custom tussen haakjes, al naargelang je keuze.
Om foto’s van grootte te veranderen bestaan er honderden programma’s. Simpele conversietooltjes tot het almachtige Photoshop kunnen de opdracht uitvoeren. Maar zou het niet gemakkelijk zijn als de functie rechtstreeks in Windows ingebakken zat?
Image Resizer voegt een optie toe aan het rechtermuisklikmenu die je in staat stelt om met een minimum aan moeite één of meerdere foto’s van grootte te veranderen. Handig als je bijvoorbeeld een aantal foto’s met een hoge resolutie op je smartphone wil zetten. Hoe kleiner de resolutie, hoe minder plaats de plaatjes immers in beslag nemen, en op een klein scherm zie je toch geen verschil.
De Image Resizer voor Windows 7 is eigenlijk een kopie van een populaire oude powertool met dezelfde naam voor Windows XP. Een powertool is een programmaatje, meestal geschreven door programmeurs van Windows, dat handige functionaliteit toevoegt maar niet in de definitieve versie van het OS is geraakt.

Om de tool te installeren moet je eerst een standaard licentieovereenkomst aanvaarden. De installatie doet haar ding zonder verdere moeilijkheden. Eens geïnstalleerd is er geen snelkoppeling op het bureaublad of link in het startmenu terug te vinden, Image Resizer nestelt zich immers handig in het rechtermuisklikmenu van Windows zelf. Om de tool te gebruiken moet je rechts op een foto klikken en de optie Resize Pictures kiezen.
Er opent zich een dialoogvenster met enkele vooraf ingestelde opties, van Small tot Large en Mobile. Bij de laatste optie, Custom, is het mogelijk om zelf een resolutie te specifiëren. De nuttigste toepassing van Image Resizer is het verkleinen van foto’s (Scale to), maar vergroten gaat ook (Stretch to). Hou er wel rekening mee dat alleen de resolutie zal verhogen, niet de kwaliteit.
Onder aan het dialoogvenster staan nog drie interessante opties. Wanneer je de eerste optie aanvinkt zal Image Resizer alleen foto’s verkleinen. Dat is handig wanneer je meerdere foto’s met een verschillende resolutie tegelijk hebt geselecteerd, en enkel de te grote foto’s wil verkleinen zonder de kleinere te vergroten. Wanneer je de tweede optie aanvinkt zullen de originele foto’s verwijderd worden na de conversie, opgelet dus! De derde specifieert of je wil dat de tool rekening houdt met de rotatie van je foto’s.
Wanneer je tevreden bent met de instellingen hoef je alleen nog maar op de knop Resize te drukken, en het programma doet de rest. De bestanden zullen in dezelfde map als hun originelen verschijnen, met dezelfde naam gevolgd door Small, Medium, Large of Custom tussen haakjes, al naargelang je keuze.
















