Grondig verwijderen met Geek Uninstaller

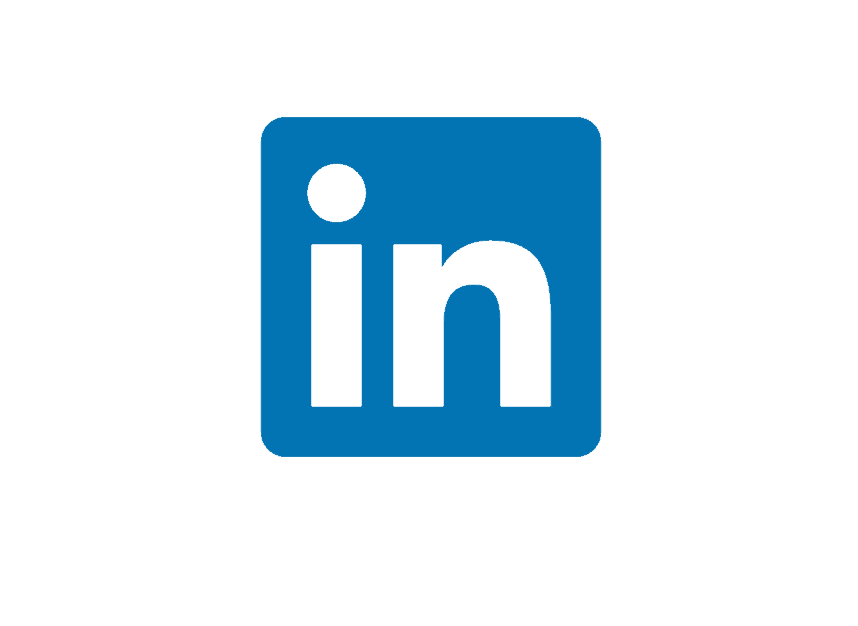
Er bestaan zoveel handige freewares – en wie deze rubriek regelmatig aandoet, zal dat alleen maar kunnen bevestigen – dat je vaak niet tegen de verleiding op kan om nog maar eens zo’n programma te installeren.
Voor je het weet, staat je pc bol van de gratis tools, waarvan je er ongetwijfeld een aantal na verloop van tijd niet meer gebruikt. Verwijderen dus maar. Als het goed is, kan dat met de ingebouwde ‘uninstaller’ van Windows. Als het niet goed is, kan het wellicht nog met Geek Uninstaller.
[download_file]
Geek Uninstaller, dat zelf geen installatie behoeft, geeft je meteen na het opstarten een alfabetisch overzicht van de geïnstalleerde programma’s, inclusief de bestandsgrootte en de installatiedatum. Vanuit het contextmenu van een geselecteerd item kan je echter de bijhorende registervermelding en installatiemap opvragen. Je vindt hier ook directe links naar de programmawebsite (indien de producent die had opgegeven) en naar de zoekmachine van Google, waarbij de naam van het programma al staat ingevuld.
[related_article id=”160534″]

Vanuit dit contextmenu kan je een toepassing ook verwijderen oftewel deïnstalleren, zo je wil. Meer zelfs, daar zijn twee functies voor: het “gewone” Verwijderen (dat over de standaard verwijderprocedure van het programma loopt) en Geforceerd verwijderen. Dit laatste kan een uitweg zijn indien de gewone manier faalt. Geek Uninstaller tracht dan dan zelf op zoek te gaan naar restanten van het geïnstalleerde programma en haalt die weg.
Voor wie het nuttig vindt: Geek Uninstaller biedt je de mogelijkheid het overzicht met de geïnstalleerde programma’s naar een html-bestand te exporteren.
Er is tevens een te betalen versie die onder meer in een module voor realtime-monitoring van geïnstalleerde toepassingen voorziet, zodat het programma nog grondiger te werk kan gaan zodra je beslist de toepassing weer te verwijderen.
Er bestaan zoveel handige freewares – en wie deze rubriek regelmatig aandoet, zal dat alleen maar kunnen bevestigen – dat je vaak niet tegen de verleiding op kan om nog maar eens zo’n programma te installeren.
Voor je het weet, staat je pc bol van de gratis tools, waarvan je er ongetwijfeld een aantal na verloop van tijd niet meer gebruikt. Verwijderen dus maar. Als het goed is, kan dat met de ingebouwde ‘uninstaller’ van Windows. Als het niet goed is, kan het wellicht nog met Geek Uninstaller.
[download_file]
Geek Uninstaller, dat zelf geen installatie behoeft, geeft je meteen na het opstarten een alfabetisch overzicht van de geïnstalleerde programma’s, inclusief de bestandsgrootte en de installatiedatum. Vanuit het contextmenu van een geselecteerd item kan je echter de bijhorende registervermelding en installatiemap opvragen. Je vindt hier ook directe links naar de programmawebsite (indien de producent die had opgegeven) en naar de zoekmachine van Google, waarbij de naam van het programma al staat ingevuld.
[related_article id=”160534″]

Vanuit dit contextmenu kan je een toepassing ook verwijderen oftewel deïnstalleren, zo je wil. Meer zelfs, daar zijn twee functies voor: het “gewone” Verwijderen (dat over de standaard verwijderprocedure van het programma loopt) en Geforceerd verwijderen. Dit laatste kan een uitweg zijn indien de gewone manier faalt. Geek Uninstaller tracht dan dan zelf op zoek te gaan naar restanten van het geïnstalleerde programma en haalt die weg.
Voor wie het nuttig vindt: Geek Uninstaller biedt je de mogelijkheid het overzicht met de geïnstalleerde programma’s naar een html-bestand te exporteren.
Er is tevens een te betalen versie die onder meer in een module voor realtime-monitoring van geïnstalleerde toepassingen voorziet, zodat het programma nog grondiger te werk kan gaan zodra je beslist de toepassing weer te verwijderen.
















