Geef je oude computer een nieuw leven met Chromium (ChromeOS)


Met de stijgende populariteit van Chromebooks beginnen steeds meer mensen het nut in te zien van Chrome OS, het besturingssysteem van Google waar deze laptops op draaien. Het besturingssysteem is enorm licht, eenvoudig en biedt je (bijna) alles waar je een laptop dagelijks voor gebruikt, gaande van de browser Google Chrome tot tekstverwerker Docs. De werking ervan is dus voornamelijk gericht op gebruik met cloud-toepassingen. Zonder internetverbinding wordt het al snel onpraktisch. Chrome OS als besturingssysteem kan je niet zomaar op je computer downloaden, aangezien het een product is van Google dat op daarvoor bestemde Chromebooks wordt geïnstalleerd. Chromium is de open source-versie, met iets minder functionaliteiten dan Chrome OS, maar qua basiswerking zal je hier echter weinig van ondervinden.
Er zijn wel enkele beperkingen die je in je achterhoofd moet nemen als je een toestel wil voorzien van het besturingssysteem, maar geen daarvan zou je al te hard moeten tegenhouden. Om te beginnen kan je niet zoals bij Windows zomaar applicaties en programma’s installeren. Je kan wel apps downloaden van de Google Play Store. Via je browser heb je al snel toegang tot een reeks web-applicaties van Google zelf, zeker omdat je alles ook verbindt via je eigen Google-account, dus je begint niet met lege handen. Hou er ook rekening mee dat je hiermee oudere laptops en PCs wel van een tweede leven kan voorzien, maar bij echte fossielen is een werking natuurlijk niet gegarandeerd.
Benodigdheden
- Een (oude) computer of laptop waar je Chrome OS op wil draaien
- Een USB-stick of SD-kaart van minstens 8GB
- Een computer of laptop waarmee je een bootable USB of SD-kaart kan maken
- Een Google-account
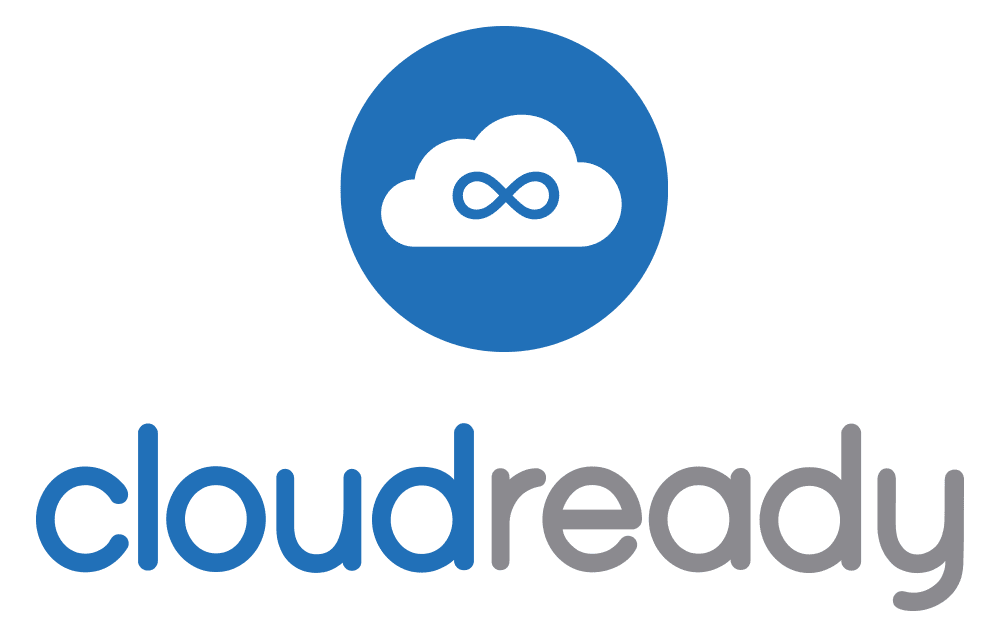
Stap 1 / Chromium-vorm
Chromium als platform is op zichzelf niet te downloaden. Het vormt een beginpunt voor ontwikkelaars die met het besturingssysteem aan de slag willen gaan. Gelukkig zijn er ontwikkelaars en bedrijven die het werk reeds voor ons hebben gedaan en de open source-software hebben omgezet naar een systeem dat werkt, Chrome OS benadert en op een toestel kan worden geïnstalleerd. Een van deze besturingssystemen heet CloudReady van het bedrijf Neverware. CloudReady beschikt over een goede optimalisatie met courante hardware en automatische veiligheidsupdates, en vormt een eenvoudig en gratis startpunt voor je eerste stappen in de wereld van Chromium. Wees je ervan bewust dat je hier geen officiële Chrome OS mee in je handen hebt, en dat een echte Chromebook je dan ook meer functies zal geven.
Stap 2 / CloudREady Dowloaden
Om de juiste versie van CloudReady te selecteren om te downloaden, moet je op www.neverware.com/freedownload de image van CloudReady downloaden. Deze gaan we vervolgens op een USB-stick of SD-kaart van minstens 8GB schrijven. Zorg er hier wel voor dat je de USB-drive of SD-kaart eerst formatteert, zodat je er zeker van bent dat er enkel het besturingssysteem op komt te staan. Dit gebeurt tijdens het plaatsen van de image op de USB nogmaals, maar zo ben je er zeker van dat je geen bestanden ongewenst verwijdert. Let er ook op dat je een SD-kaart lezer hebt in de laptop of PC waar je CloudReady op wil draaien.
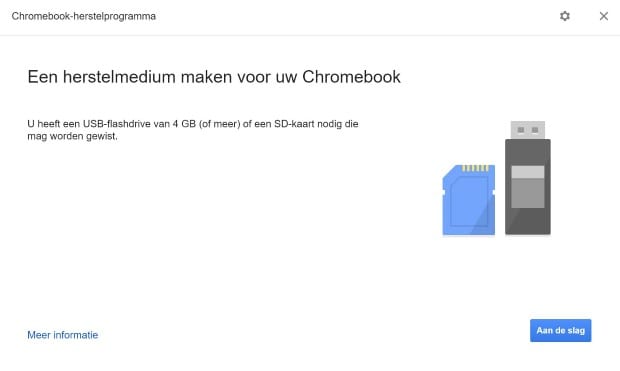
Stap 3 / Uitpakken
Ga vervolgens op zoek naar het CloudReady-bestand dat je zonet hebt binnengehaald. Dit zal in een zip-file bij je downloads staan, en het bin-bestand dat zich in deze compressie bevindt, mag je naar een locatie op jouw computer uitpakken. Vervolgens zijn er meerdere manieren waarop je de image op van CloudReady die je net hebt uitgepakt op de USB kan krijgen.
Stap 4a / USB preppen – Chrome
Om te beginnen kan je via de Chrome Web Store van Google Chrome een tool downloaden waarmee je dit kan, namelijk de Chromebook Recovery Utility. Plug je USB-stick of SD-kaart in, start de applicatie en klik rechts bovenaan op het tandwieltje. Daar selecteer je ‘Lokale image gebruiken’ en selecteer je het bestand van CloudReady dat je zonet hebt uitgepakt. Vervolgens zal Google het bin-bestand op je USB-drive of SD-kaart verwerken. Het is best normaal dat dit wat tijd in beslag neemt, dus laat je zeker niet afschrikken als het langer duurt dan je denkt.
Stap 4B / USB preppen – Manueel
Een tweede optie is een manuele USB-installer downloaden die je op de downloadpagina van CloudReady kan vinden. Ook daar is het vrij eenvoudig: plug de USB in, selecteer de image, en het programma zorgt ervoor dat het vakkundig wordt geplaatst. Ook dit kan eventjes duren.
Stap 5 / inpluggen
Nu het besturingssysteem op de drive staat, wordt het tijd voor het echte werk. Plug je USB-stick of SD-kaart in de laptop of PC waar je het besturingssysteem op wil installeren. Start het toestel op. Afhankelijk van je BIOS-instellingen bestaat er nu de kans dat je PC of laptop zich rechtstreeks van je USB-stick of SD-kaart opstart. Dat houdt in dat je meteen bij het besturingssysteem van CloudReady terecht komt en naar de volgende stap kan.

Het is echter ook mogelijk dat jouw computer niet vanop de USB-drive of SD-kaart boot, wat inhoudt dat we een kijkje moeten gaan nemen bij je BIOS-instellingen. Daar kom je door je PC of laptop opnieuw op te starten en tijdens het proces een F-toets, meestal F2 of F10, in te drukken. Dit proces kan verschillen van toestel tot toestel, dus om er zeker van te zijn dat je het correct doet, neem je best eens een kijkje op de website van de fabrikant van het toestel bij het correcte type. Van zodra je in het BIOS-menu bent, moet je op zoek gaan naar ‘Boot’ en daar de Prioirty order aanpassen. Dat zorgt ervoor dat het besturingssysteem zich opstart van het medium dat jij de prioriteit geeft. Probeer daarna nog eens of het opstarten lukt, en als dit niet het geval is, dan kan je nog steeds bij de BIOS-instellingen ‘Secure Boot’ en/of ‘Fast Boot’ uitschakelen. Deze instellingen kunnen het opstarten nog tegenwerken, maar dat is niet steeds het geval.
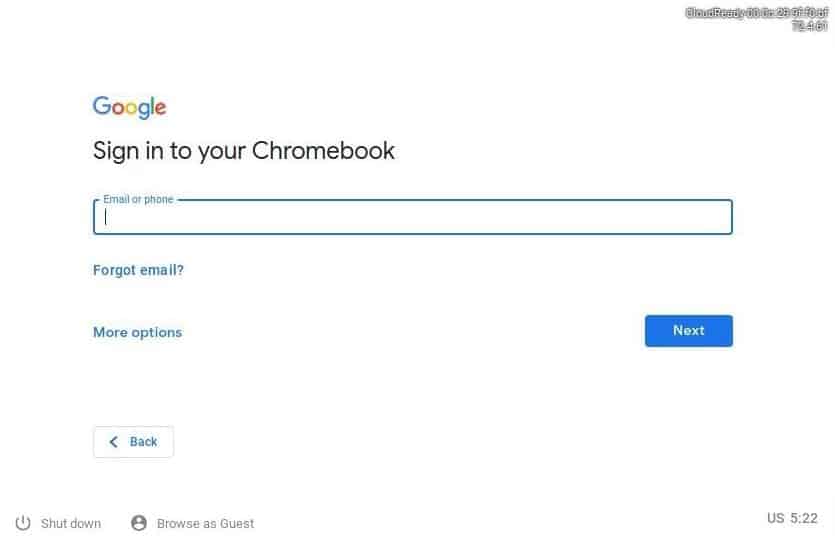
Stap 6 / CloudReady Opstarten
Als alles goed gaat, dan zie je het opstartscherm van CloudReady verschijnen. Kies hier de taal waarin je het besturingssysteem wil weergeven. Zelfs Nederlands is een optie, wat het alvast makkelijk maakt om mee te werken. Vervolgens moet je nog een WiFi-netwerk selecteren, wat bij dit OS wel cruciaal is. Gezien de focus op cloud-toepassingen kan je eigenlijk niet zonder. Hier word je ook gevraagd om je aan te melden met je Google-account, zodat je in een handomdraai met al je informatie aan de slag kan. Bij het openen van Chrome kom je zo meteen in je vertrouwde browser terecht, inclusief jouw bladwijzers en instellingen.
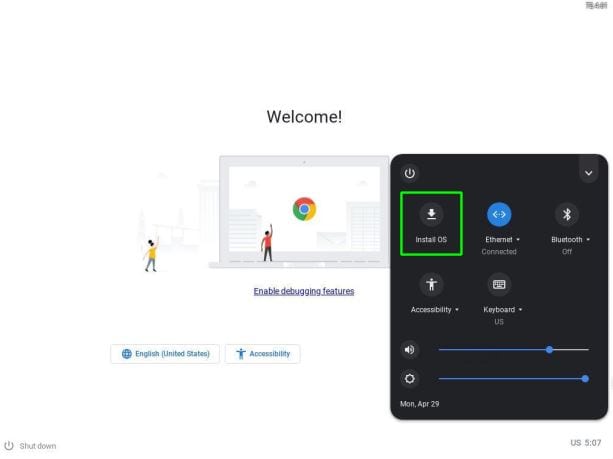
Stap 7 / OS-keuze
Gezien de eenvoud van het systeem ben je al snel op de hoogte van wat de verschillende functies zijn waarmee je aan de slag kan. De kans is ook groot dat je jouw oude toestel niet meer herkent dankzij de toename in responsiviteit van het besturingssysteem. Biedt het niet echt wat je zoekt? Dan kan je gewoon je toestel afsluiten en de USB verwijderen. Als je het toestel opnieuw opstart, dan kom je terug in je vertrouwde, doch tragere Windows of Mac-omgeving terecht.
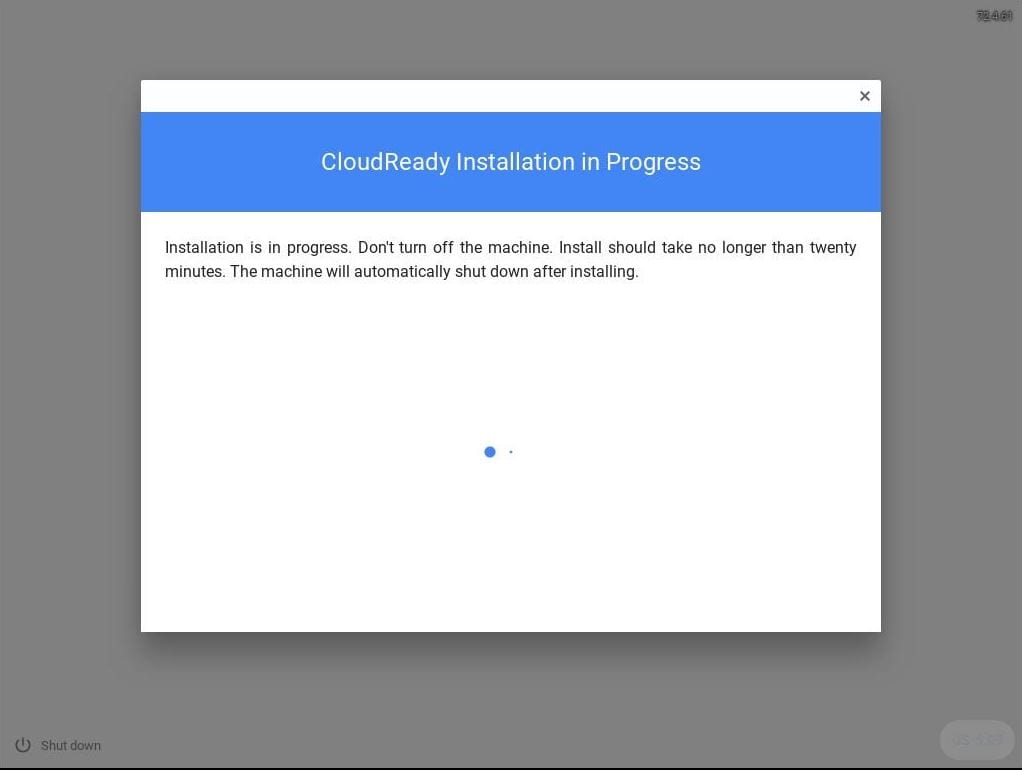
Maak plaats voor Chromium
Ben je volledig verliefd geworden op de nieuwe look van je toestel? Dan kan je steeds het toestel opnieuw opstarten vanop de USB en rechtsonder bij de instellingen ‘Install CloudReady’ selecteren. Hiermee kan je kiezen om je laptop te dualbooten, wat je bij het opstarten vanaf nu de keuze geeft tussen je standaard besturingssysteem en CloudReady. Je kan er ook voor kiezen om het huidige besturingssysteem (en alle bestanden die op je laptop of computer staan, dus let op) volledig te verwijden en vervangen door CloudReady, wat je wel de beste prestaties zal opleveren.
Met de stijgende populariteit van Chromebooks beginnen steeds meer mensen het nut in te zien van Chrome OS, het besturingssysteem van Google waar deze laptops op draaien. Het besturingssysteem is enorm licht, eenvoudig en biedt je (bijna) alles waar je een laptop dagelijks voor gebruikt, gaande van de browser Google Chrome tot tekstverwerker Docs. De werking ervan is dus voornamelijk gericht op gebruik met cloud-toepassingen. Zonder internetverbinding wordt het al snel onpraktisch. Chrome OS als besturingssysteem kan je niet zomaar op je computer downloaden, aangezien het een product is van Google dat op daarvoor bestemde Chromebooks wordt geïnstalleerd. Chromium is de open source-versie, met iets minder functionaliteiten dan Chrome OS, maar qua basiswerking zal je hier echter weinig van ondervinden.
Er zijn wel enkele beperkingen die je in je achterhoofd moet nemen als je een toestel wil voorzien van het besturingssysteem, maar geen daarvan zou je al te hard moeten tegenhouden. Om te beginnen kan je niet zoals bij Windows zomaar applicaties en programma’s installeren. Je kan wel apps downloaden van de Google Play Store. Via je browser heb je al snel toegang tot een reeks web-applicaties van Google zelf, zeker omdat je alles ook verbindt via je eigen Google-account, dus je begint niet met lege handen. Hou er ook rekening mee dat je hiermee oudere laptops en PCs wel van een tweede leven kan voorzien, maar bij echte fossielen is een werking natuurlijk niet gegarandeerd.
Benodigdheden
- Een (oude) computer of laptop waar je Chrome OS op wil draaien
- Een USB-stick of SD-kaart van minstens 8GB
- Een computer of laptop waarmee je een bootable USB of SD-kaart kan maken
- Een Google-account
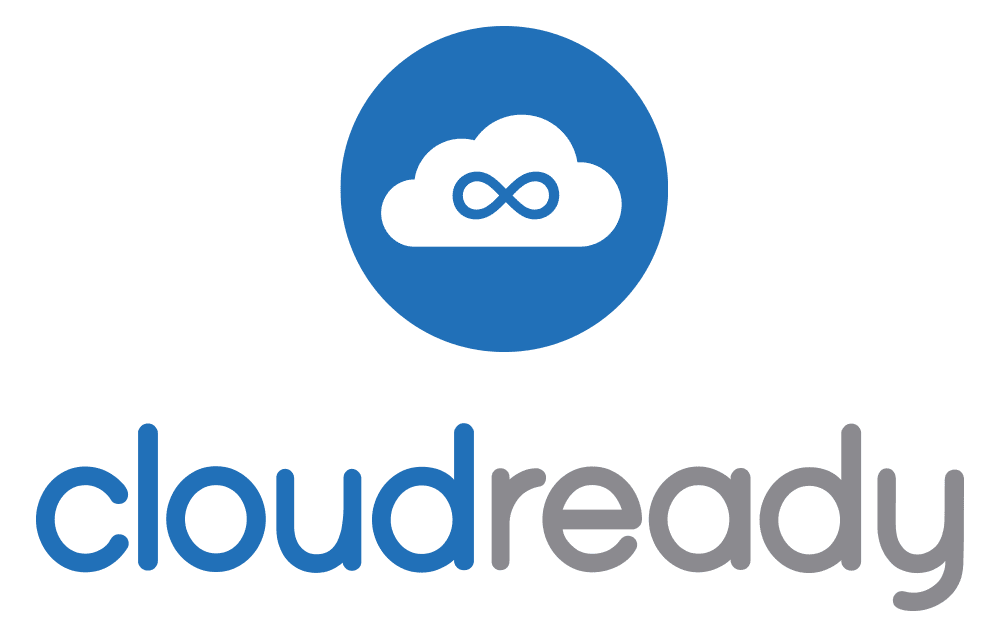
Stap 1 / Chromium-vorm
Chromium als platform is op zichzelf niet te downloaden. Het vormt een beginpunt voor ontwikkelaars die met het besturingssysteem aan de slag willen gaan. Gelukkig zijn er ontwikkelaars en bedrijven die het werk reeds voor ons hebben gedaan en de open source-software hebben omgezet naar een systeem dat werkt, Chrome OS benadert en op een toestel kan worden geïnstalleerd. Een van deze besturingssystemen heet CloudReady van het bedrijf Neverware. CloudReady beschikt over een goede optimalisatie met courante hardware en automatische veiligheidsupdates, en vormt een eenvoudig en gratis startpunt voor je eerste stappen in de wereld van Chromium. Wees je ervan bewust dat je hier geen officiële Chrome OS mee in je handen hebt, en dat een echte Chromebook je dan ook meer functies zal geven.
Stap 2 / CloudREady Dowloaden
Om de juiste versie van CloudReady te selecteren om te downloaden, moet je op www.neverware.com/freedownload de image van CloudReady downloaden. Deze gaan we vervolgens op een USB-stick of SD-kaart van minstens 8GB schrijven. Zorg er hier wel voor dat je de USB-drive of SD-kaart eerst formatteert, zodat je er zeker van bent dat er enkel het besturingssysteem op komt te staan. Dit gebeurt tijdens het plaatsen van de image op de USB nogmaals, maar zo ben je er zeker van dat je geen bestanden ongewenst verwijdert. Let er ook op dat je een SD-kaart lezer hebt in de laptop of PC waar je CloudReady op wil draaien.
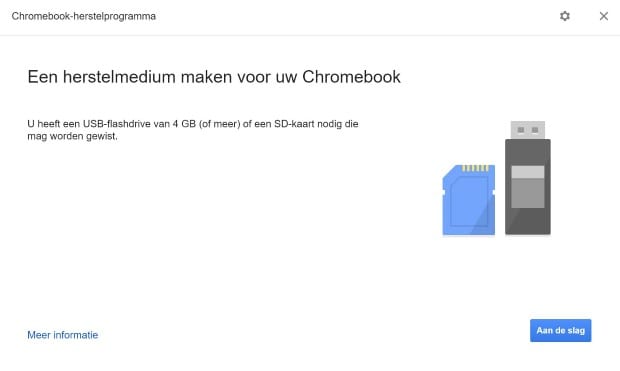
Stap 3 / Uitpakken
Ga vervolgens op zoek naar het CloudReady-bestand dat je zonet hebt binnengehaald. Dit zal in een zip-file bij je downloads staan, en het bin-bestand dat zich in deze compressie bevindt, mag je naar een locatie op jouw computer uitpakken. Vervolgens zijn er meerdere manieren waarop je de image op van CloudReady die je net hebt uitgepakt op de USB kan krijgen.
Stap 4a / USB preppen – Chrome
Om te beginnen kan je via de Chrome Web Store van Google Chrome een tool downloaden waarmee je dit kan, namelijk de Chromebook Recovery Utility. Plug je USB-stick of SD-kaart in, start de applicatie en klik rechts bovenaan op het tandwieltje. Daar selecteer je ‘Lokale image gebruiken’ en selecteer je het bestand van CloudReady dat je zonet hebt uitgepakt. Vervolgens zal Google het bin-bestand op je USB-drive of SD-kaart verwerken. Het is best normaal dat dit wat tijd in beslag neemt, dus laat je zeker niet afschrikken als het langer duurt dan je denkt.
Stap 4B / USB preppen – Manueel
Een tweede optie is een manuele USB-installer downloaden die je op de downloadpagina van CloudReady kan vinden. Ook daar is het vrij eenvoudig: plug de USB in, selecteer de image, en het programma zorgt ervoor dat het vakkundig wordt geplaatst. Ook dit kan eventjes duren.
Stap 5 / inpluggen
Nu het besturingssysteem op de drive staat, wordt het tijd voor het echte werk. Plug je USB-stick of SD-kaart in de laptop of PC waar je het besturingssysteem op wil installeren. Start het toestel op. Afhankelijk van je BIOS-instellingen bestaat er nu de kans dat je PC of laptop zich rechtstreeks van je USB-stick of SD-kaart opstart. Dat houdt in dat je meteen bij het besturingssysteem van CloudReady terecht komt en naar de volgende stap kan.

Het is echter ook mogelijk dat jouw computer niet vanop de USB-drive of SD-kaart boot, wat inhoudt dat we een kijkje moeten gaan nemen bij je BIOS-instellingen. Daar kom je door je PC of laptop opnieuw op te starten en tijdens het proces een F-toets, meestal F2 of F10, in te drukken. Dit proces kan verschillen van toestel tot toestel, dus om er zeker van te zijn dat je het correct doet, neem je best eens een kijkje op de website van de fabrikant van het toestel bij het correcte type. Van zodra je in het BIOS-menu bent, moet je op zoek gaan naar ‘Boot’ en daar de Prioirty order aanpassen. Dat zorgt ervoor dat het besturingssysteem zich opstart van het medium dat jij de prioriteit geeft. Probeer daarna nog eens of het opstarten lukt, en als dit niet het geval is, dan kan je nog steeds bij de BIOS-instellingen ‘Secure Boot’ en/of ‘Fast Boot’ uitschakelen. Deze instellingen kunnen het opstarten nog tegenwerken, maar dat is niet steeds het geval.
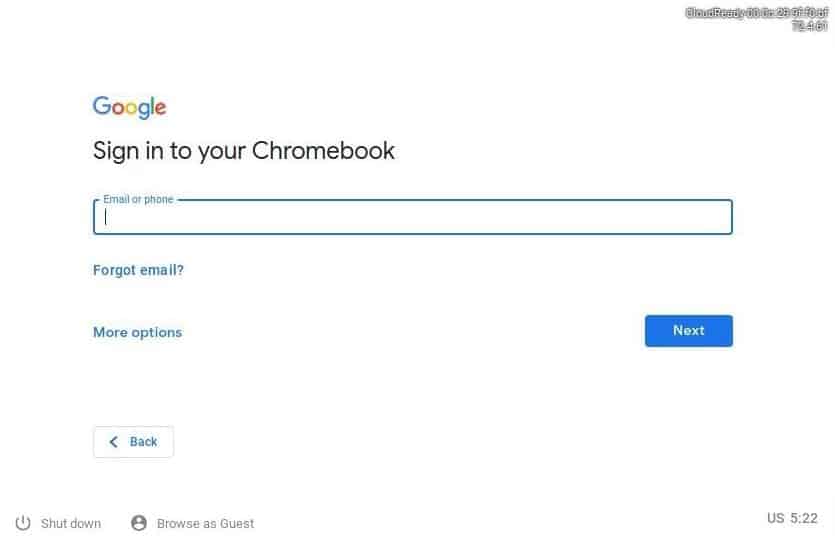
Stap 6 / CloudReady Opstarten
Als alles goed gaat, dan zie je het opstartscherm van CloudReady verschijnen. Kies hier de taal waarin je het besturingssysteem wil weergeven. Zelfs Nederlands is een optie, wat het alvast makkelijk maakt om mee te werken. Vervolgens moet je nog een WiFi-netwerk selecteren, wat bij dit OS wel cruciaal is. Gezien de focus op cloud-toepassingen kan je eigenlijk niet zonder. Hier word je ook gevraagd om je aan te melden met je Google-account, zodat je in een handomdraai met al je informatie aan de slag kan. Bij het openen van Chrome kom je zo meteen in je vertrouwde browser terecht, inclusief jouw bladwijzers en instellingen.
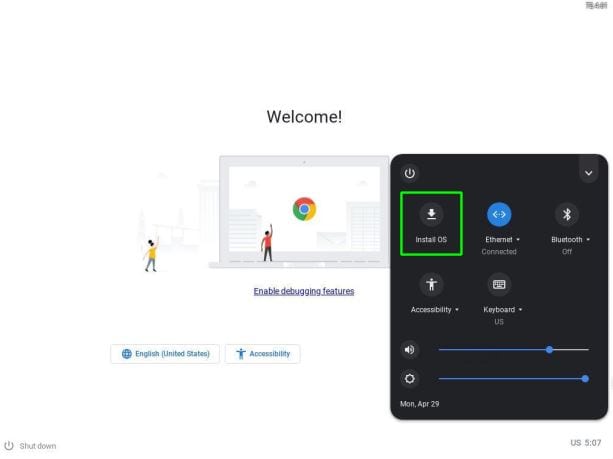
Stap 7 / OS-keuze
Gezien de eenvoud van het systeem ben je al snel op de hoogte van wat de verschillende functies zijn waarmee je aan de slag kan. De kans is ook groot dat je jouw oude toestel niet meer herkent dankzij de toename in responsiviteit van het besturingssysteem. Biedt het niet echt wat je zoekt? Dan kan je gewoon je toestel afsluiten en de USB verwijderen. Als je het toestel opnieuw opstart, dan kom je terug in je vertrouwde, doch tragere Windows of Mac-omgeving terecht.
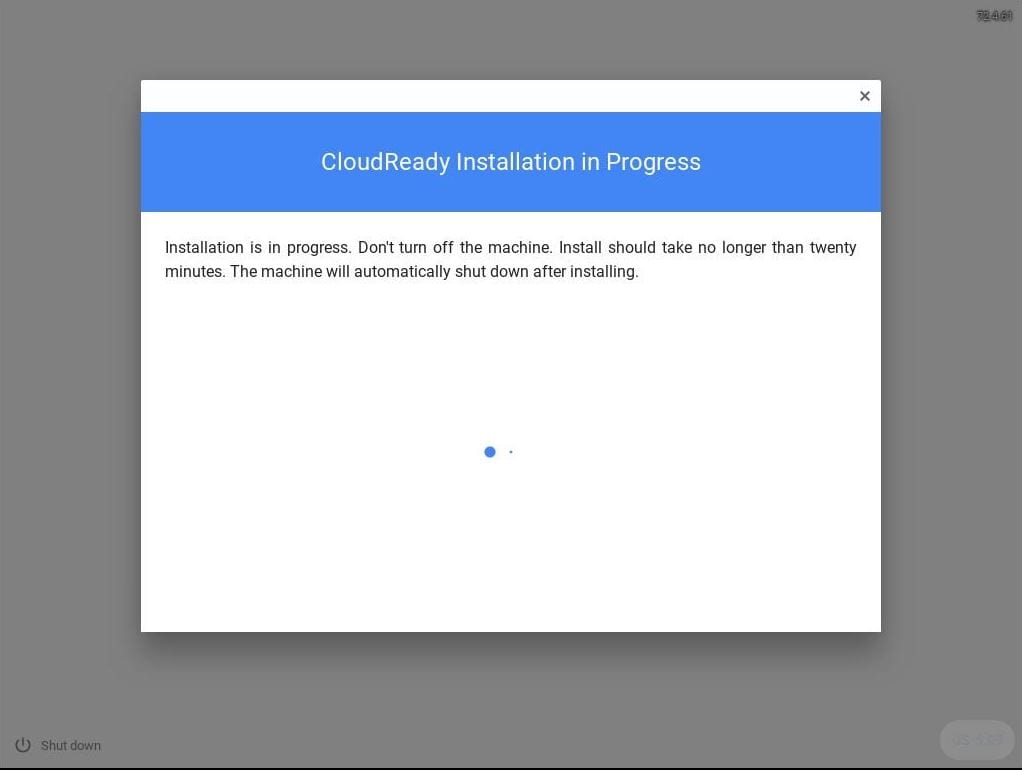
Maak plaats voor Chromium
Ben je volledig verliefd geworden op de nieuwe look van je toestel? Dan kan je steeds het toestel opnieuw opstarten vanop de USB en rechtsonder bij de instellingen ‘Install CloudReady’ selecteren. Hiermee kan je kiezen om je laptop te dualbooten, wat je bij het opstarten vanaf nu de keuze geeft tussen je standaard besturingssysteem en CloudReady. Je kan er ook voor kiezen om het huidige besturingssysteem (en alle bestanden die op je laptop of computer staan, dus let op) volledig te verwijden en vervangen door CloudReady, wat je wel de beste prestaties zal opleveren.

















