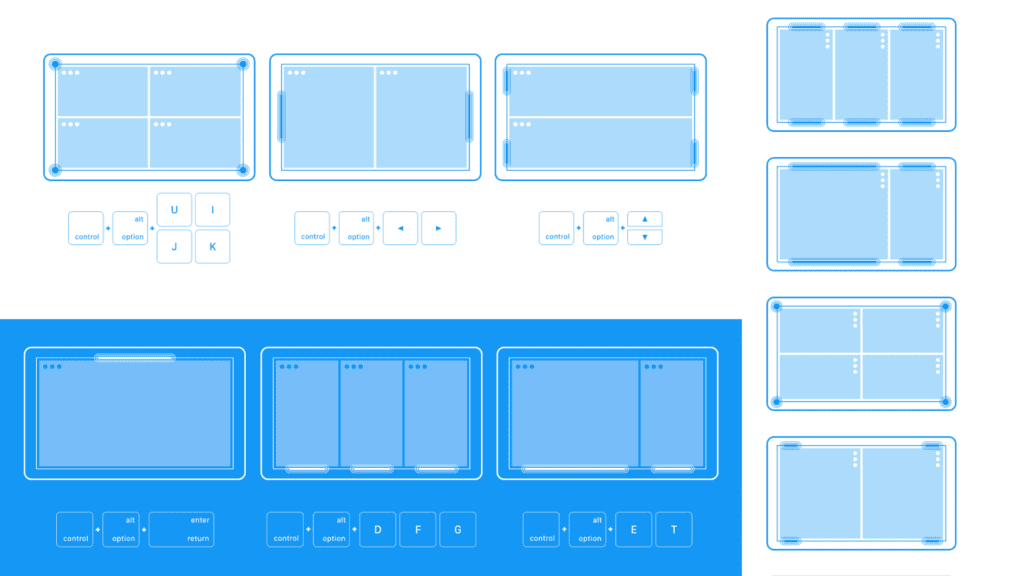Workshop: Vensters ordenen in macOS met Magnet

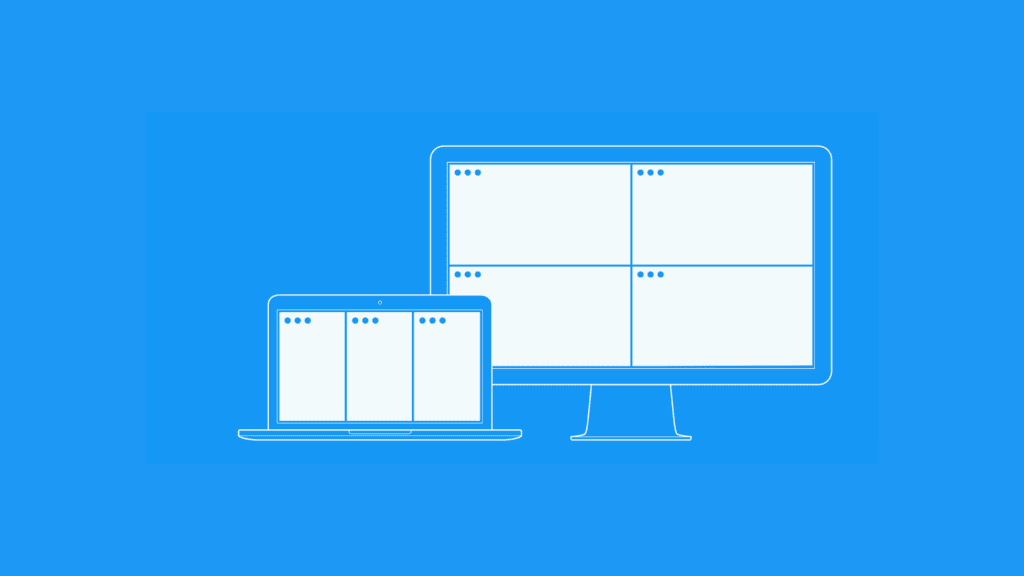
Als je heel de dag op de computer werkt kan het zijn dat je na verloop van tijd tientallen vensters open hebt staan. Wie daar graag meer orde in brengt zal Magnet een fantastische applicatie vinden. Je kan je tientallen vensters gewoon laten staan, maar ze in de plaats mooi ordenen over de ruimte die je hebt op je bureaublad(en). De applicatie werd al verschillende keren bekroond door de Mac App Store redactie voor ‘onze favoriete programma’s’ en ‘onmisbare hulpprogramma’s’.
Stap 1: App Store
Magnet is geen gratis applicatie. Je kan de app voor macOS downloaden en aankopen in de App Store voor 3,99 euro. Maar geloof me, het is zijn geld meer dan waard. Nadat je de app hebt aangekocht zal de App Store ze automatisch installeren op macOS. Volg de stapjes voor de installatie en zorg dat je onder privacy bij de toegankelijkheidsinstellingen Magnet hebt aangeduid om wijzigingen te maken.
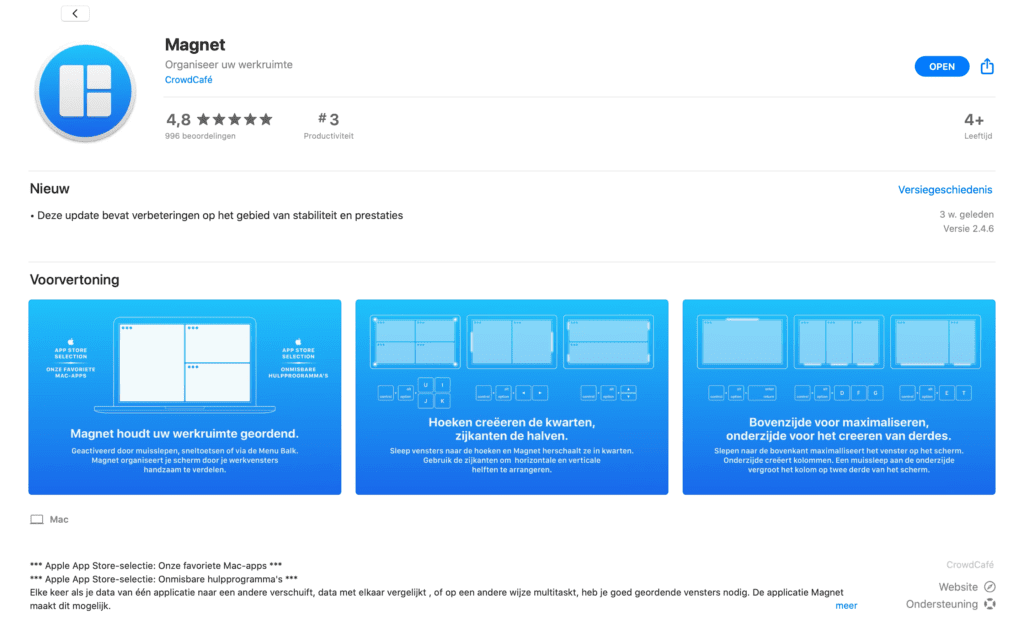
Stap 2: Aan de slag
Magnet zal automatisch een klein icoontje aanmaken in de werkbalk van macOS. Van daaruit krijg je meteen toegang tot de sneltoetsen die zijn ingesteld. Je krijgt een overzicht van alle mogelijkheden die je kan gebruiken met Magnet. Combinaties van links naar rechts en van boven naar onder zijn mogelijk. Alles kan eenvoudig met de vooraf ingestelde sneltoetsen. Wil je meteen al wat sneltoetsen aanpassen? Ga dan naar stap 3. Verder kan je in dit venster naar voorkeuren of de applicatie stopzetten.
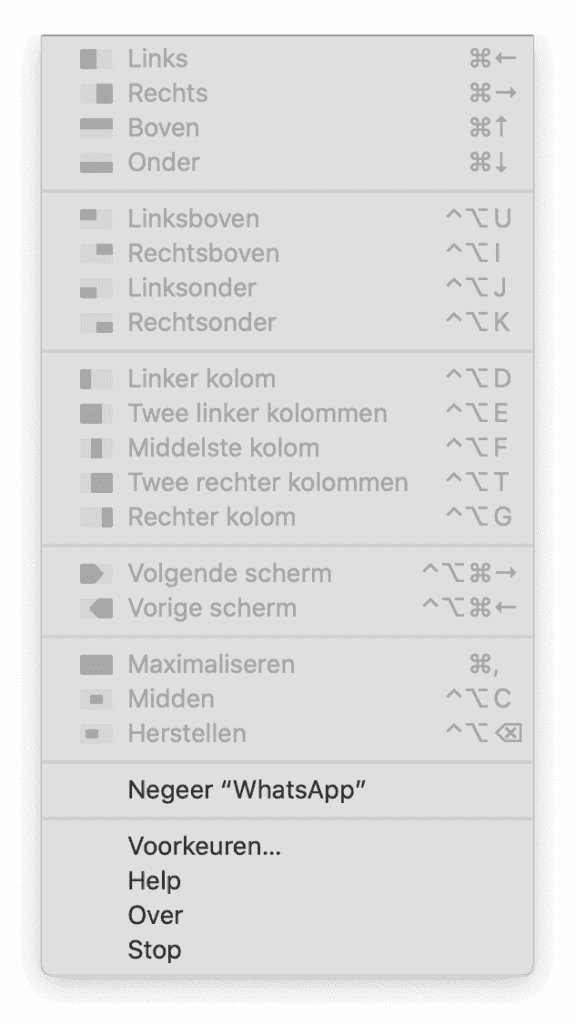
Stap 3: Sneltoetsen
Zoals verteld in stap 2 kan je de sneltoetsen die Magnet heeft aangeduid bij de verschillende combinaties aanpassen. Klik via het icoon in je werkbalk op voorkeuren. Je krijgt nu een nieuw venster te zien met alle mogelijkheden. Wil je een snelkeuze aanpassen? Klik dan simpelweg op de sneltoets in het midden en tik de toetsen aan die je wil gebruiken. In mijn geval gebruik ik bijvoorbeeld voor de eenvoudige combinaties CMD + linker pijltje om een venster naar links te plaatsen. Dat gaat snel en kan je gemakkelijk onthouden. Je kan bijvoorbeeld ook vragen om een venster snel te maximaliseren via de combinatie CMD + M. Je kan er ook voor kiezen om apps zelf nog te herschalen met je muis nadien. Al kan je die optie in dit scherm onderaan ook uitschakelen.

Stap 4: Combinaties
Links, rechts, boven, onder. Het kan allemaal. Maar je kan ook veel verder gaan dan dat. Bijvoorbeeld al je chatapps naast elkaar, Office-tools bij elkaar en ga zo maar door. Afhankelijk van de grootte van je display kan je verschillende apps naast elkaar zetten zonder dat je zelf constant moet zitten verschuiven. Vooral voor gebruikers met grote displays kan Magnet een heel handige tool zijn.
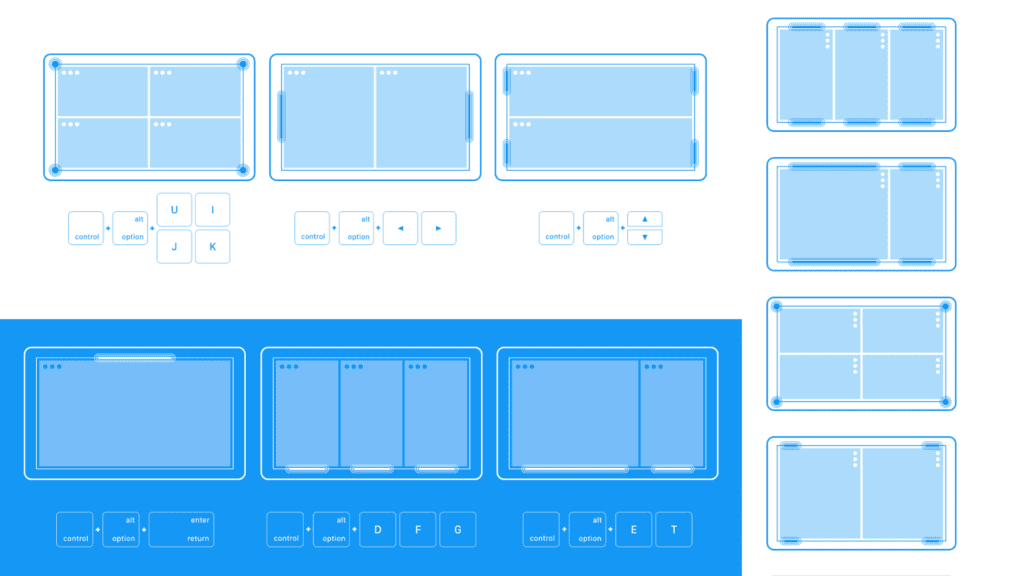
Als je heel de dag op de computer werkt kan het zijn dat je na verloop van tijd tientallen vensters open hebt staan. Wie daar graag meer orde in brengt zal Magnet een fantastische applicatie vinden. Je kan je tientallen vensters gewoon laten staan, maar ze in de plaats mooi ordenen over de ruimte die je hebt op je bureaublad(en). De applicatie werd al verschillende keren bekroond door de Mac App Store redactie voor ‘onze favoriete programma’s’ en ‘onmisbare hulpprogramma’s’.
Stap 1: App Store
Magnet is geen gratis applicatie. Je kan de app voor macOS downloaden en aankopen in de App Store voor 3,99 euro. Maar geloof me, het is zijn geld meer dan waard. Nadat je de app hebt aangekocht zal de App Store ze automatisch installeren op macOS. Volg de stapjes voor de installatie en zorg dat je onder privacy bij de toegankelijkheidsinstellingen Magnet hebt aangeduid om wijzigingen te maken.
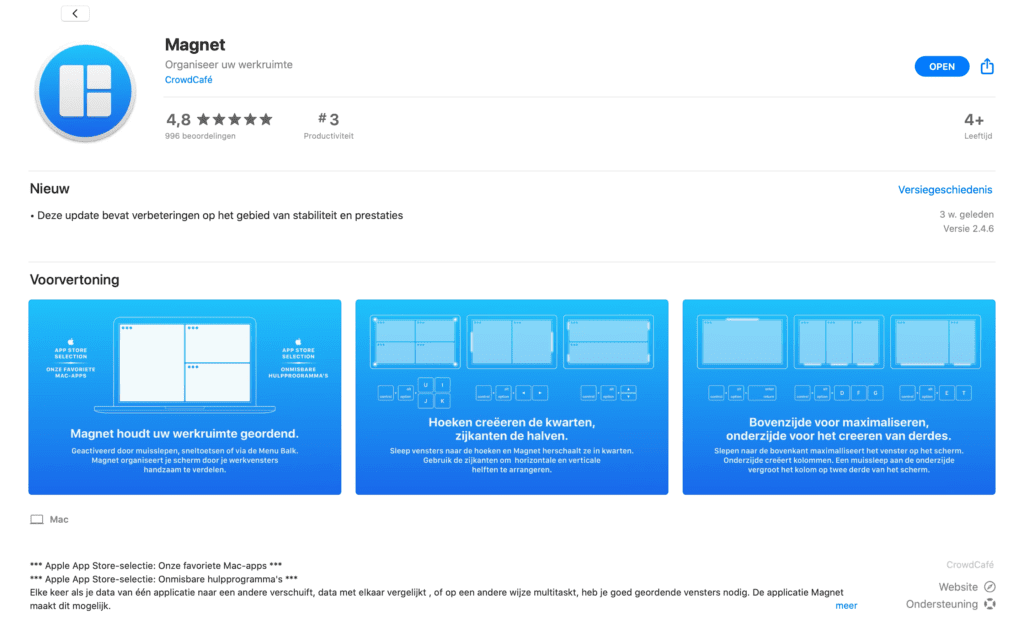
Stap 2: Aan de slag
Magnet zal automatisch een klein icoontje aanmaken in de werkbalk van macOS. Van daaruit krijg je meteen toegang tot de sneltoetsen die zijn ingesteld. Je krijgt een overzicht van alle mogelijkheden die je kan gebruiken met Magnet. Combinaties van links naar rechts en van boven naar onder zijn mogelijk. Alles kan eenvoudig met de vooraf ingestelde sneltoetsen. Wil je meteen al wat sneltoetsen aanpassen? Ga dan naar stap 3. Verder kan je in dit venster naar voorkeuren of de applicatie stopzetten.
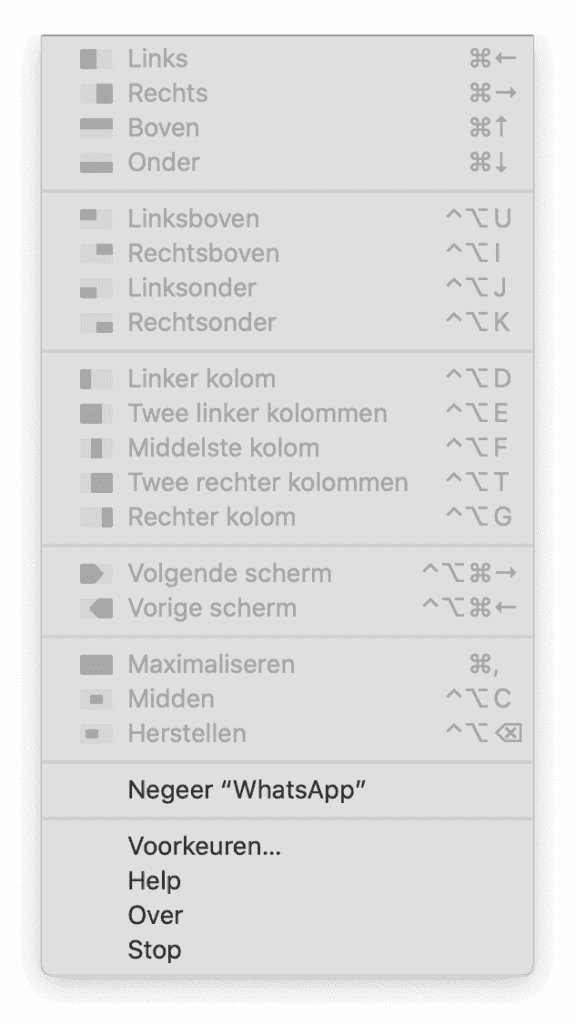
Stap 3: Sneltoetsen
Zoals verteld in stap 2 kan je de sneltoetsen die Magnet heeft aangeduid bij de verschillende combinaties aanpassen. Klik via het icoon in je werkbalk op voorkeuren. Je krijgt nu een nieuw venster te zien met alle mogelijkheden. Wil je een snelkeuze aanpassen? Klik dan simpelweg op de sneltoets in het midden en tik de toetsen aan die je wil gebruiken. In mijn geval gebruik ik bijvoorbeeld voor de eenvoudige combinaties CMD + linker pijltje om een venster naar links te plaatsen. Dat gaat snel en kan je gemakkelijk onthouden. Je kan bijvoorbeeld ook vragen om een venster snel te maximaliseren via de combinatie CMD + M. Je kan er ook voor kiezen om apps zelf nog te herschalen met je muis nadien. Al kan je die optie in dit scherm onderaan ook uitschakelen.

Stap 4: Combinaties
Links, rechts, boven, onder. Het kan allemaal. Maar je kan ook veel verder gaan dan dat. Bijvoorbeeld al je chatapps naast elkaar, Office-tools bij elkaar en ga zo maar door. Afhankelijk van de grootte van je display kan je verschillende apps naast elkaar zetten zonder dat je zelf constant moet zitten verschuiven. Vooral voor gebruikers met grote displays kan Magnet een heel handige tool zijn.