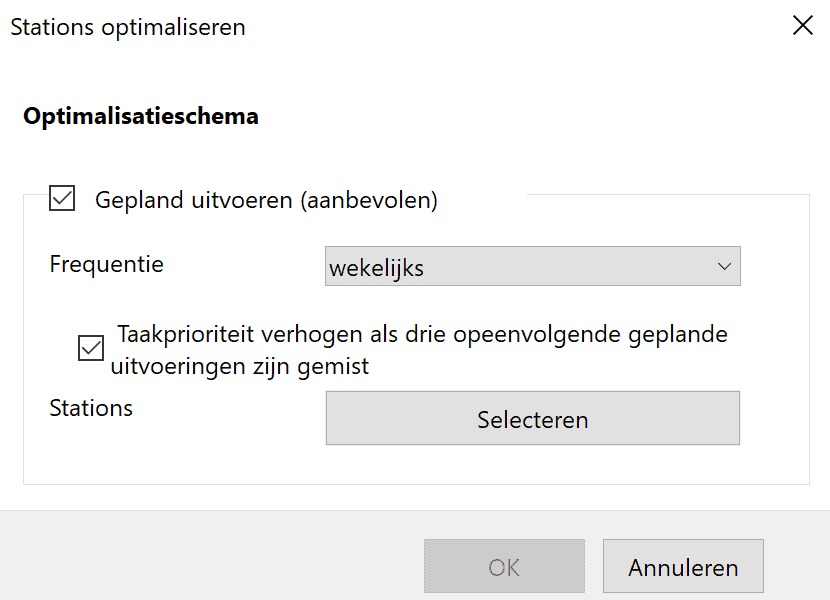Zo defragmenteer je een harde schijf in Windows


Hoe een traditionele harde schijf werkt gaan we je even besparen, maar we kunnen alvast vertellen dat het een ingewikkeld verhaal is over gegevens die via een mechanische arm worden weggeschreven in sectoren. In het begin wordt alles netjes geordend, maar dan ga je bestanden verwijderen en ontstaan er gaten. Door je schijf te defragmenteren, orden je alle gegevens op je schijf zodat je hele computer terug sneller en efficiënter werkt. Let wel, dit is enkel van toepassing op traditionele harde schijven (met bewegende onderdelen). SSD-opslag werkt totaal anders, en een SSD-schijf defragmenteren doet meer kwaad dan goed.
Een SSD defragmenteren doet meer kwaad dan goed
Je schijf optimaliseren
Met elke iteratie van Windows werd het onderhouden van je harde schijf makkelijker, en makkelijker dan in Windows 10 wordt het wellicht niet. Navigeer naar het Windows startmenu en type daar defrag. Klik nu de eerste optie aan: stations defragmenteren en optimaliseren. Klik nu op je harde schijf (enkel wanneer deze als mediatype Hard Disk Drive heeft) en kies voor Analyseren. Zie je bij Huidige status een fragmentatie die hoger is dan 10%, dan is het tijd om te defragmenteren. Druk hiervoor op Optimaliseren. Je merkt vast op dat deze optie ook beschikbaar is voor SSD’s. Deze tool van Windows kan namelijk ook tal van verbeteringen toepassen op je SSD, die niet schadelijk zijn voor je schijf. Windows is dus gelukkig slim genoeg om niet zomaar je SSD kapot te maken door deze te defragmenteren. Ook op je SSD kan je dus een optimalisatie uitvoeren.
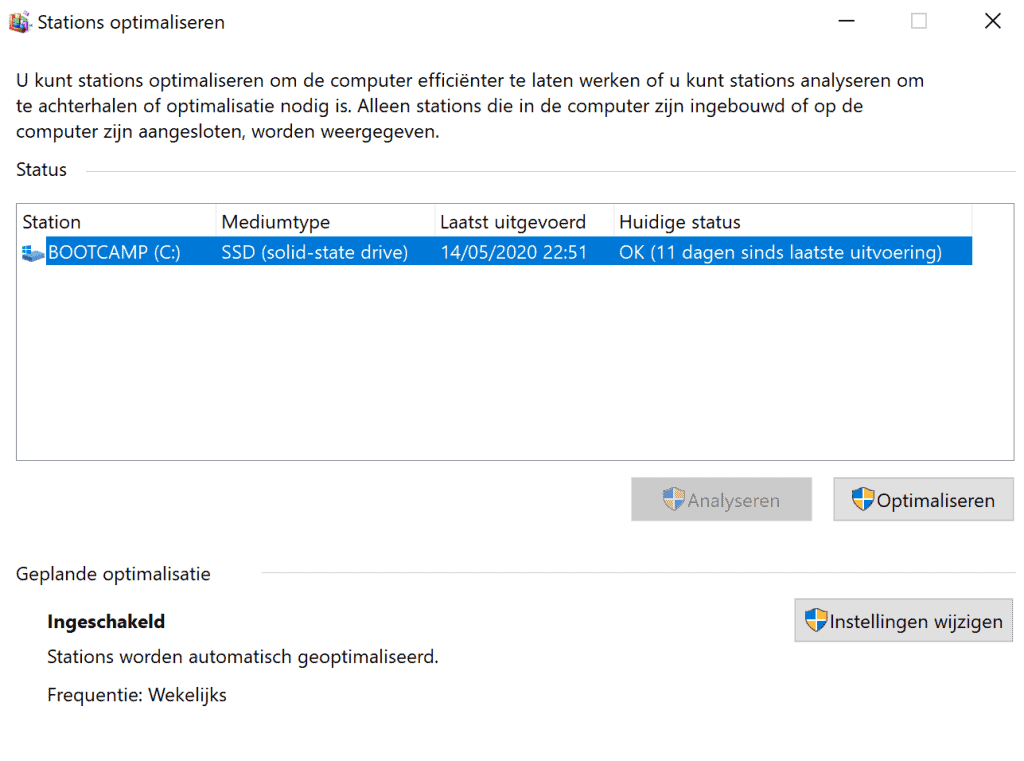
Geplande optimalisering
In plaats van dit steeds manueel te doen, kan je Windows ook vragen om dit automatisch te doen. Meer zelfs, standaard doet Windows een geplande optimalisatie op je schijven. Het is echter mogelijk om dit schema aan te passen (of uit te schakelen). Klik hiervoor op Instellingen wijzigen. In volgend optimalisatieschema kan je nu kiezen hoe vaak de geplande optimalisatie moet gebeuren en op welke stations dit precies moet gebeuren. Heb je een externe harde schijf die je vaak loskoppelt, dan raden we aan om hier geen automatische optimalisatie op uit te voeren. Je wil namelijk niet dat je de schijf loskoppelt net wanneer er een defragmentatie gebeurt.
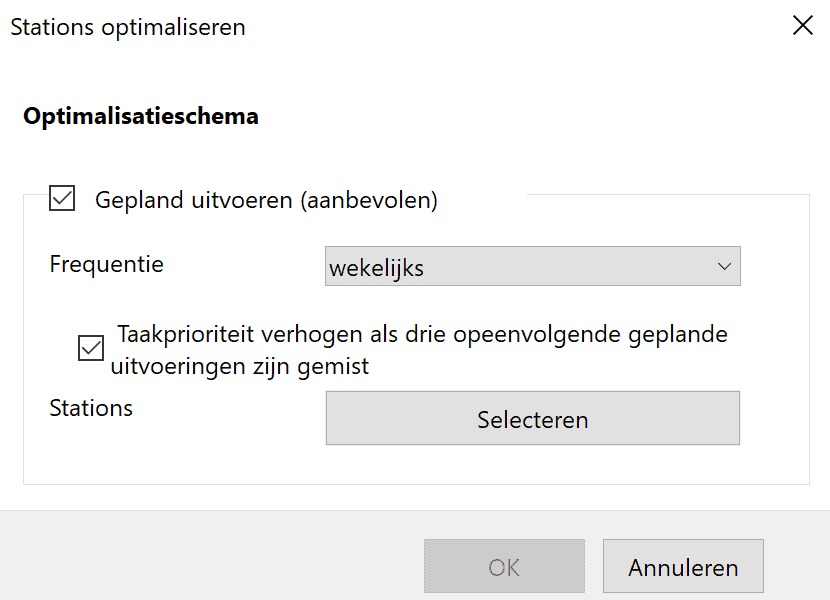
Hoe een traditionele harde schijf werkt gaan we je even besparen, maar we kunnen alvast vertellen dat het een ingewikkeld verhaal is over gegevens die via een mechanische arm worden weggeschreven in sectoren. In het begin wordt alles netjes geordend, maar dan ga je bestanden verwijderen en ontstaan er gaten. Door je schijf te defragmenteren, orden je alle gegevens op je schijf zodat je hele computer terug sneller en efficiënter werkt. Let wel, dit is enkel van toepassing op traditionele harde schijven (met bewegende onderdelen). SSD-opslag werkt totaal anders, en een SSD-schijf defragmenteren doet meer kwaad dan goed.
Een SSD defragmenteren doet meer kwaad dan goed
Je schijf optimaliseren
Met elke iteratie van Windows werd het onderhouden van je harde schijf makkelijker, en makkelijker dan in Windows 10 wordt het wellicht niet. Navigeer naar het Windows startmenu en type daar defrag. Klik nu de eerste optie aan: stations defragmenteren en optimaliseren. Klik nu op je harde schijf (enkel wanneer deze als mediatype Hard Disk Drive heeft) en kies voor Analyseren. Zie je bij Huidige status een fragmentatie die hoger is dan 10%, dan is het tijd om te defragmenteren. Druk hiervoor op Optimaliseren. Je merkt vast op dat deze optie ook beschikbaar is voor SSD’s. Deze tool van Windows kan namelijk ook tal van verbeteringen toepassen op je SSD, die niet schadelijk zijn voor je schijf. Windows is dus gelukkig slim genoeg om niet zomaar je SSD kapot te maken door deze te defragmenteren. Ook op je SSD kan je dus een optimalisatie uitvoeren.
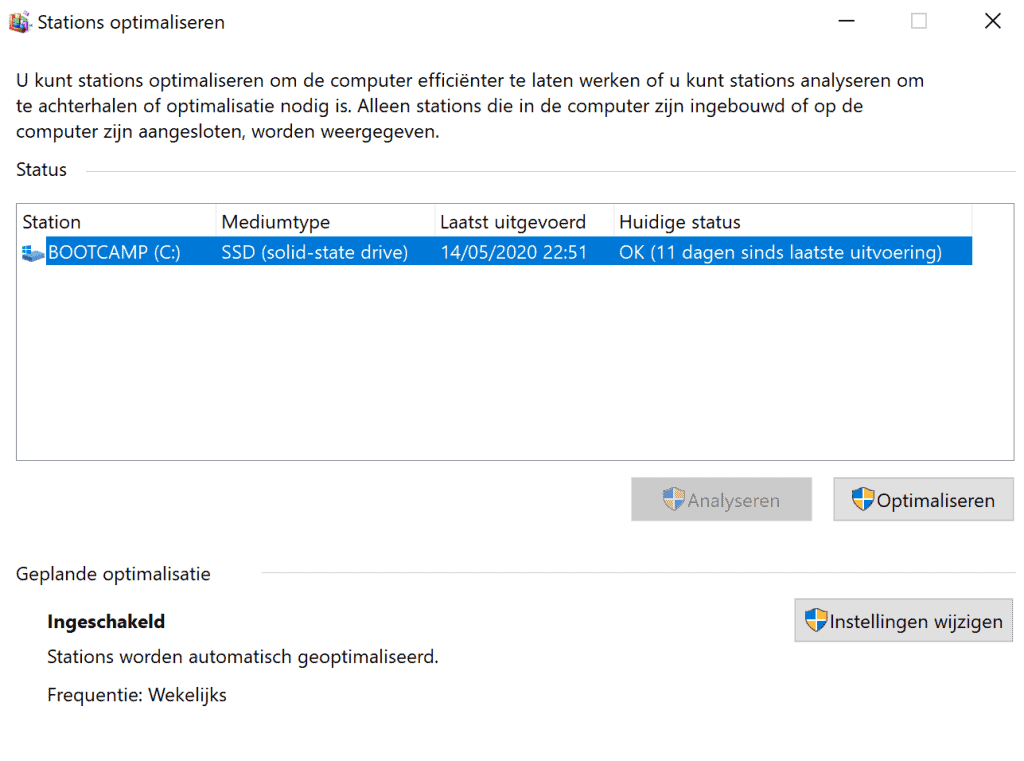
Geplande optimalisering
In plaats van dit steeds manueel te doen, kan je Windows ook vragen om dit automatisch te doen. Meer zelfs, standaard doet Windows een geplande optimalisatie op je schijven. Het is echter mogelijk om dit schema aan te passen (of uit te schakelen). Klik hiervoor op Instellingen wijzigen. In volgend optimalisatieschema kan je nu kiezen hoe vaak de geplande optimalisatie moet gebeuren en op welke stations dit precies moet gebeuren. Heb je een externe harde schijf die je vaak loskoppelt, dan raden we aan om hier geen automatische optimalisatie op uit te voeren. Je wil namelijk niet dat je de schijf loskoppelt net wanneer er een defragmentatie gebeurt.