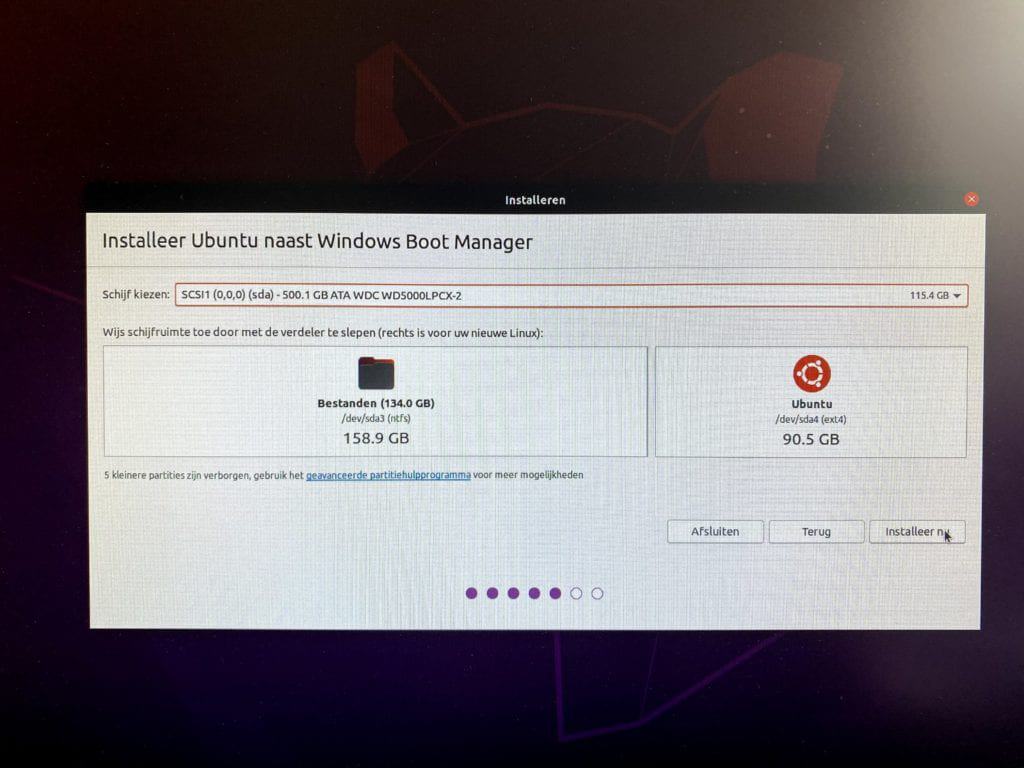Werken met Linux: hand in hand met Windows

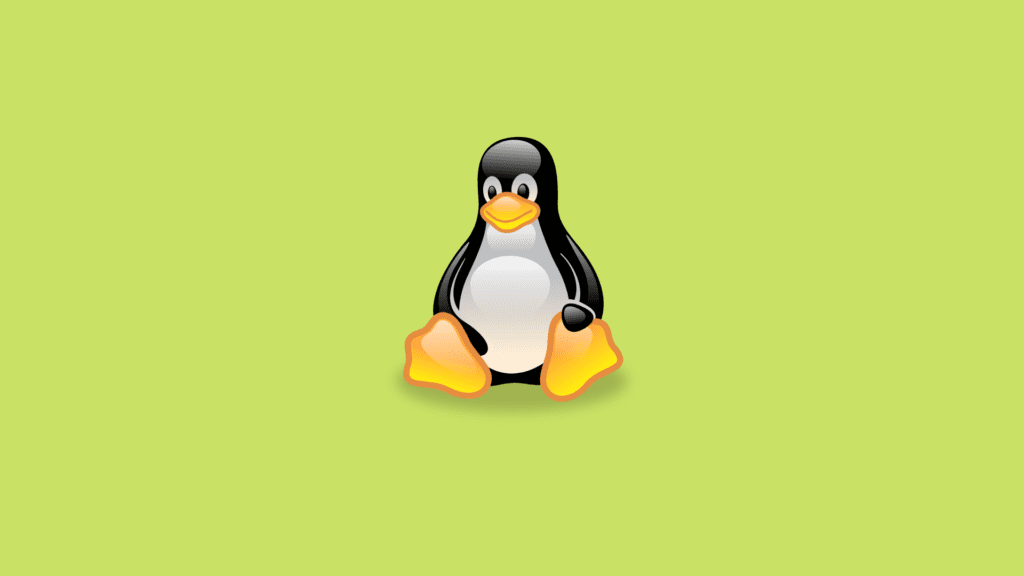
Het gras is altijd groener aan de overkant. Na jarenlang Windows te gebruiken, heb je je misschien al eens afgevraagd of Linux misschien een beter alternatief is. Of misschien wil je gewoon eens aan de slag met Linux zodat je kan meepraten. In beide gevallen is het duidelijk dat je jouw huidige Windows-installatie niet wil overschrijven, maar dat hoeft ook helemaal niet. Je kan perfect twee verschillende besturingssystemen naast elkaar installeren op je computer. Bij het opstarten van je systeem, kan je dan kiezen of je Windows of Linux wil opstarten. In deze cursus leer je hoe je zo’n dualboot installatie opzet.
Linux is een stuk stabieler dan Windows en minder veeleisend op het vlak van systeemvereisten!
Linux-distributie kiezen
Tot nu toe hebben we het gehad over ‘Linux installeren’. Dat is eigenlijk niet correct. Linux verwijst enkel naar de zogenaamde ‘kernel’ (het centrale deel van een besturingssysteem). Er zijn tal van verschillende Linux distributies, dit zijn besturingssystemen die gemaakt zijn op basis van deze Linux kernel. De populairste distributie is Ubuntu, die zowel een desktop variant heeft (die wij gaan installeren) en een servervariant.
Verder zijn er nog tal van andere distributies, elk met hun eigen specifieke doel. Zo zijn er versies voor kinderen, beginners, voor scholen en zelfs voor zeilers. Google gebruikt een eigen distributie (Goobuntu), maar die kan je als externe gebruiker niet installeren. Meer over Linux distributies leer je in onze keuzewijzer in dit nummer.
Bootable usb maken
Vroeger zou je Ubuntu op een schijfje branden en vervolgens deze via het schijfje installeren op je computer. Tegenwoordig doen we dat met een USB-stick. Ga allereerst naar ubuntu.com/desktop en klik daar op Download Ubuntu. Er wordt nu een .iso-bestand gedownload. Dit zullen we vervolgens op onze USB-stick moeten plaatsen, maar niet door dit bestand simpelweg te verplaatsen.
We zullen de hulp van een extra tooltje nodig hebben genaamd Rufus. Steek eerst en vooral een USB-stick in je computer.
Let wel: alle gegevens van de USB-stick zullen verwijderd worden! Ga nu naar rufus.ie en download daar de laatste nieuwe versie van de applicatie. Doorloop de installatie tot je een venster te zien krijgt met allerlei keuzes. Bij Device kies je voor de USB-stick (controleer dubbel of je wel het juiste apparaat hebt geselecteerd!).
Druk vervolgens op SELECTEREN en blader nu naar de Ubuntu .iso die je hebt gedownload. Alle overige opties mag je laten staan zoals ze zijn, en druk op STARTEN. Het zal even duren, maar vervolgens zal je KLAAR zien wanneer het overzetten voltooid is.
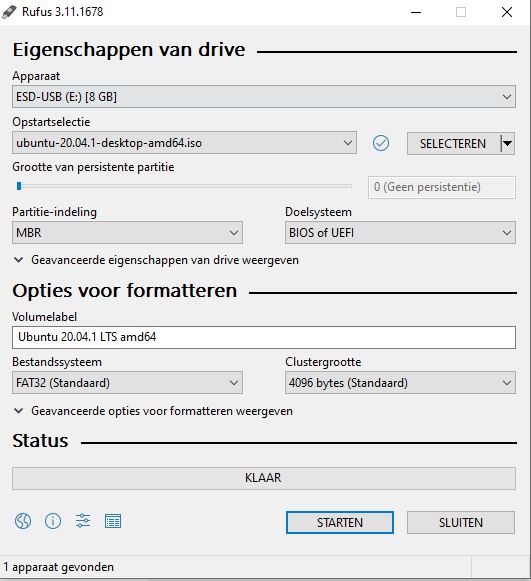
Fast Boot uitschakelen
Alvorens we kunnen beginnen met het leuke werk (Ubuntu installeren) moeten we nog wat voorbereidende taakjes uitvoeren. Allereerst moeten we Fast Boot deactiveren. Wanneer we namelijk tussen besturingssystemen wisselen, kan deze functionaliteit voor conflicten zorgen. Ga hiervoor naar de oude versie van het configuratiescherm (dus niet het moderne instellingenvenster). Dit kan je vinden door in het startmenu “configuratiescherm” te typen. Blader naar Hardware en geluiden > Energiebeheer > Systeeminstellingen > Gedrag van aan/uit-knoppen bepalen en wachtwoordbeveiliging inschakelen. Kies nu voor Instellingen wijzigen die momenteel niet beschikbaar zijn. Dit zorgt ervoor dat je de instellingen onderaan kan wijzigen. Vink vervolgens Snel opstarten inschakelen uit en druk op Wijzigingen opslaan.
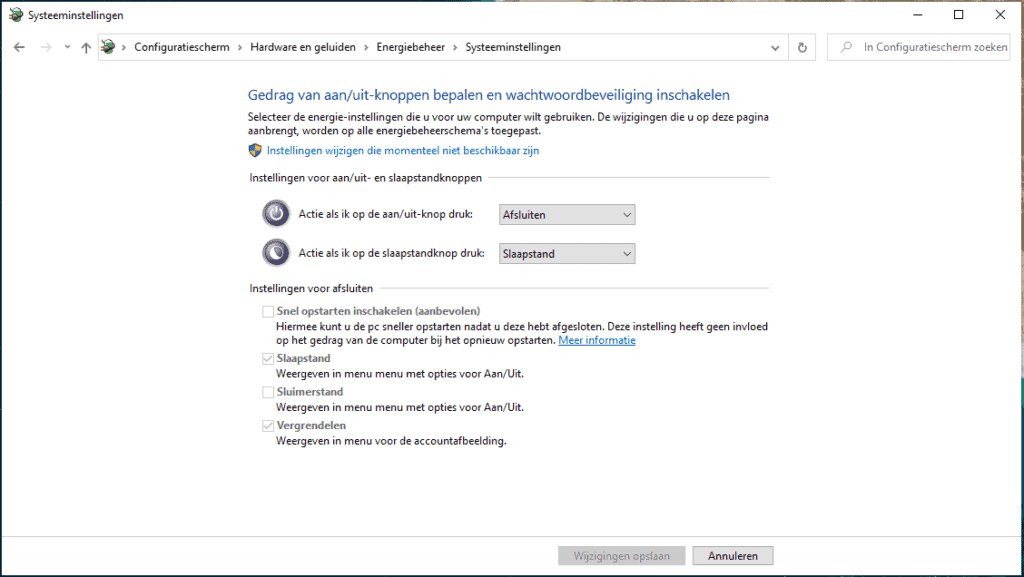
Secure Boot uitschakelen
Secure Boot is een nieuwe functionaliteit die ervoor zorgt dat een systeem enkel een besturingssysteem kan opstarten dat vertrouwd werd door de fabrikant (oftewel de OEM: Original Equipment Manufacturer). Dat zorgt echter voor problemen wanneer we een dual boot willen opzetten. Dit is eigenlijk de moeilijkste stap, omdat we hiervoor iets moeten aanpassen in het BIOS. Maar vrees niet, als je wat voorzichtig bent kan er niets gebeuren. Ga naar de Instellingen, kies voor Bijwerken en beveiliging en kies vervolgens links voor Systeemherstel.
Scrol nu wat naar beneden en onder Geavanceerde opstartopties kies je voor Nu opnieuw opstarten. De computer zal nu opnieuw opstarten in een speciaal menu. Kies in dit menu voor Problemen oplossen > Geavanceerde opties > Instellingen voor UEFI-firmware. Tik nu (alweer) op Opnieuw opstarten.
Je komt nu terecht in je BIOS en vanaf hier wordt het wat ‘tricky’ omdat elke fabrikant een eigen BIOS heeft. Best kan je dus even op Google zoeken naar ‘disable secure boot’ gevolgd door de naam van je fabrikant. Bij Acer moet je met de pijltjestoetsen naar het tabblad Security gaan en vervolgens kan je onderaan Secure Boot aantikken en [ENABLED] vervangen door [DISABLED]. Kijk vervolgens op welke knop je moet drukken om de instellingen op te slaan en uit het BIOS te gaan. In mijn geval is dat door op de F10-knop te duwen. Wanneer je Secure Boot hebt uitgeschakeld, kunnen we beginnen aan het leuke werk!

De installatie starten
Zorg ervoor dat de USB-stick in je computer zit en start nu je computer opnieuw op. Kort na het opstarten, zal er een melding op het scherm verschijnen die aangeeft op welke toets je moet drukken om het Boot Menu te openen. In mijn geval (Acer) is dat door op F12 te duwen. Vervolgens krijg je een venster te zien waaruit je kan kiezen vanaf welk opslagmedium je wil opstarten. Kies nu voor de USB-stick en bevestig met enter. Als alles goed is, zal de installatie van Ubuntu nu starten. Het lastige werk is achter de rug!
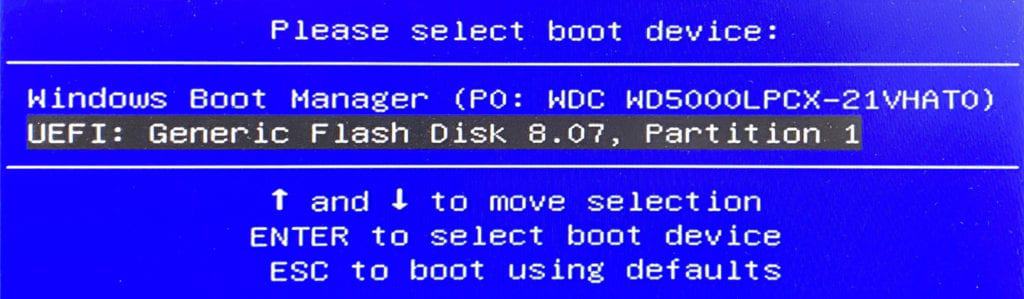
Linux: Ubuntu installeren
Ubuntu installeren spreekt eigenlijk voor zich. Bij de eerste stap wordt gevraagd of je Ubuntu rechtstreeks van de USB-stick wil draaien, of het besturingssysteem wil installeren op je computer. Als je gewoon nieuwsgierig bent, dan is de eerste optie ideaal. Wij gaan ervan uit dat je helemaal verkocht zal zijn, dus kies voor de tweede optie. Zorg ervoor dat je links ook al de juiste taal hebt geselecteerd. Vervolgens kies je een taal en toetsenbordindeling en verbind je met het internet. Bij de vraag over welke toepassingen je wil installeren, kies je voor Normale installatie. Zo krijgen we meteen toegang tot alle tools die we nodig hebben.
Vink ook Haal bijgewerkte pakketten binnen tijdens het installeren van Ubuntu. Ubuntu is slim en ziet dat je al Windows draait op jouw systeem. Bij Installatietype wordt dan ook gevraagd wat je precies wil. Kies voor Installeer Ubuntu naast Windows Boot Manager. Vervolgens zal je jouw harde schijf (softwarematig) moeten opdelen in twee afzonderlijke schijven. Rechts zie je hoe groot de partitie voor jouw Linux-installatie wordt. Door dit te verslepen, kan je de opslagruimte verdelen.
Zorg dat je genoeg ruimte hebt voorzien en kies voor Installeer nu. Nu is het enkel een kwestie van wachten en je hebt een splinternieuwe Ubuntu-installatie op je computer! Bij het opstarten zou je computer nu steeds een scherm moeten tonen waar je kan kiezen of je Windows of Ubuntu wil opstarten. Indien dit niet zo is, kan je ook altijd Ubuntu opstarten door gebruik te maken van dezelfde toetsenbordknop uit de stap ‘de installatie starten’.
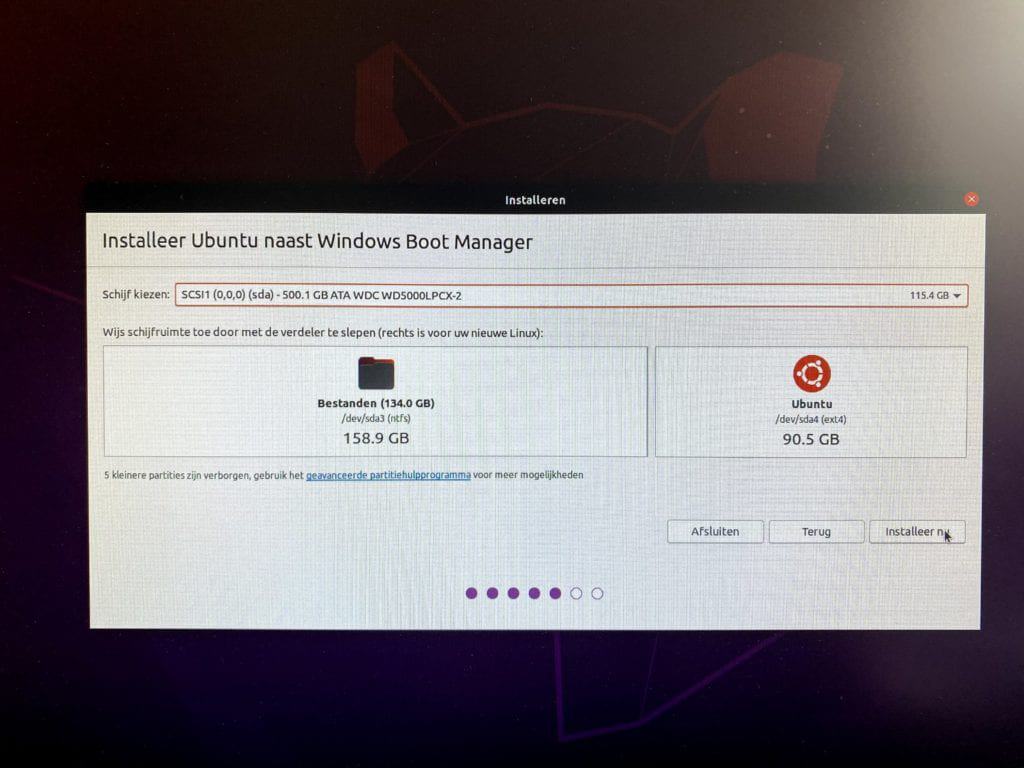
Het gras is altijd groener aan de overkant. Na jarenlang Windows te gebruiken, heb je je misschien al eens afgevraagd of Linux misschien een beter alternatief is. Of misschien wil je gewoon eens aan de slag met Linux zodat je kan meepraten. In beide gevallen is het duidelijk dat je jouw huidige Windows-installatie niet wil overschrijven, maar dat hoeft ook helemaal niet. Je kan perfect twee verschillende besturingssystemen naast elkaar installeren op je computer. Bij het opstarten van je systeem, kan je dan kiezen of je Windows of Linux wil opstarten. In deze cursus leer je hoe je zo’n dualboot installatie opzet.
Linux is een stuk stabieler dan Windows en minder veeleisend op het vlak van systeemvereisten!
Linux-distributie kiezen
Tot nu toe hebben we het gehad over ‘Linux installeren’. Dat is eigenlijk niet correct. Linux verwijst enkel naar de zogenaamde ‘kernel’ (het centrale deel van een besturingssysteem). Er zijn tal van verschillende Linux distributies, dit zijn besturingssystemen die gemaakt zijn op basis van deze Linux kernel. De populairste distributie is Ubuntu, die zowel een desktop variant heeft (die wij gaan installeren) en een servervariant.
Verder zijn er nog tal van andere distributies, elk met hun eigen specifieke doel. Zo zijn er versies voor kinderen, beginners, voor scholen en zelfs voor zeilers. Google gebruikt een eigen distributie (Goobuntu), maar die kan je als externe gebruiker niet installeren. Meer over Linux distributies leer je in onze keuzewijzer in dit nummer.
Bootable usb maken
Vroeger zou je Ubuntu op een schijfje branden en vervolgens deze via het schijfje installeren op je computer. Tegenwoordig doen we dat met een USB-stick. Ga allereerst naar ubuntu.com/desktop en klik daar op Download Ubuntu. Er wordt nu een .iso-bestand gedownload. Dit zullen we vervolgens op onze USB-stick moeten plaatsen, maar niet door dit bestand simpelweg te verplaatsen.
We zullen de hulp van een extra tooltje nodig hebben genaamd Rufus. Steek eerst en vooral een USB-stick in je computer.
Let wel: alle gegevens van de USB-stick zullen verwijderd worden! Ga nu naar rufus.ie en download daar de laatste nieuwe versie van de applicatie. Doorloop de installatie tot je een venster te zien krijgt met allerlei keuzes. Bij Device kies je voor de USB-stick (controleer dubbel of je wel het juiste apparaat hebt geselecteerd!).
Druk vervolgens op SELECTEREN en blader nu naar de Ubuntu .iso die je hebt gedownload. Alle overige opties mag je laten staan zoals ze zijn, en druk op STARTEN. Het zal even duren, maar vervolgens zal je KLAAR zien wanneer het overzetten voltooid is.
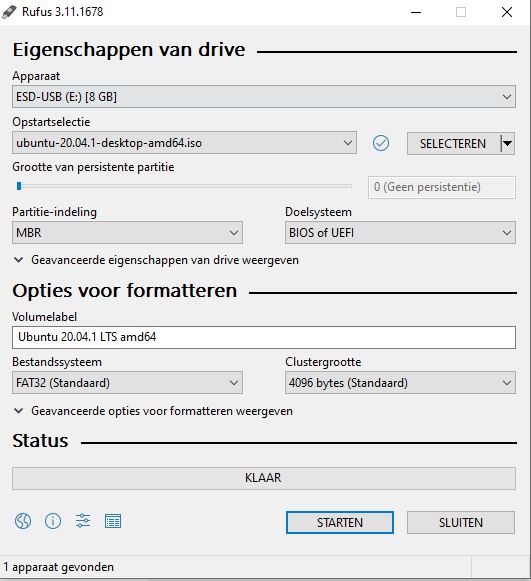
Fast Boot uitschakelen
Alvorens we kunnen beginnen met het leuke werk (Ubuntu installeren) moeten we nog wat voorbereidende taakjes uitvoeren. Allereerst moeten we Fast Boot deactiveren. Wanneer we namelijk tussen besturingssystemen wisselen, kan deze functionaliteit voor conflicten zorgen. Ga hiervoor naar de oude versie van het configuratiescherm (dus niet het moderne instellingenvenster). Dit kan je vinden door in het startmenu “configuratiescherm” te typen. Blader naar Hardware en geluiden > Energiebeheer > Systeeminstellingen > Gedrag van aan/uit-knoppen bepalen en wachtwoordbeveiliging inschakelen. Kies nu voor Instellingen wijzigen die momenteel niet beschikbaar zijn. Dit zorgt ervoor dat je de instellingen onderaan kan wijzigen. Vink vervolgens Snel opstarten inschakelen uit en druk op Wijzigingen opslaan.
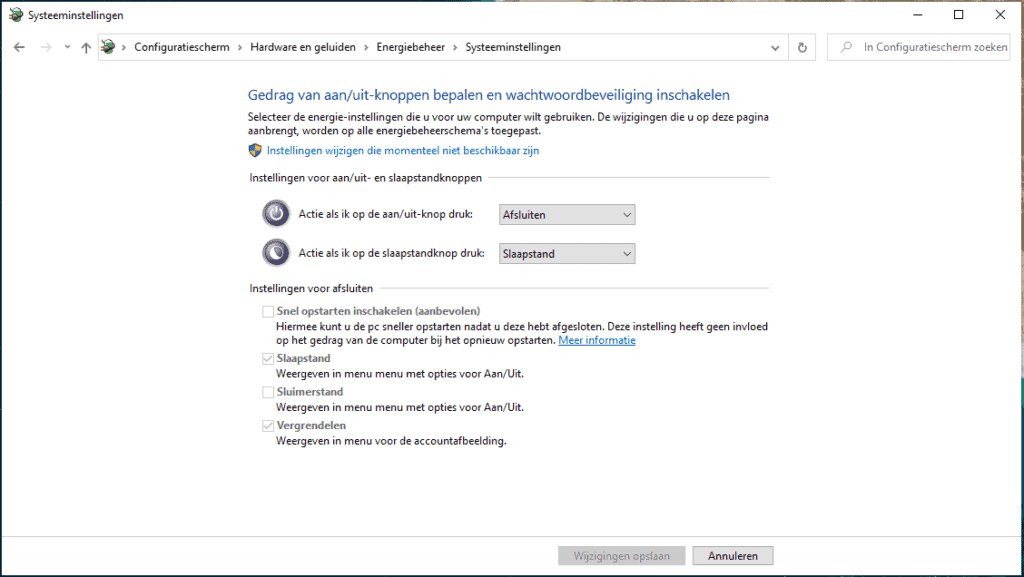
Secure Boot uitschakelen
Secure Boot is een nieuwe functionaliteit die ervoor zorgt dat een systeem enkel een besturingssysteem kan opstarten dat vertrouwd werd door de fabrikant (oftewel de OEM: Original Equipment Manufacturer). Dat zorgt echter voor problemen wanneer we een dual boot willen opzetten. Dit is eigenlijk de moeilijkste stap, omdat we hiervoor iets moeten aanpassen in het BIOS. Maar vrees niet, als je wat voorzichtig bent kan er niets gebeuren. Ga naar de Instellingen, kies voor Bijwerken en beveiliging en kies vervolgens links voor Systeemherstel.
Scrol nu wat naar beneden en onder Geavanceerde opstartopties kies je voor Nu opnieuw opstarten. De computer zal nu opnieuw opstarten in een speciaal menu. Kies in dit menu voor Problemen oplossen > Geavanceerde opties > Instellingen voor UEFI-firmware. Tik nu (alweer) op Opnieuw opstarten.
Je komt nu terecht in je BIOS en vanaf hier wordt het wat ‘tricky’ omdat elke fabrikant een eigen BIOS heeft. Best kan je dus even op Google zoeken naar ‘disable secure boot’ gevolgd door de naam van je fabrikant. Bij Acer moet je met de pijltjestoetsen naar het tabblad Security gaan en vervolgens kan je onderaan Secure Boot aantikken en [ENABLED] vervangen door [DISABLED]. Kijk vervolgens op welke knop je moet drukken om de instellingen op te slaan en uit het BIOS te gaan. In mijn geval is dat door op de F10-knop te duwen. Wanneer je Secure Boot hebt uitgeschakeld, kunnen we beginnen aan het leuke werk!

De installatie starten
Zorg ervoor dat de USB-stick in je computer zit en start nu je computer opnieuw op. Kort na het opstarten, zal er een melding op het scherm verschijnen die aangeeft op welke toets je moet drukken om het Boot Menu te openen. In mijn geval (Acer) is dat door op F12 te duwen. Vervolgens krijg je een venster te zien waaruit je kan kiezen vanaf welk opslagmedium je wil opstarten. Kies nu voor de USB-stick en bevestig met enter. Als alles goed is, zal de installatie van Ubuntu nu starten. Het lastige werk is achter de rug!
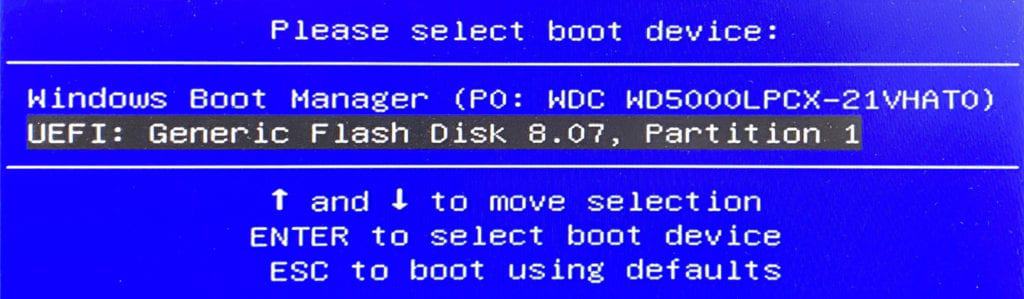
Linux: Ubuntu installeren
Ubuntu installeren spreekt eigenlijk voor zich. Bij de eerste stap wordt gevraagd of je Ubuntu rechtstreeks van de USB-stick wil draaien, of het besturingssysteem wil installeren op je computer. Als je gewoon nieuwsgierig bent, dan is de eerste optie ideaal. Wij gaan ervan uit dat je helemaal verkocht zal zijn, dus kies voor de tweede optie. Zorg ervoor dat je links ook al de juiste taal hebt geselecteerd. Vervolgens kies je een taal en toetsenbordindeling en verbind je met het internet. Bij de vraag over welke toepassingen je wil installeren, kies je voor Normale installatie. Zo krijgen we meteen toegang tot alle tools die we nodig hebben.
Vink ook Haal bijgewerkte pakketten binnen tijdens het installeren van Ubuntu. Ubuntu is slim en ziet dat je al Windows draait op jouw systeem. Bij Installatietype wordt dan ook gevraagd wat je precies wil. Kies voor Installeer Ubuntu naast Windows Boot Manager. Vervolgens zal je jouw harde schijf (softwarematig) moeten opdelen in twee afzonderlijke schijven. Rechts zie je hoe groot de partitie voor jouw Linux-installatie wordt. Door dit te verslepen, kan je de opslagruimte verdelen.
Zorg dat je genoeg ruimte hebt voorzien en kies voor Installeer nu. Nu is het enkel een kwestie van wachten en je hebt een splinternieuwe Ubuntu-installatie op je computer! Bij het opstarten zou je computer nu steeds een scherm moeten tonen waar je kan kiezen of je Windows of Ubuntu wil opstarten. Indien dit niet zo is, kan je ook altijd Ubuntu opstarten door gebruik te maken van dezelfde toetsenbordknop uit de stap ‘de installatie starten’.