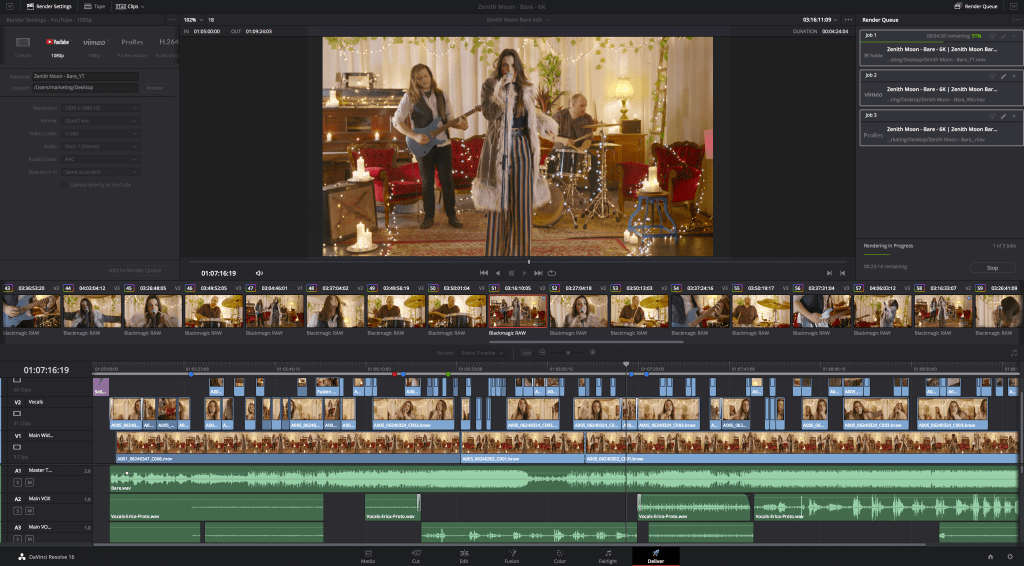Cursus Davinci Resolve: De beste gratis software voor videobewerking


De kans dat je al eens op zoek bent gegaan naar een degelijk gratis programma om video’s te bewerken is groot. Windows Movie Maker was op voor deze redenen lange tijd enorm populair, maar tegenwoordig komt het programma niet meer standaard met je Windows-installatie. Laten we ook even eerlijk zijn, zo goed was het niet. Adobe Premiere is iedereen wel bekend, maar is dan weer betalend. Adobe Premiere Rush is perfect voor de occasionele video editor, maar de beperking op exports in de proefperiode is veel te laag (drie in totaal). DaVinci Resolve 16 is volledige gratis en lost al deze problemen op.
Een nieuw project beginnen
Start je Resolve voor de eerste keer op, dan kan je meteen een nieuw project beginnen. Doe je dat, dan kom je op het tabblad Media terecht. Hier verzamel je, zoals de naam al doet vermoeden, alle media die je gaat gebruiken in je video, zoals losse clips maar ook afbeeldingen.
Hier kan je ook markeringen toevoegen aan je video en subclips maken door een start- en eindpunt in je video te markeren via sneltoetsen I en O tijdens het afspelen en het resultaat dan te knippen met Alt+B. Dit maakt een extra clip, wat het jou makkelijker maakt tijdens het bewerken. Het is hier nog niet de bedoeling dat je tot op de milliseconde je video begint te bewerken. Haal er gewoon de grote stukken uit. De originele clip blijft behouden en je kan dus meerdere kleine cuts maken.
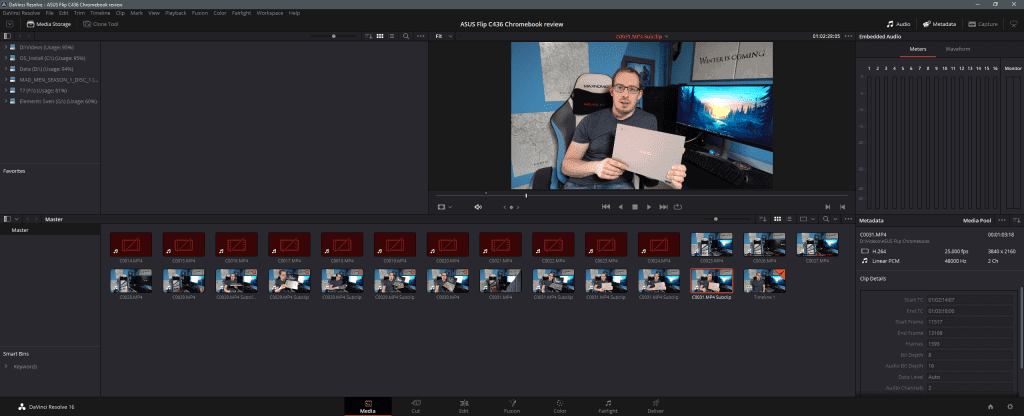
Je project in stukken knippen
Nu je een handige basis hebt voor je project, kan je beginnen met het exact op maat knippen van je clips en ze op de tijdlijn van je video plaatsen. Daarvoor gebruiken we het Cut-tab onderaan in DaVinci Resolve. In een nieuw project zal je tijdlijn op dit punt nog leeg zijn. Grijp een clip vast en sleep ze naar het bovenste deel van de tijdlijn.
Dit deel dient om het overzicht te bewaren terwijl je op het onderste deel meer informatie te zien zal krijgen, zoals een preview van je video en de sterkte van het geluid. Gebruik het Playhead (de oranje driehoek met daaronder een lijn) om het juiste moment te vinden waarop je wil knippen en gebruik dan de sneltoets Ctrl+B. Je clip wordt nu gesplitst in twee delen en eventuele overschot kan je verwijderen. Je kan clips ook inkorten door met je muis over de uiteinden te bewegen en ze naar binnen toe te slepen. Dit is minder nauwkeurig maar kan verder helpen met het inkorten van je clips. B
en je klaar met een bepaalde clip, voeg dan een nieuwe toe door ze achter je bestaande clip te slepen op de tijdlijn of ze te plaatsen in een nieuwe videotrack (een tweede tijdlijn, zeg maar). Dit is handig als je bijvoorbeeld een kort fragment van iets wil tonen over je originele video. Het kan in dat geval ook nuttig zijn om de clip een andere kleur te geven dan het standaard blauw. Dat doe je door er rechts op te klikken en Clip color te selecteren.
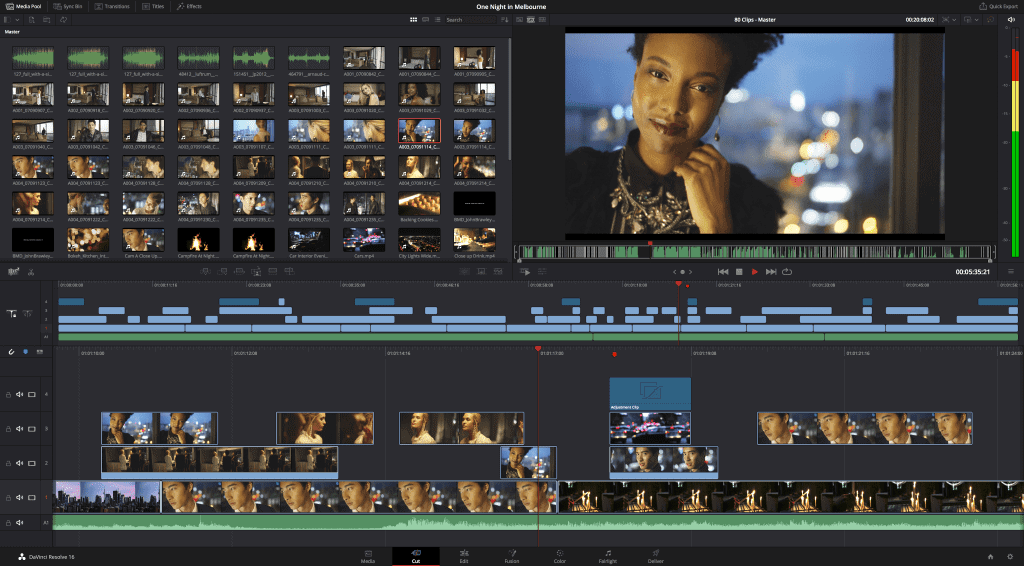
Knip je clips op maat via Cut.
Je video in detail bewerken
Op dit punt heb je normaal een hele verzameling clips achter elkaar staan en je tijdlijn begint nu stilaan op een video te lijken. De overgangen tussen de verschillende clips zien er echter nog wat ruw uit en de kans is groot dat je nog verschillende kleine aanpassingen wil maken. Daarvoor is de edit tab enorm handig. Open je deze tab dan zie je links meteen een hele lijst clips en hun tijdcodes staan.
Zo spring je makkelijk door je video zonder te scrollen. De Effects Library zal ook geopend zijn. Is dit niet het geval, druk dan even op de klop in de linkerbovenhoek. In deze bibliotheek vind je een verzameling overgangen. Video- en audio-overgangen spreken grotendeels voor zich en moeten enkel naar een transitiepunt gesleept worden. Het exacte effect en de duur ervan kan je vervolgens rechtsboven aanpassen in het Transition scherm. Titels toevoegen kan ook via de Effects Library. Deze zijn handig aan het begin van je video of bijvoorbeeld om personen voor te stellen (gebruik daarvoor de Lower 3rds). Experimenteer zeker ook met de Fusion-effecten die extra dynamiek toevoegen aan de titels.
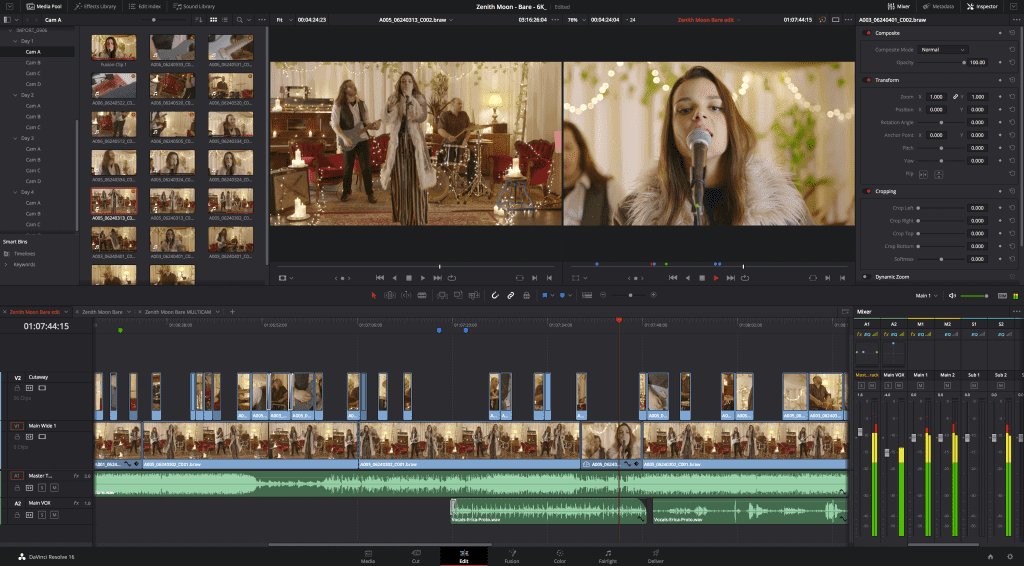
Fusion, Color en Fairlight
De kans is groot dat je op dit punt tevreden bent over je video als occasionele videobewerker. Omdat DaVinci Resolve ook nog een betaalde versie aanbiedt, is het programma echter veel uitgebreider. Onderaan heb je bijvoorbeeld nog de tabbladen Fusion, Color en Fairlight. Deze eerste geeft je een andere voorstelling van je effecten, terwijl Color je de mogelijkheid geeft om de kleurtint van je video aan te passen.
Dit wordt vaak gebruikt door professionals om een bepaalde sfeer te creëren en zal je dus waarschijnlijk niet meteen gaan gebruiken, maar het is leuk om even mee aan de slag te gaan en wat te proberen. Hetzelfde geldt voor Fairlight, dat je met je audio-instellingen laat spelen op een hoog niveau. Zeer handig als je video hier en daar wat luid is.
Exporteren
Ben je tevreden dan moet je enkel nog je video exporteren. Dat kan je doen via het tabblad Deliver. Linksboven heb je de keuze tussen enkele voorinstellingen, zoals voor YouTube of Vimeo. Je kan ook altijd voor een custom export kiezen waarbij je zelf de kwaliteit instelt. Geef je video een naam en klik op Add to Render Queue. Je video verschijnt dan rechts. Wil je meerdere video’s tegelijk exporteren (bijvoorbeeld omdat het lang duurt en je dit liever ’s nachts doet), dan kan je deze ook toevoegen. Klik op Start Render om de export te beginnen. Afhankelijk van de specificaties van je computer en de lengte van je video kan je nu niets anders dan een tijdje wachten. Als de video klaar is met renderen kan je hem bekijken of uploaden naar je favoriete platform, zoals YouTube.
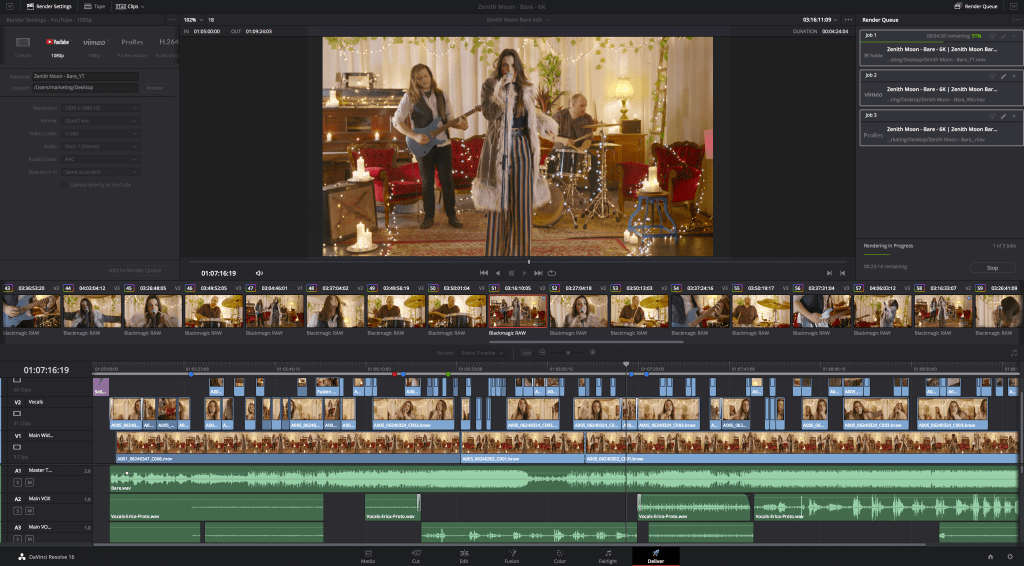
De kans dat je al eens op zoek bent gegaan naar een degelijk gratis programma om video’s te bewerken is groot. Windows Movie Maker was op voor deze redenen lange tijd enorm populair, maar tegenwoordig komt het programma niet meer standaard met je Windows-installatie. Laten we ook even eerlijk zijn, zo goed was het niet. Adobe Premiere is iedereen wel bekend, maar is dan weer betalend. Adobe Premiere Rush is perfect voor de occasionele video editor, maar de beperking op exports in de proefperiode is veel te laag (drie in totaal). DaVinci Resolve 16 is volledige gratis en lost al deze problemen op.
Een nieuw project beginnen
Start je Resolve voor de eerste keer op, dan kan je meteen een nieuw project beginnen. Doe je dat, dan kom je op het tabblad Media terecht. Hier verzamel je, zoals de naam al doet vermoeden, alle media die je gaat gebruiken in je video, zoals losse clips maar ook afbeeldingen.
Hier kan je ook markeringen toevoegen aan je video en subclips maken door een start- en eindpunt in je video te markeren via sneltoetsen I en O tijdens het afspelen en het resultaat dan te knippen met Alt+B. Dit maakt een extra clip, wat het jou makkelijker maakt tijdens het bewerken. Het is hier nog niet de bedoeling dat je tot op de milliseconde je video begint te bewerken. Haal er gewoon de grote stukken uit. De originele clip blijft behouden en je kan dus meerdere kleine cuts maken.
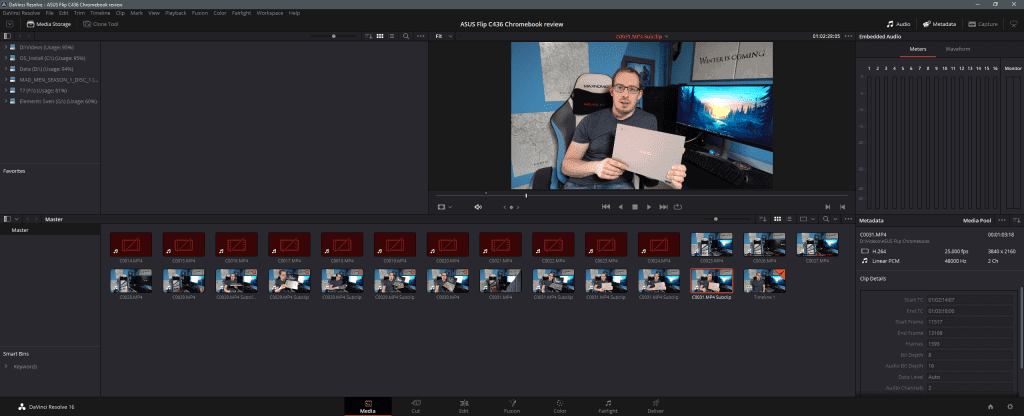
Je project in stukken knippen
Nu je een handige basis hebt voor je project, kan je beginnen met het exact op maat knippen van je clips en ze op de tijdlijn van je video plaatsen. Daarvoor gebruiken we het Cut-tab onderaan in DaVinci Resolve. In een nieuw project zal je tijdlijn op dit punt nog leeg zijn. Grijp een clip vast en sleep ze naar het bovenste deel van de tijdlijn.
Dit deel dient om het overzicht te bewaren terwijl je op het onderste deel meer informatie te zien zal krijgen, zoals een preview van je video en de sterkte van het geluid. Gebruik het Playhead (de oranje driehoek met daaronder een lijn) om het juiste moment te vinden waarop je wil knippen en gebruik dan de sneltoets Ctrl+B. Je clip wordt nu gesplitst in twee delen en eventuele overschot kan je verwijderen. Je kan clips ook inkorten door met je muis over de uiteinden te bewegen en ze naar binnen toe te slepen. Dit is minder nauwkeurig maar kan verder helpen met het inkorten van je clips. B
en je klaar met een bepaalde clip, voeg dan een nieuwe toe door ze achter je bestaande clip te slepen op de tijdlijn of ze te plaatsen in een nieuwe videotrack (een tweede tijdlijn, zeg maar). Dit is handig als je bijvoorbeeld een kort fragment van iets wil tonen over je originele video. Het kan in dat geval ook nuttig zijn om de clip een andere kleur te geven dan het standaard blauw. Dat doe je door er rechts op te klikken en Clip color te selecteren.
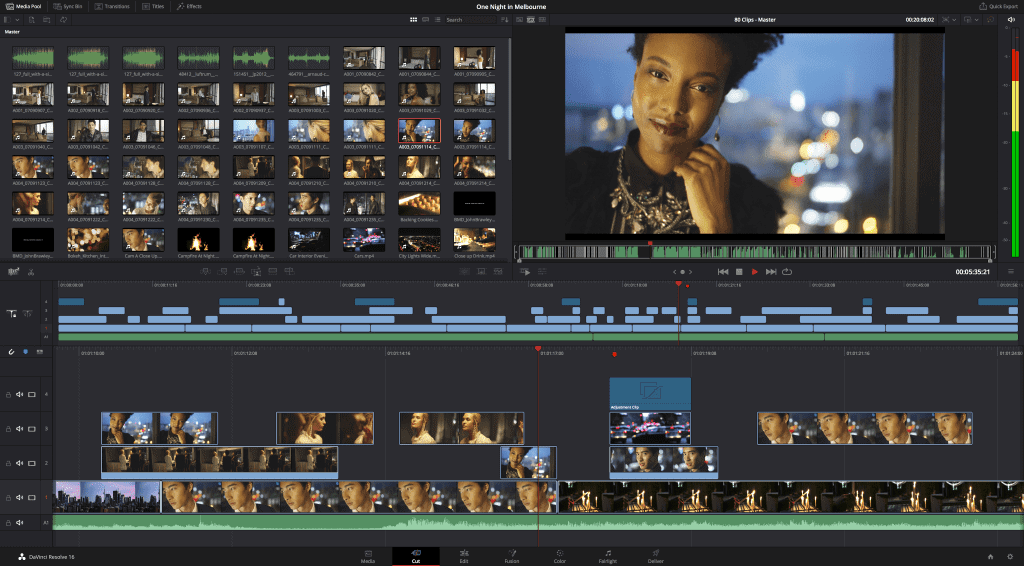
Knip je clips op maat via Cut.
Je video in detail bewerken
Op dit punt heb je normaal een hele verzameling clips achter elkaar staan en je tijdlijn begint nu stilaan op een video te lijken. De overgangen tussen de verschillende clips zien er echter nog wat ruw uit en de kans is groot dat je nog verschillende kleine aanpassingen wil maken. Daarvoor is de edit tab enorm handig. Open je deze tab dan zie je links meteen een hele lijst clips en hun tijdcodes staan.
Zo spring je makkelijk door je video zonder te scrollen. De Effects Library zal ook geopend zijn. Is dit niet het geval, druk dan even op de klop in de linkerbovenhoek. In deze bibliotheek vind je een verzameling overgangen. Video- en audio-overgangen spreken grotendeels voor zich en moeten enkel naar een transitiepunt gesleept worden. Het exacte effect en de duur ervan kan je vervolgens rechtsboven aanpassen in het Transition scherm. Titels toevoegen kan ook via de Effects Library. Deze zijn handig aan het begin van je video of bijvoorbeeld om personen voor te stellen (gebruik daarvoor de Lower 3rds). Experimenteer zeker ook met de Fusion-effecten die extra dynamiek toevoegen aan de titels.
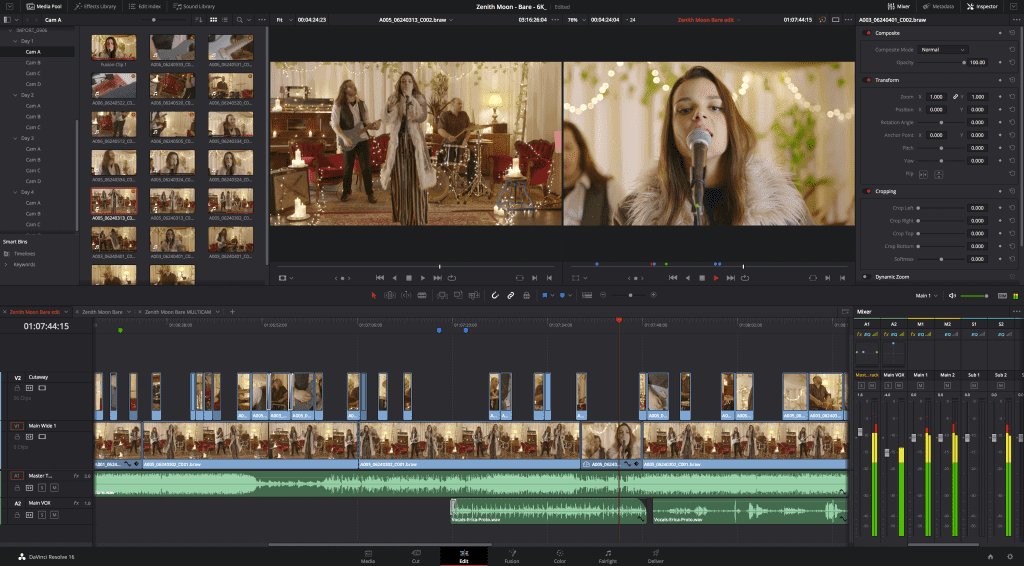
Fusion, Color en Fairlight
De kans is groot dat je op dit punt tevreden bent over je video als occasionele videobewerker. Omdat DaVinci Resolve ook nog een betaalde versie aanbiedt, is het programma echter veel uitgebreider. Onderaan heb je bijvoorbeeld nog de tabbladen Fusion, Color en Fairlight. Deze eerste geeft je een andere voorstelling van je effecten, terwijl Color je de mogelijkheid geeft om de kleurtint van je video aan te passen.
Dit wordt vaak gebruikt door professionals om een bepaalde sfeer te creëren en zal je dus waarschijnlijk niet meteen gaan gebruiken, maar het is leuk om even mee aan de slag te gaan en wat te proberen. Hetzelfde geldt voor Fairlight, dat je met je audio-instellingen laat spelen op een hoog niveau. Zeer handig als je video hier en daar wat luid is.
Exporteren
Ben je tevreden dan moet je enkel nog je video exporteren. Dat kan je doen via het tabblad Deliver. Linksboven heb je de keuze tussen enkele voorinstellingen, zoals voor YouTube of Vimeo. Je kan ook altijd voor een custom export kiezen waarbij je zelf de kwaliteit instelt. Geef je video een naam en klik op Add to Render Queue. Je video verschijnt dan rechts. Wil je meerdere video’s tegelijk exporteren (bijvoorbeeld omdat het lang duurt en je dit liever ’s nachts doet), dan kan je deze ook toevoegen. Klik op Start Render om de export te beginnen. Afhankelijk van de specificaties van je computer en de lengte van je video kan je nu niets anders dan een tijdje wachten. Als de video klaar is met renderen kan je hem bekijken of uploaden naar je favoriete platform, zoals YouTube.