Hoe de Dropbox Desktop App je productiever maakt

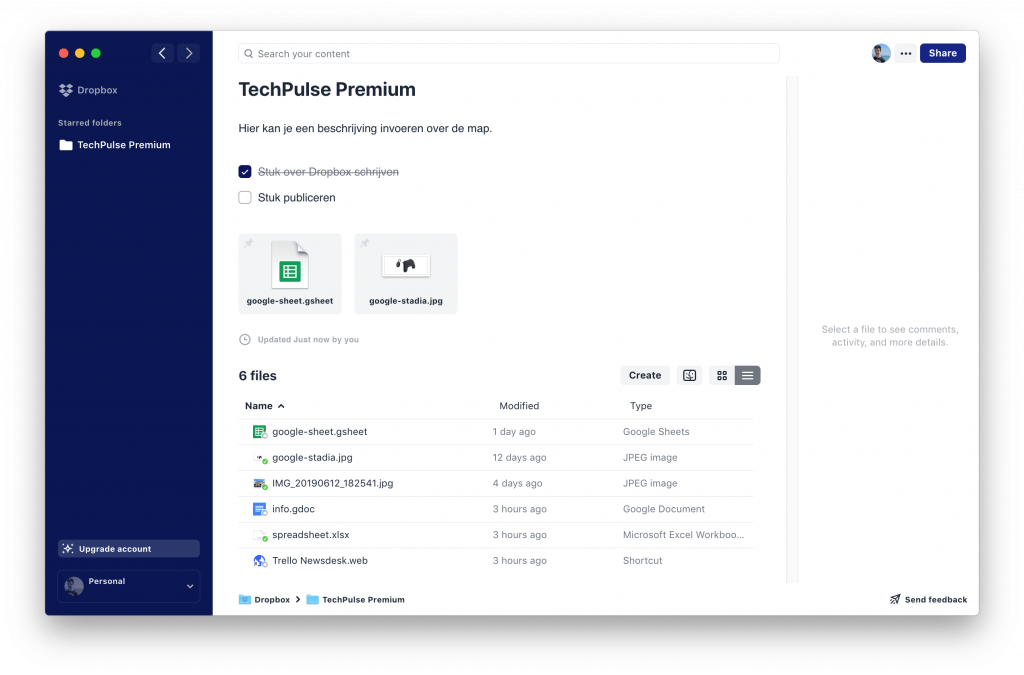
Dropbox omschrijft hun app als een ‘workspace’, een plaats waar al je bestanden, tools en collega’s verzameld werden op een centrale plaats.
Google Docs en Office Online
Kan je maar niet kiezen tussen Google Docs of Office Online? Je bent niet alleen, ook op onze redactie heeft elk platform nog steeds zijn voor- en tegenhangers. Dropbox wil daar komaf mee maken, want het is nu mogelijk om rechtstreeks via de app een Google Doc of Offline Online document te maken. Het document komt zo (als link) in Dropbox te staan zodat je een gedeeld mapje hebt waar niet alleen alle bestanden in staan, maar ook koppelingen naar Google Docs en Office Online.
Dat gaat samen met de functionaliteit om koppelingen toe te voegen aan een mapje. Wanneer je samenwerkt met anderen aan een groepswerk, kan je dus snel even een linkje toevoegen naar het Trellobord of een infopagina zodat iedereen de link kan vinden in het gedeelde mapje.
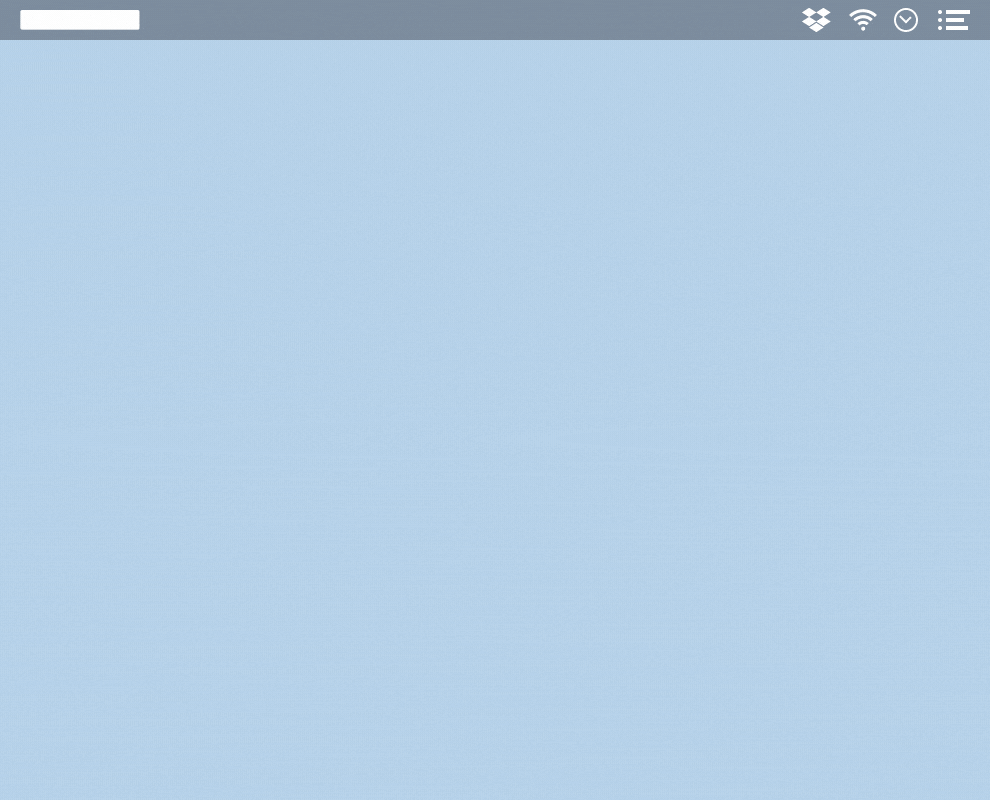
Centrale zoekbalk
Je werkt samen met een groepje en al snel staan alle bestanden verspreid over Dropbox, Google Drive en Office 365. Waar zit dat ene spreadsheet alweer, in Google Drive of OneDrive? Tot op vandaag moest je bij elke dienst afzonderlijk op zoek gaan, maar wanneer je de documenten hebt aangemaakt via Dropbox staan de koppelingen dus simpelweg in Dropbox. Zo hoef je maar één keer te zoeken via de centrale zoekbalk, ongeacht waar je bestanden staan. Op die manier kan je ook zoeken naar Dropbox Paper-bestanden.
Al je tools
Tijdens het dagelijkse leven kunnen we niet meer zonder onze tools: communiceren via Slack, videoconferenties met Zoom en projectbeheer via Atlassian. Dropbox biedt op dit moment al integraties aan (getekende documenten aanvragen via Adobe, DocuSign of HelloSign, mails sturen via Gmail, reacties geven op video’s met Vimeo, etc.) Dropbox voegt nu ook wat verdere integraties toe, zoals Slack. Een bestand delen in een bepaald kanaal doe je nu simpelweg met de Share-knop via Dropbox. Vervolgens kan je meteen een kanaal of persoon kiezen om het bestand mee te delen.
Overzicht behouden bij samenwerken
Wanneer je samenwerkt met anderen is het steeds belangrijk om af te stemmen wat nu precies de bedoeling is en wat de laatste stand van zaken is. Een mapje met daar wat bestanden in volstaat dan vaak niet en maakt het geheel enkel nog ingewikkelder.
Dropbox gaat daarom een stapje verder en maakt in de Dropbox Desktop App de mappen een stuk flexibeler. Onder elke maptitel kan je nu ook een beschrijving invullen van de map. Welke bestanden bevat hij, wat is de bedoeling, wat is de workflow, etc. Naast platte tekst kan je hier ook lijsten en checkboxes aan toevoegen en medewerkers taggen. Bovendien kan je ook enkele belangrijke bestanden ‘pinnen’. Deze zijn dan snel toegankelijk voor alle gebruikers. Die wijzigingen worden dan ook weergeven op de web-versie van Dropbox.
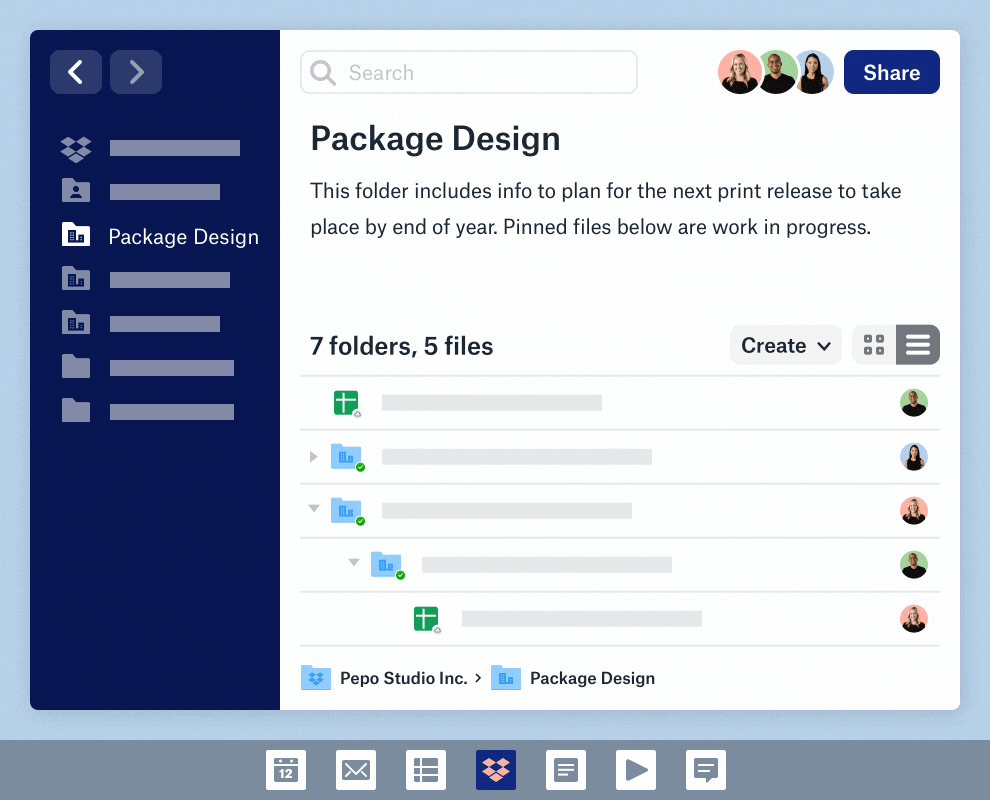
Ga ermee aan de slag
Het is duidelijk dat de Dropbox Desktop App behoorlijk wat potentieel uitstraalt, maar hoe ga je er zelf mee aan de slag? Ga hiervoor naar de Dropbox-site en klik bovenaan op ‘Download Now’.
Na het installeren zal je zien dat je niet alleen het Dropbox-icoontje hebt zoals altijd, maar je kan er (op Windows) ook dubbel op klikken om de nieuwe interface te openen. Op Mac vind je de nieuwe interface door via launchpad de Dropbox-applicatie te openen.
Dropbox omschrijft hun app als een ‘workspace’, een plaats waar al je bestanden, tools en collega’s verzameld werden op een centrale plaats.
Google Docs en Office Online
Kan je maar niet kiezen tussen Google Docs of Office Online? Je bent niet alleen, ook op onze redactie heeft elk platform nog steeds zijn voor- en tegenhangers. Dropbox wil daar komaf mee maken, want het is nu mogelijk om rechtstreeks via de app een Google Doc of Offline Online document te maken. Het document komt zo (als link) in Dropbox te staan zodat je een gedeeld mapje hebt waar niet alleen alle bestanden in staan, maar ook koppelingen naar Google Docs en Office Online.
Dat gaat samen met de functionaliteit om koppelingen toe te voegen aan een mapje. Wanneer je samenwerkt met anderen aan een groepswerk, kan je dus snel even een linkje toevoegen naar het Trellobord of een infopagina zodat iedereen de link kan vinden in het gedeelde mapje.
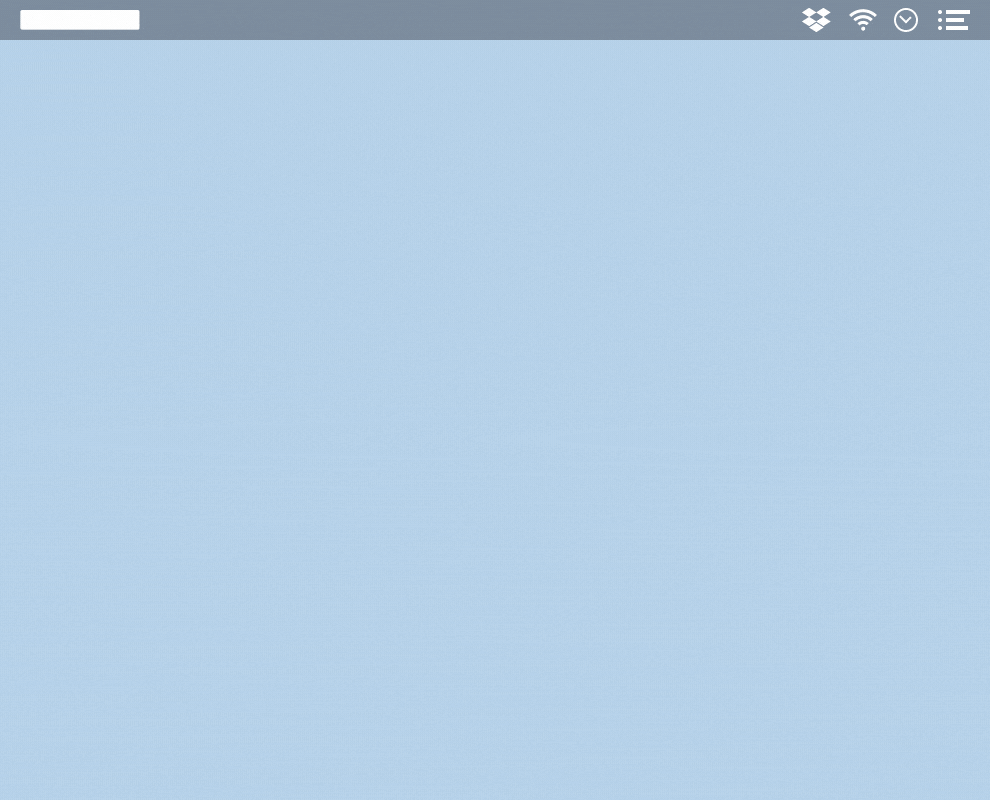
Centrale zoekbalk
Je werkt samen met een groepje en al snel staan alle bestanden verspreid over Dropbox, Google Drive en Office 365. Waar zit dat ene spreadsheet alweer, in Google Drive of OneDrive? Tot op vandaag moest je bij elke dienst afzonderlijk op zoek gaan, maar wanneer je de documenten hebt aangemaakt via Dropbox staan de koppelingen dus simpelweg in Dropbox. Zo hoef je maar één keer te zoeken via de centrale zoekbalk, ongeacht waar je bestanden staan. Op die manier kan je ook zoeken naar Dropbox Paper-bestanden.
Al je tools
Tijdens het dagelijkse leven kunnen we niet meer zonder onze tools: communiceren via Slack, videoconferenties met Zoom en projectbeheer via Atlassian. Dropbox biedt op dit moment al integraties aan (getekende documenten aanvragen via Adobe, DocuSign of HelloSign, mails sturen via Gmail, reacties geven op video’s met Vimeo, etc.) Dropbox voegt nu ook wat verdere integraties toe, zoals Slack. Een bestand delen in een bepaald kanaal doe je nu simpelweg met de Share-knop via Dropbox. Vervolgens kan je meteen een kanaal of persoon kiezen om het bestand mee te delen.
Overzicht behouden bij samenwerken
Wanneer je samenwerkt met anderen is het steeds belangrijk om af te stemmen wat nu precies de bedoeling is en wat de laatste stand van zaken is. Een mapje met daar wat bestanden in volstaat dan vaak niet en maakt het geheel enkel nog ingewikkelder.
Dropbox gaat daarom een stapje verder en maakt in de Dropbox Desktop App de mappen een stuk flexibeler. Onder elke maptitel kan je nu ook een beschrijving invullen van de map. Welke bestanden bevat hij, wat is de bedoeling, wat is de workflow, etc. Naast platte tekst kan je hier ook lijsten en checkboxes aan toevoegen en medewerkers taggen. Bovendien kan je ook enkele belangrijke bestanden ‘pinnen’. Deze zijn dan snel toegankelijk voor alle gebruikers. Die wijzigingen worden dan ook weergeven op de web-versie van Dropbox.
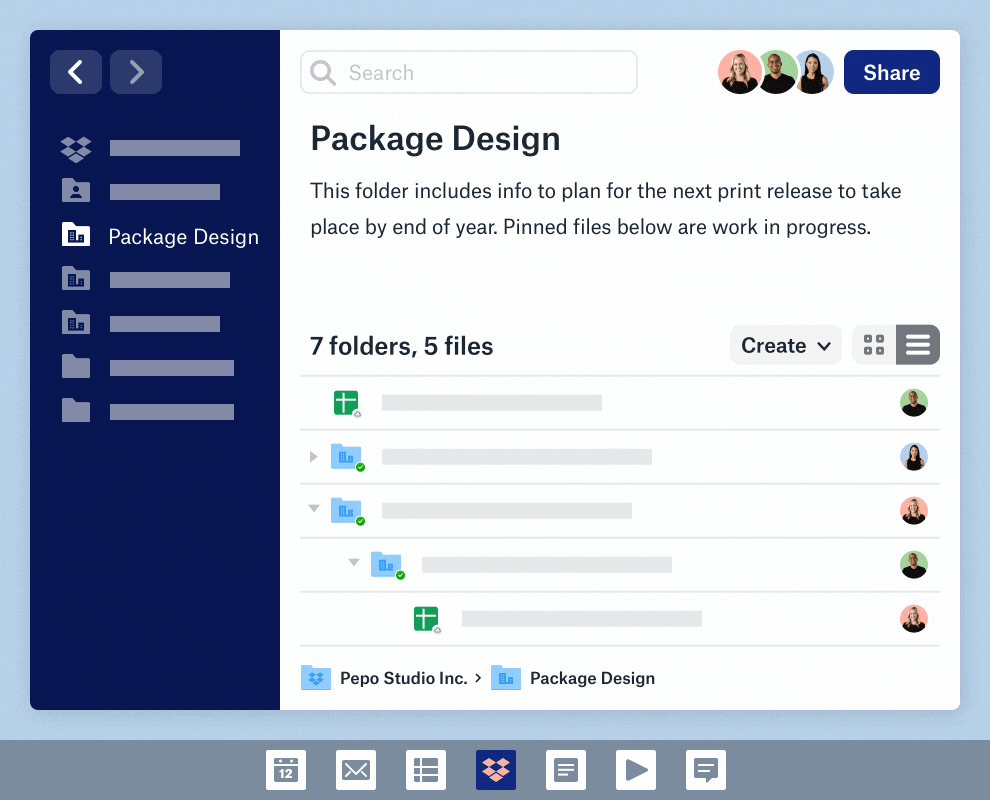
Ga ermee aan de slag
Het is duidelijk dat de Dropbox Desktop App behoorlijk wat potentieel uitstraalt, maar hoe ga je er zelf mee aan de slag? Ga hiervoor naar de Dropbox-site en klik bovenaan op ‘Download Now’.
Na het installeren zal je zien dat je niet alleen het Dropbox-icoontje hebt zoals altijd, maar je kan er (op Windows) ook dubbel op klikken om de nieuwe interface te openen. Op Mac vind je de nieuwe interface door via launchpad de Dropbox-applicatie te openen.
















