Cursus: Bouw je eigen virtual machine

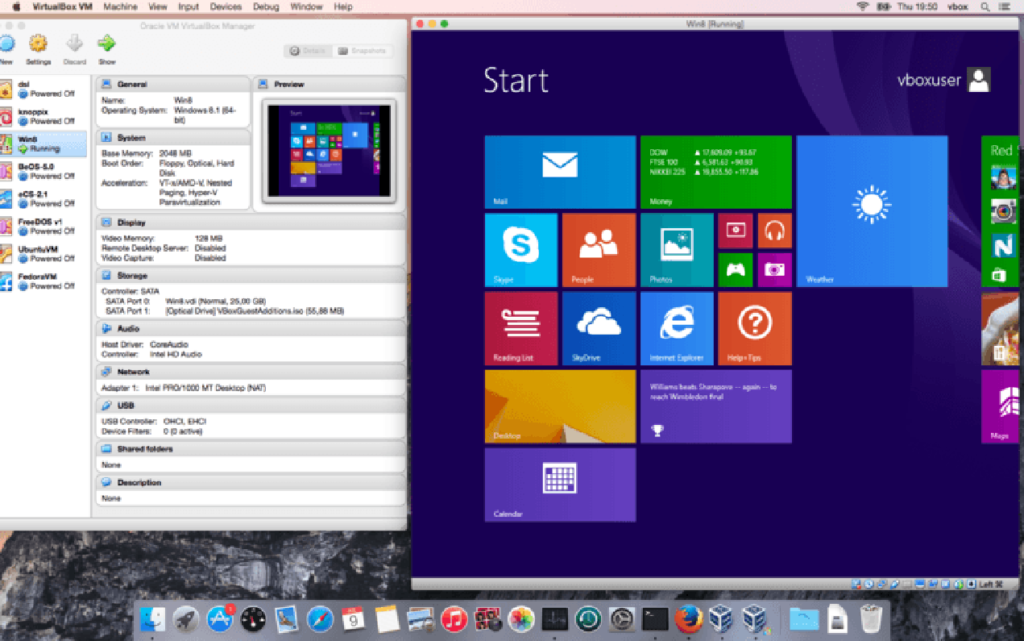
Voor ons dagelijks werk kunnen we steeds een beroep doen op ons vertrouwde platform, maar soms willen we omwille van allerlei redenen, of het nu om veiligheid of nieuwsgierigheid draait, gebruikmaken van een ander besturingssysteem. Door een virtual machine te installeren krijg je toegang tot een computersysteem boven op je eigen besturingssysteem. Deze virtuele computers draaien dus helemaal op je hardware, maar ze werken op een laag boven op jouw eigen besturingssysteem. Als je er iets fout mee doet, dan heeft dat geen enkele invloed op de rest van jouw computer. Daarom is het een veilige manier om met allerlei tools en experimenten aan de slag te gaan, zonder dat je je ergens zorgen over moet maken.
Wat is een virtual machine nu juist en hoe ga je ermee aan de slag? Wij begeleiden je stap voor stap in het opstellen van je eigen systeem, zodat je er daarna zelf mee kan starten.
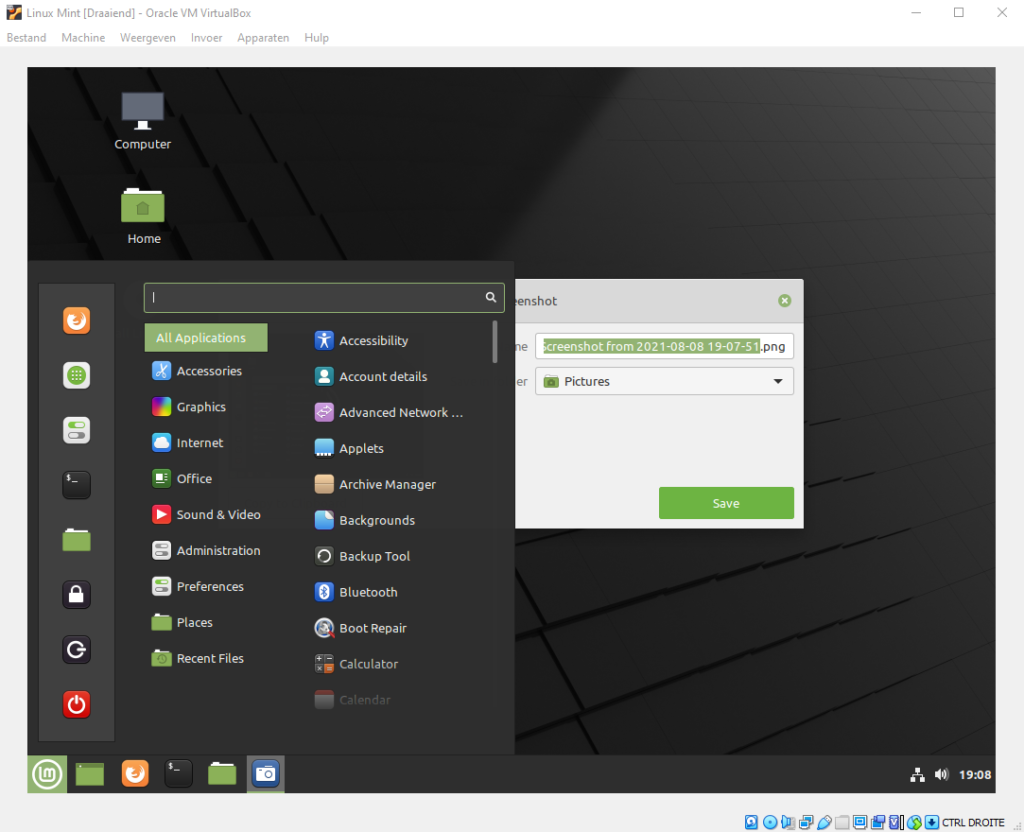
Wat is een virtual machine?
Een virtual machine is eigenlijk een apart virtueel besturingssysteem dat boven op je eigen besturingssysteem werkt als een soort softwarepakket. De virtual machine-software doet het nieuwe besturingssysteem geloven dat het op een kersvers toestel wordt geïnstalleerd. Je kan dit dus in een apart venster op je bureaublad laten lopen en er zo mee knutselen.
Het virtuele besturingssysteem loopt natuurlijk wel nog steeds op de hardware van je eigen computer en is dus afhankelijk van je toegankelijke schijfruimte en RAM-geheugen. Voor elke virtual machine stel je een portie van je opslaggeheugen beschikbaar als ‘harde schijf’ voor het virtuele besturingssysteem om mee te werken. Als je wilt en genoeg schijfruimte en RAM-geheugen voorhanden hebt, dan kan je er zelfs meerdere tegelijkertijd laten draaien.
- Lees ook: Hoeveel geheugen heeft mijn pc nodig?
Let wel, er zijn ook enkele nadelen aan verbonden. Virtual machines vragen wel iets van je pc of laptop, waardoor ze doorgaans wel wat trager kunnen zijn. Ga er dus niet zomaar van uit dat je met een virtual machine alles kan.
Nut van een virtual machines
Ook al lijkt het op eerste gezicht een hoop digitaal geknutsel, toch zijn er meerdere scenario’s waarin een virtual machine een handig hulpmiddel kan zijn. Zoals we al aanhaalden, geven ze je toegang tot een besturingssysteem dat zich niet zomaar op je computer bevindt. Als je doorgaans met Windows werkt, maar een beroep moet doen op software die enkel werkt op macOS, dan kan je dit met een virtual machine oplossen. Daarnaast kan je er ook oudere versies van bepaalde besturingssystemen mee openen. Als je dus met een bepaald softwarepakket aan de slag wil dat niet meer op je nieuwere OS geïnstalleerd kan worden, dan kan je dit met een virtual machine omzeilen.
In de meeste gevallen is het gewoon een leuke manier om eens kennis te maken met wat andere systemen te bieden hebben. Wil je graag eens met een besturingssysteem van Linux aan de slag om te zien wat het allemaal in huis heeft en hoe het verschilt van je huidige platform, zonder dat je ligt te knoeien met dual booten of zelfs het mogelijke verwijderen van je eigen OS? Dan zijn virtual machines een leuke en vooral veilige speeltuin.
- Lees ook onze cursus ‘Linux voor beginners’
Hoe bouw je een virtuele machine?
Stap 1 / Setup
Virtual machines komen in verschillende vormen en maten, en gaan van gratis open source diensten tot betalende platformen. In deze cursus gaan we echter aan de slag met VirtualBox. Deze virtual machine-software is volledig gratis te downloaden voor iedereen en vanwege zijn functies ook een van de populairste die je kan vinden. De software is beschikbaar voor zowel Windows, Linux als macOS, dus zowat elk systeem kan ermee werken. Het softwarepakket van VirtualBox kan je terugvinden op virtualbox.org/wiki/Downloads.
Daarnaast hebben we natuurlijk ook een besturingssysteem nodig om mee te starten. Een interessant platform is Linux Mint. Dat is een Linux-distributie die zeer eenvoudig en toegankelijk is en bovendien nog hard op Windows lijkt ook. Om Linux Mint te downloaden, surf je naar linuxmint.com/download.php. Als je liever een ander systeem wilt gebruiken, dan is dat zeker mogelijk, zolang je daar de juiste bestanden voor hebt natuurlijk. Voor veel andere Linux-distributies is het proces ongeveer hetzelfde en zal je niet veel hinder tegenkomen. Bij Windows- en macOS-toepassingen zal het wel wat meer afwijken, waardoor je bij de installatie op andere dingen zal moeten letten.
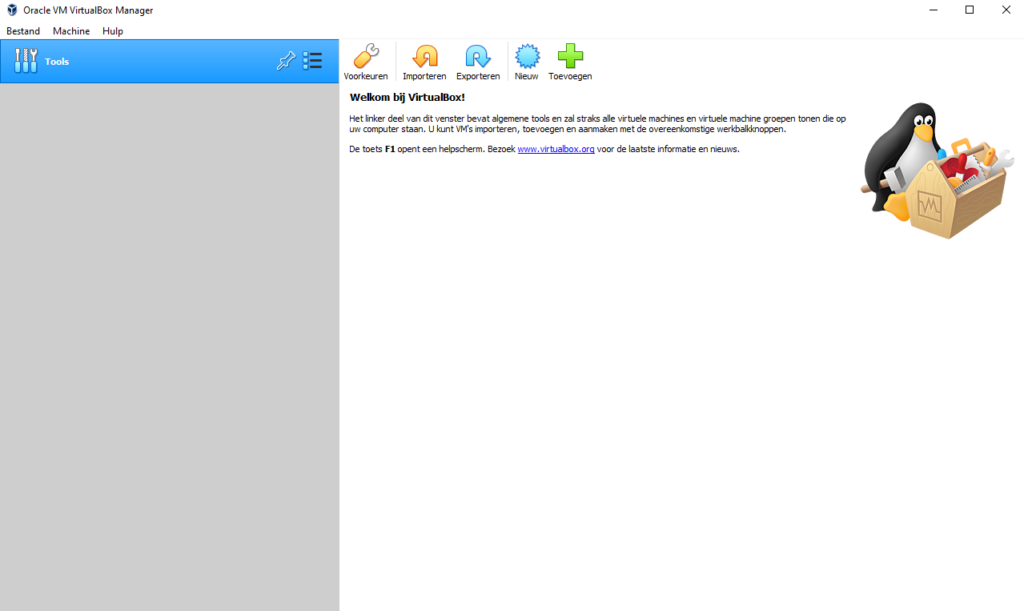
Stap 2: Installatie
Om te beginnen moet je natuurlijk eerst de VirtualBox-software downloaden en installeren. Daarna moet je ervoor zorgen dat je weet waar het gedownloade bestand van je nieuwe besturingssysteem staat, zodat je er dadelijk mee aan de slag kan. De installatie van de virtual machine wijst zichzelf grotendeels uit, maar er zijn wel enkele zaken waar je op moet letten.
Bij het openen van VirtualBox word je onthaald door het beginscherm waar je je virtual machines kan beheren. Om een nieuw systeem toe te voegen, klik je op de blauwe ster bij Nieuw. Daarmee kom je in de installatiewizard van de virtual machine terecht.
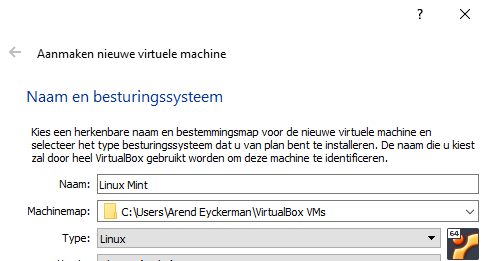
Om te beginnen moet je je nieuwe besturingssysteem een naam geven. Voor de meeste systemen is het het makkelijkst om hier de naam van het OS in te geven. Het programma zal in de meeste gevallen automatisch kiezen wat het bijhorende type is en welke versie. Als je hier bijvoorbeeld Linux Mint ingeeft, dan zal je zien dat het balkje Type en Versie automatisch overschakelen naar Linux en Ubuntu (64-bit). Als je merkt dat dit niet zelf verspringt, dan moet je deze twee parameters even zelf aanklikken. Als je macOS wil gebruiken, dan selecteer je dit bij type en zoek je daaronder de correcte versie.
Stap 3 / Geheugen vrijmaken
Vervolgens zal VirtualBox je vragen hoeveel RAM je van je huidige geheugen wil opzijzetten voor de virtual machine. Je zal steeds een aangeraden hoeveelheid te zien krijgen waar je mee aan de slag kan. Maar als je meer of minder wil, dan kan je dat hier selecteren. Dat valt later ook nog allemaal aan te passen.
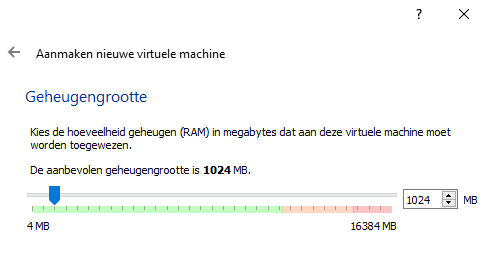
In de volgende stap moet je de nodige schijfruimte vrijmaken waarmee het nieuwe besturingssysteem kan werken. In dit geval zal je hoogstwaarschijnlijk nog geen virtuele harde schijf hebben, dus selecteer Nieuwe virtuele harde schijf aanmaken. Vervolgens krijg je de vraag welk type harde schijf je wil maken. Omdat we ons hier tot VirtualBox beperken, selecteer je best VDI.
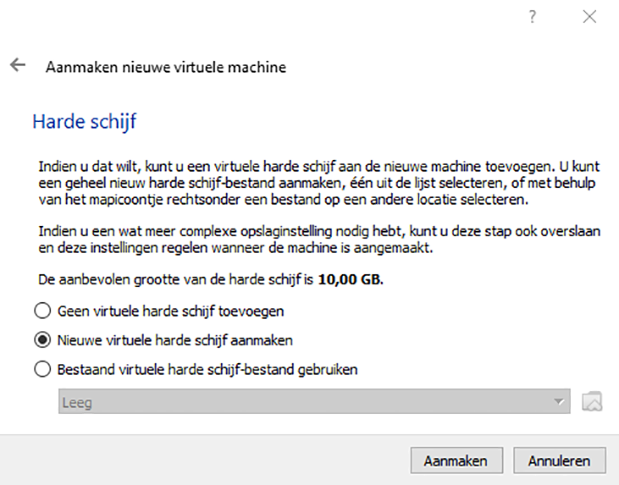
Daarna krijg je de vraag of je met een dynamisch gealloceerde harde schijf wilt werken, of met eentje met een gefixeerde, vaste grootte. Bij dynamische virtuele schijven stel je een maximale grootte in. Als het systeem meer plaats in begint te nemen op je computer, dan zal het dat automatisch uitzetten tot dat maximum. Bij een gefixeerde harde schijf stel je een vaste grootte in die ongewijzigd blijft. Voor het gebruiksgemak ga je best met een vaste grootte aan de slag. Dit neemt mogelijk iets meer tijd in beslag, maar het zal uiteindelijk wel vlotter lopen. In het volgende venster kan je de locatie en grootte van de virtuele harde schijf kiezen. De voorgestelde 10GB zal volstaan. Vervolgens klik je op ‘Aanmaken’ om het proces te vervolledigen.
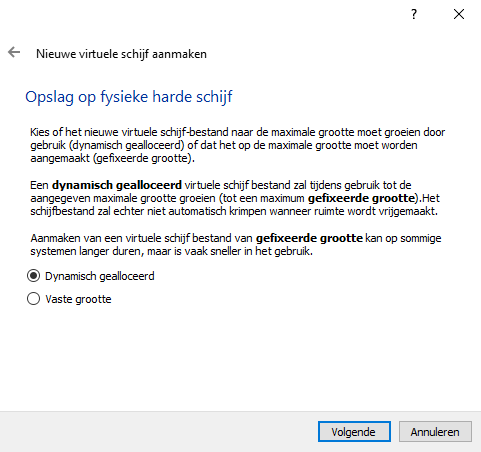
Stap 4 / Experimenteren
Om nu met je gekozen virtual machine aan de slag te gaan, selecteer je links in het startscherm onder Tools je Linux Mint-platform. Vervolgens druk je bovenaan op de groene pijl bij Starten. Daarna moet je nog enkel de link ingeven naar de Linux Mint-iso die je eerder downloadde. Zodra deze geselecteerd is, wordt je virtual machine ingeschakeld. Na enige tijd zal je dan ook verwelkomd worden door je nieuwe, extra bureaublad.

Knutselen met virtual machines lijkt misschien op het eerste gezicht wat uitdagend, maar zoals we je net lieten zien, is het dat eigenlijk niet. Iedereen kan ermee aan de slag en zal iets bijleren over hoe besturingssystemen werken.
Voor ons dagelijks werk kunnen we steeds een beroep doen op ons vertrouwde platform, maar soms willen we omwille van allerlei redenen, of het nu om veiligheid of nieuwsgierigheid draait, gebruikmaken van een ander besturingssysteem. Door een virtual machine te installeren krijg je toegang tot een computersysteem boven op je eigen besturingssysteem. Deze virtuele computers draaien dus helemaal op je hardware, maar ze werken op een laag boven op jouw eigen besturingssysteem. Als je er iets fout mee doet, dan heeft dat geen enkele invloed op de rest van jouw computer. Daarom is het een veilige manier om met allerlei tools en experimenten aan de slag te gaan, zonder dat je je ergens zorgen over moet maken.
Wat is een virtual machine nu juist en hoe ga je ermee aan de slag? Wij begeleiden je stap voor stap in het opstellen van je eigen systeem, zodat je er daarna zelf mee kan starten.
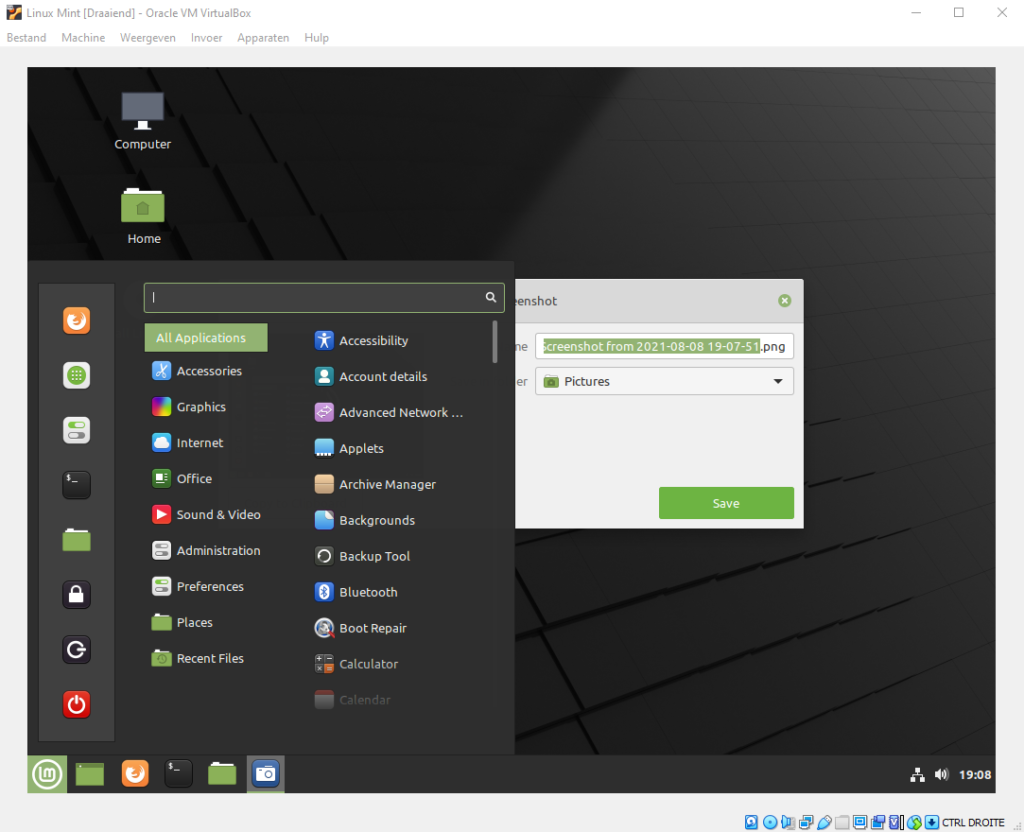
Wat is een virtual machine?
Een virtual machine is eigenlijk een apart virtueel besturingssysteem dat boven op je eigen besturingssysteem werkt als een soort softwarepakket. De virtual machine-software doet het nieuwe besturingssysteem geloven dat het op een kersvers toestel wordt geïnstalleerd. Je kan dit dus in een apart venster op je bureaublad laten lopen en er zo mee knutselen.
Het virtuele besturingssysteem loopt natuurlijk wel nog steeds op de hardware van je eigen computer en is dus afhankelijk van je toegankelijke schijfruimte en RAM-geheugen. Voor elke virtual machine stel je een portie van je opslaggeheugen beschikbaar als ‘harde schijf’ voor het virtuele besturingssysteem om mee te werken. Als je wilt en genoeg schijfruimte en RAM-geheugen voorhanden hebt, dan kan je er zelfs meerdere tegelijkertijd laten draaien.
- Lees ook: Hoeveel geheugen heeft mijn pc nodig?
Let wel, er zijn ook enkele nadelen aan verbonden. Virtual machines vragen wel iets van je pc of laptop, waardoor ze doorgaans wel wat trager kunnen zijn. Ga er dus niet zomaar van uit dat je met een virtual machine alles kan.
Nut van een virtual machines
Ook al lijkt het op eerste gezicht een hoop digitaal geknutsel, toch zijn er meerdere scenario’s waarin een virtual machine een handig hulpmiddel kan zijn. Zoals we al aanhaalden, geven ze je toegang tot een besturingssysteem dat zich niet zomaar op je computer bevindt. Als je doorgaans met Windows werkt, maar een beroep moet doen op software die enkel werkt op macOS, dan kan je dit met een virtual machine oplossen. Daarnaast kan je er ook oudere versies van bepaalde besturingssystemen mee openen. Als je dus met een bepaald softwarepakket aan de slag wil dat niet meer op je nieuwere OS geïnstalleerd kan worden, dan kan je dit met een virtual machine omzeilen.
In de meeste gevallen is het gewoon een leuke manier om eens kennis te maken met wat andere systemen te bieden hebben. Wil je graag eens met een besturingssysteem van Linux aan de slag om te zien wat het allemaal in huis heeft en hoe het verschilt van je huidige platform, zonder dat je ligt te knoeien met dual booten of zelfs het mogelijke verwijderen van je eigen OS? Dan zijn virtual machines een leuke en vooral veilige speeltuin.
- Lees ook onze cursus ‘Linux voor beginners’
Hoe bouw je een virtuele machine?
Stap 1 / Setup
Virtual machines komen in verschillende vormen en maten, en gaan van gratis open source diensten tot betalende platformen. In deze cursus gaan we echter aan de slag met VirtualBox. Deze virtual machine-software is volledig gratis te downloaden voor iedereen en vanwege zijn functies ook een van de populairste die je kan vinden. De software is beschikbaar voor zowel Windows, Linux als macOS, dus zowat elk systeem kan ermee werken. Het softwarepakket van VirtualBox kan je terugvinden op virtualbox.org/wiki/Downloads.
Daarnaast hebben we natuurlijk ook een besturingssysteem nodig om mee te starten. Een interessant platform is Linux Mint. Dat is een Linux-distributie die zeer eenvoudig en toegankelijk is en bovendien nog hard op Windows lijkt ook. Om Linux Mint te downloaden, surf je naar linuxmint.com/download.php. Als je liever een ander systeem wilt gebruiken, dan is dat zeker mogelijk, zolang je daar de juiste bestanden voor hebt natuurlijk. Voor veel andere Linux-distributies is het proces ongeveer hetzelfde en zal je niet veel hinder tegenkomen. Bij Windows- en macOS-toepassingen zal het wel wat meer afwijken, waardoor je bij de installatie op andere dingen zal moeten letten.
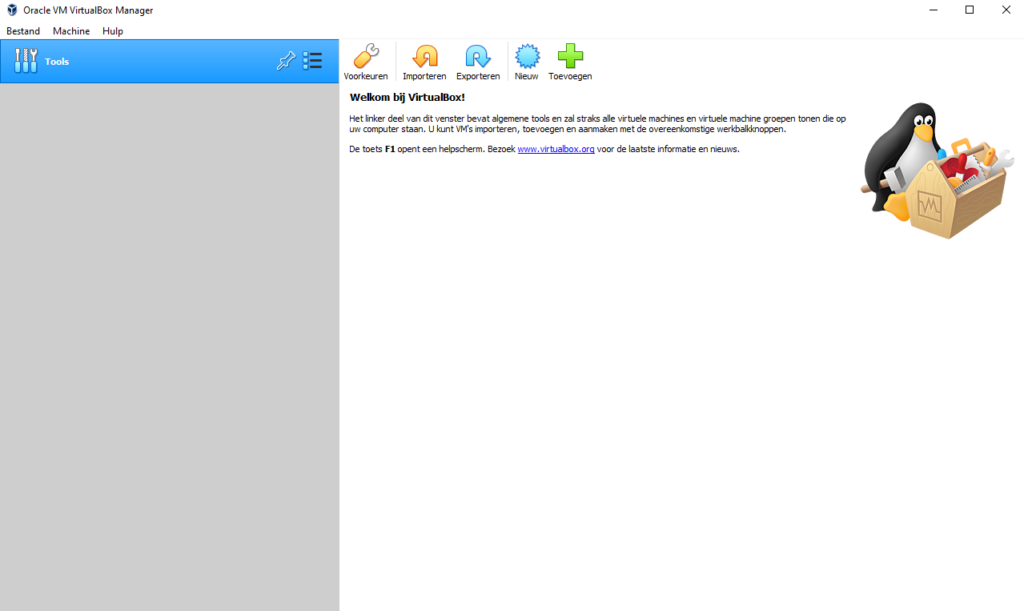
Stap 2: Installatie
Om te beginnen moet je natuurlijk eerst de VirtualBox-software downloaden en installeren. Daarna moet je ervoor zorgen dat je weet waar het gedownloade bestand van je nieuwe besturingssysteem staat, zodat je er dadelijk mee aan de slag kan. De installatie van de virtual machine wijst zichzelf grotendeels uit, maar er zijn wel enkele zaken waar je op moet letten.
Bij het openen van VirtualBox word je onthaald door het beginscherm waar je je virtual machines kan beheren. Om een nieuw systeem toe te voegen, klik je op de blauwe ster bij Nieuw. Daarmee kom je in de installatiewizard van de virtual machine terecht.
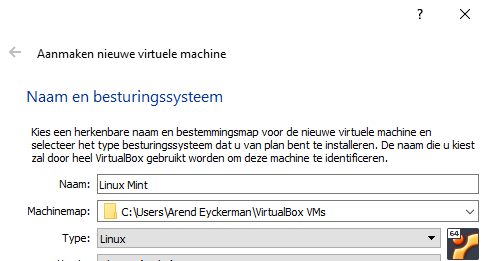
Om te beginnen moet je je nieuwe besturingssysteem een naam geven. Voor de meeste systemen is het het makkelijkst om hier de naam van het OS in te geven. Het programma zal in de meeste gevallen automatisch kiezen wat het bijhorende type is en welke versie. Als je hier bijvoorbeeld Linux Mint ingeeft, dan zal je zien dat het balkje Type en Versie automatisch overschakelen naar Linux en Ubuntu (64-bit). Als je merkt dat dit niet zelf verspringt, dan moet je deze twee parameters even zelf aanklikken. Als je macOS wil gebruiken, dan selecteer je dit bij type en zoek je daaronder de correcte versie.
Stap 3 / Geheugen vrijmaken
Vervolgens zal VirtualBox je vragen hoeveel RAM je van je huidige geheugen wil opzijzetten voor de virtual machine. Je zal steeds een aangeraden hoeveelheid te zien krijgen waar je mee aan de slag kan. Maar als je meer of minder wil, dan kan je dat hier selecteren. Dat valt later ook nog allemaal aan te passen.
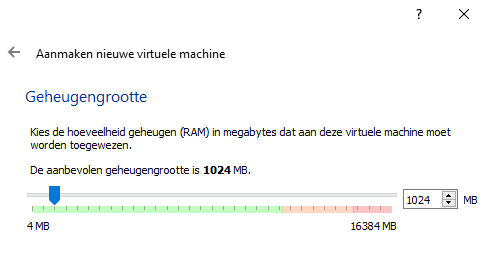
In de volgende stap moet je de nodige schijfruimte vrijmaken waarmee het nieuwe besturingssysteem kan werken. In dit geval zal je hoogstwaarschijnlijk nog geen virtuele harde schijf hebben, dus selecteer Nieuwe virtuele harde schijf aanmaken. Vervolgens krijg je de vraag welk type harde schijf je wil maken. Omdat we ons hier tot VirtualBox beperken, selecteer je best VDI.
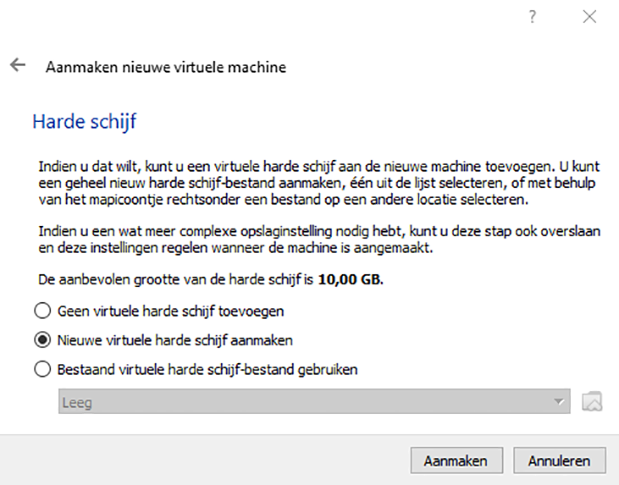
Daarna krijg je de vraag of je met een dynamisch gealloceerde harde schijf wilt werken, of met eentje met een gefixeerde, vaste grootte. Bij dynamische virtuele schijven stel je een maximale grootte in. Als het systeem meer plaats in begint te nemen op je computer, dan zal het dat automatisch uitzetten tot dat maximum. Bij een gefixeerde harde schijf stel je een vaste grootte in die ongewijzigd blijft. Voor het gebruiksgemak ga je best met een vaste grootte aan de slag. Dit neemt mogelijk iets meer tijd in beslag, maar het zal uiteindelijk wel vlotter lopen. In het volgende venster kan je de locatie en grootte van de virtuele harde schijf kiezen. De voorgestelde 10GB zal volstaan. Vervolgens klik je op ‘Aanmaken’ om het proces te vervolledigen.
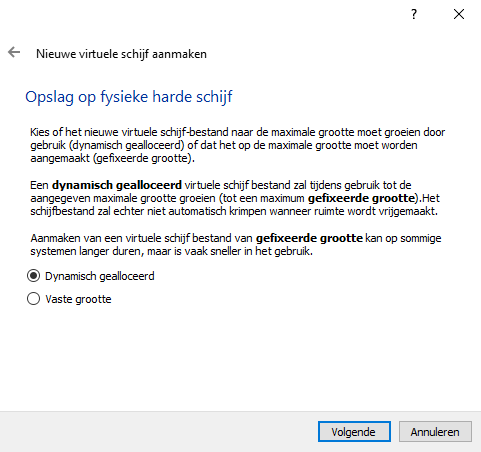
Stap 4 / Experimenteren
Om nu met je gekozen virtual machine aan de slag te gaan, selecteer je links in het startscherm onder Tools je Linux Mint-platform. Vervolgens druk je bovenaan op de groene pijl bij Starten. Daarna moet je nog enkel de link ingeven naar de Linux Mint-iso die je eerder downloadde. Zodra deze geselecteerd is, wordt je virtual machine ingeschakeld. Na enige tijd zal je dan ook verwelkomd worden door je nieuwe, extra bureaublad.

Knutselen met virtual machines lijkt misschien op het eerste gezicht wat uitdagend, maar zoals we je net lieten zien, is het dat eigenlijk niet. Iedereen kan ermee aan de slag en zal iets bijleren over hoe besturingssystemen werken.

















