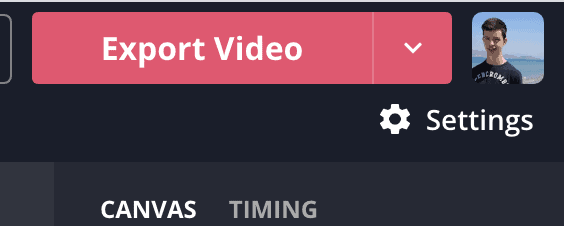Cursus: Zo bewerk je video’s in je browser met Kapwing

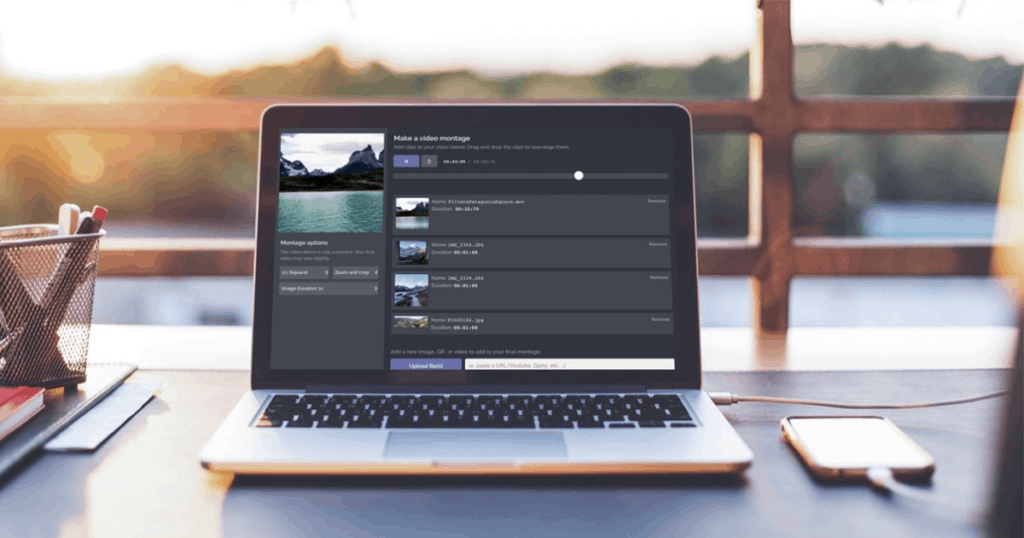
Wil je snel even tekst toevoegen aan een video, een video herschalen, ondertitels toevoegen, een muziekje onder een clip zetten of wat video’s knippen en plakken, dan heb je lang geen professionele editing software nodig. Via Kapwing bewerk je video’s rechtstreeks in je browser.
Hoe video’s bewerken met Kapwing?
1. Maak een Kapwing-account aan
Wellicht ken je Canva, een online platform waar je eenvoudig grafische hoogstandjes kan maken. Kapwing is te vergelijken met Canva, behalve dat het zich volledig richt tot video. Het platform wordt bijvoorbeeld vaak gebruikt door social media mangers die video’s willen maken voor hun sociale media, maar iedereen kan ermee aan de slag. Helemaal gratis, trouwens! Als gratis lid kan je bestanden van maximaal 250MB uploaden en eindresultaten van maximaal 7 minuten lang exporteren zonder watermerk. Een belangrijke kanttekening is dat – bij een gratis abonnement – al je video’s “publiek” zijn. Dat wil zeggen: iedereen met de link kan jouw video kijken en kan ook zien hoe je deze precies gemaakt hebt. Dit is te vergelijken met de ‘Unlisted’ functionaliteit van YouTube. Zonder dat iemand de link heeft, is het echter heel onwaarschijnlijk dat iemand zomaar op jouw creatie zal botsen. Tijd voor de eerste stap: een account aanmaken. Surf naa kapwing.com en klik op Sign in. Je kan kiezen om in te loggen via Google of Facebook.
2. Workspace en studio verkennen
De essentie van Kapwing bestaat uit je ‘Workspace’ en ‘Studio’. In je workspace zullen al je videoprojecten worden gegroepeerd. Het fungeert dus als een map. Door links te kiezen voor Create New Workspace kan je een nieuwe werkplaats maken. Zo kan je al jouw projecten netjes structureren. In de workspace klik je vervolgens op New Content om de studio te openen. In deze editor gaan we straks aan de slag om een video te bewerken. Alvorens we daarmee beginnen, is het echter tijd om wat instellingen te controleren. Standaard krijg je een vierkant canvas. Ideaal voor Instagram, maar minder handig wanneer je jouw video wil publiceren op YouTube. In de sidebar kan je een andere “Output size” kiezen. Door hier te kiezen voor 16:9 bekom je een breedbeeldvideo. 9:16 kan handig zijn wanneer je een video wil maken voor TikTok of Instagram Stories. Druk vervolgens bovenaan op “Settings”. We willen straks een video van de hoogste kwaliteit exporteren, dus kies bij “Video quality” voor “High”. Wil je een GIF maken, dan kan je dit instellen door bij “Output File” te kiezen voor “GIF”. Tijd om een video te maken!
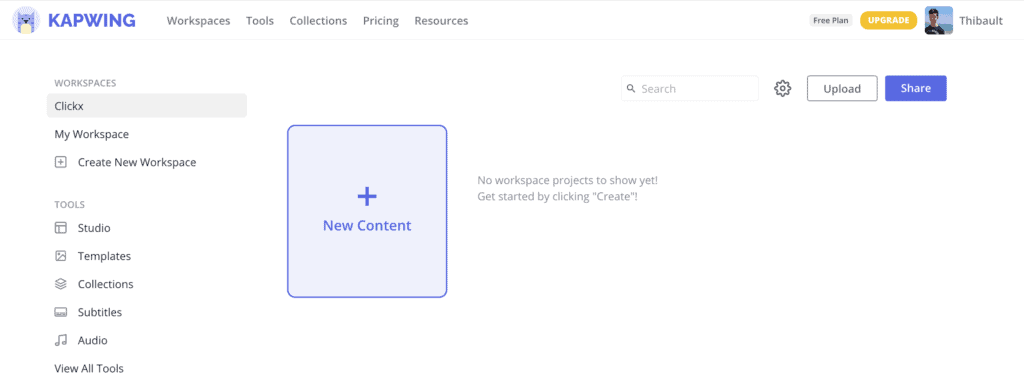
3. Je content uploaden
Met een blanco canvas komen we niet ver. Klik linksboven op “Upload” om video’s van je computer te uploaden naar Kapwing. Hier zal je rekening moeten houden met de gratis limiet van 250MB per video. Heb je een langere video, of een video in een hoge resolutie, dan zal deze al snel groter zijn dan 250MB. Wellicht kan je die video dan eerst wat kleiner maken via een tool zoals Handbrake alvorens je deze gaat uploaden naar Kapwing. Een alternatief is om de betalende versie van Kapwing te kopen. Het is ook mogelijk om een YouTube-video in te voegen. Hiervoor kan je simpelweg de link droppen in de balk onderaan. Per video zal je zien dat er een nieuwe clip wordt toegevoegd in de tijdlijn.

3. Scenes gebruiken
Links zie je jouw ‘scenes’ staan. Standaard komt elke video die je uploadt in dezelfde scene terecht, namelijk de enige scene die je hebt. Kapwing werkt hier wat anders dan andere videobewerkingssoftware. Terwijl je bij een tool zoals Adobe Premiere doorgaans alle onderdelen van je video in dezelfde tijdlijn zet, deelt Kapwing deze op. Nu vraag je je wellicht af wanneer je een nieuwe scene moet maken en waarom. Het is echter zo dat je in de praktijk – voor eenvoudige video’s – wellicht steeds in dezelfde scene gaat werken. Het is pas bij grote projecten (met veel verschillende lagen oftewel layers) dat je meerdere scenes zal gebruiken. Niettemin omdat Kapwing niet meer dan 10 layers per scene aankan. Om een nieuwe scene toe te voegen kies je voor ‘Add scene’. Wanneer je uiteindelijk jouw video exporteert, zullen alle scenes aan elkaar worden geplakt. Voor de rest van deze cursus gebruiken we dezelfde scene.
4. Knippen en plakken in Kapwing
Nu jouw beelden in de tijdlijn staan, kunnen we beginnen met de basics van videobewerking: knippen en plakken. Wellicht heb je al door dat je clips in de tijdlijn kan verslepen om deze te ordenen. Wil je een clip wat inkorten aan het begin of het einde, dan kan dit door de rand van de clip vast te nemen en deze naar links of recht te bewegen. Wil je een bepaald fragment uit jouw clip knippen, dan zal je de clip moeten opsplitsen. Positioneer de cursor (de verticale lijn in de tijdlijn) op het gepaste moment waar je wil snijden, klik eenmaal op de clip die je wil bewerken en druk op Split. Nu je in je clip hebt gesneden, bekom je twee afzonderlijke clips. Klik rechts op een clip om deze te verwijderen. Aan de hand van deze functionaliteit kan je naar hartenlust fragmenten (her)ordenen.

5. Muziek toevoegen of verwijderen
Een video zonder muziek is saai, maar is soms net gewenst. Wanneer je bijvoorbeeld een video hebt met stemmen op de achtergrond die je wil wegwerken. In dat geval kan je via Kapwing eenvoudig de bestaande audio verwijderen en je eigen muziek toevoegen. Klik in de tijdlijn op de clip waarvan je de audio wil verwijderen en gebruik de volumeslider rechts om het volume wat stiller te zetten, of volledig uit te zetten. Wil je muziek toevoegen aan je clip, kies dan bovenaan voor Audio. Hier kan je nu een eigen track uploaden, of je plakt een link van YouTube of Soundcloud om deze automatisch toe te voegen aan je video. Let hier uiteraard wel op copyright. De track wordt nu toegevoegd aan de tijdlijn en je kan deze – net zoals videoclips – gaan bijsnijden en herpositioneren.
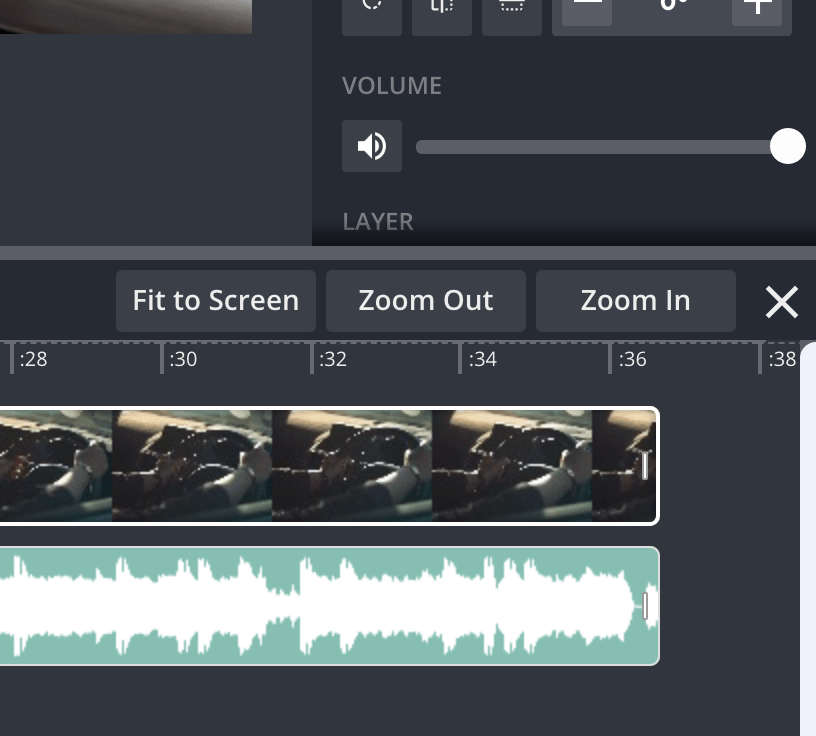
6. Exporteren
Tijdens het bewerken kan je jouw creatie bekijken via de play-knop links. Tevreden van het resultaat? Dan is het tijd om te gaan exporteren! Druk rechtsboven op de knop Export Video. Het zal wat tijd kosten, maar uiteindelijk zal je op een scherm komen waar je de video kan downloaden. Gefeliciteerd met je meesterwerk!
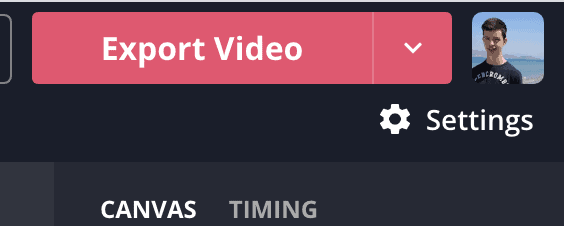
Wil je snel even tekst toevoegen aan een video, een video herschalen, ondertitels toevoegen, een muziekje onder een clip zetten of wat video’s knippen en plakken, dan heb je lang geen professionele editing software nodig. Via Kapwing bewerk je video’s rechtstreeks in je browser.
Hoe video’s bewerken met Kapwing?
1. Maak een Kapwing-account aan
Wellicht ken je Canva, een online platform waar je eenvoudig grafische hoogstandjes kan maken. Kapwing is te vergelijken met Canva, behalve dat het zich volledig richt tot video. Het platform wordt bijvoorbeeld vaak gebruikt door social media mangers die video’s willen maken voor hun sociale media, maar iedereen kan ermee aan de slag. Helemaal gratis, trouwens! Als gratis lid kan je bestanden van maximaal 250MB uploaden en eindresultaten van maximaal 7 minuten lang exporteren zonder watermerk. Een belangrijke kanttekening is dat – bij een gratis abonnement – al je video’s “publiek” zijn. Dat wil zeggen: iedereen met de link kan jouw video kijken en kan ook zien hoe je deze precies gemaakt hebt. Dit is te vergelijken met de ‘Unlisted’ functionaliteit van YouTube. Zonder dat iemand de link heeft, is het echter heel onwaarschijnlijk dat iemand zomaar op jouw creatie zal botsen. Tijd voor de eerste stap: een account aanmaken. Surf naa kapwing.com en klik op Sign in. Je kan kiezen om in te loggen via Google of Facebook.
2. Workspace en studio verkennen
De essentie van Kapwing bestaat uit je ‘Workspace’ en ‘Studio’. In je workspace zullen al je videoprojecten worden gegroepeerd. Het fungeert dus als een map. Door links te kiezen voor Create New Workspace kan je een nieuwe werkplaats maken. Zo kan je al jouw projecten netjes structureren. In de workspace klik je vervolgens op New Content om de studio te openen. In deze editor gaan we straks aan de slag om een video te bewerken. Alvorens we daarmee beginnen, is het echter tijd om wat instellingen te controleren. Standaard krijg je een vierkant canvas. Ideaal voor Instagram, maar minder handig wanneer je jouw video wil publiceren op YouTube. In de sidebar kan je een andere “Output size” kiezen. Door hier te kiezen voor 16:9 bekom je een breedbeeldvideo. 9:16 kan handig zijn wanneer je een video wil maken voor TikTok of Instagram Stories. Druk vervolgens bovenaan op “Settings”. We willen straks een video van de hoogste kwaliteit exporteren, dus kies bij “Video quality” voor “High”. Wil je een GIF maken, dan kan je dit instellen door bij “Output File” te kiezen voor “GIF”. Tijd om een video te maken!
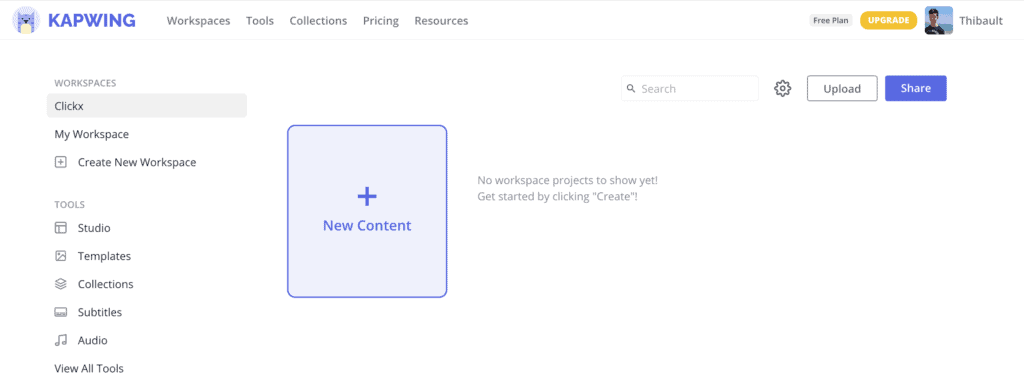
3. Je content uploaden
Met een blanco canvas komen we niet ver. Klik linksboven op “Upload” om video’s van je computer te uploaden naar Kapwing. Hier zal je rekening moeten houden met de gratis limiet van 250MB per video. Heb je een langere video, of een video in een hoge resolutie, dan zal deze al snel groter zijn dan 250MB. Wellicht kan je die video dan eerst wat kleiner maken via een tool zoals Handbrake alvorens je deze gaat uploaden naar Kapwing. Een alternatief is om de betalende versie van Kapwing te kopen. Het is ook mogelijk om een YouTube-video in te voegen. Hiervoor kan je simpelweg de link droppen in de balk onderaan. Per video zal je zien dat er een nieuwe clip wordt toegevoegd in de tijdlijn.

3. Scenes gebruiken
Links zie je jouw ‘scenes’ staan. Standaard komt elke video die je uploadt in dezelfde scene terecht, namelijk de enige scene die je hebt. Kapwing werkt hier wat anders dan andere videobewerkingssoftware. Terwijl je bij een tool zoals Adobe Premiere doorgaans alle onderdelen van je video in dezelfde tijdlijn zet, deelt Kapwing deze op. Nu vraag je je wellicht af wanneer je een nieuwe scene moet maken en waarom. Het is echter zo dat je in de praktijk – voor eenvoudige video’s – wellicht steeds in dezelfde scene gaat werken. Het is pas bij grote projecten (met veel verschillende lagen oftewel layers) dat je meerdere scenes zal gebruiken. Niettemin omdat Kapwing niet meer dan 10 layers per scene aankan. Om een nieuwe scene toe te voegen kies je voor ‘Add scene’. Wanneer je uiteindelijk jouw video exporteert, zullen alle scenes aan elkaar worden geplakt. Voor de rest van deze cursus gebruiken we dezelfde scene.
4. Knippen en plakken in Kapwing
Nu jouw beelden in de tijdlijn staan, kunnen we beginnen met de basics van videobewerking: knippen en plakken. Wellicht heb je al door dat je clips in de tijdlijn kan verslepen om deze te ordenen. Wil je een clip wat inkorten aan het begin of het einde, dan kan dit door de rand van de clip vast te nemen en deze naar links of recht te bewegen. Wil je een bepaald fragment uit jouw clip knippen, dan zal je de clip moeten opsplitsen. Positioneer de cursor (de verticale lijn in de tijdlijn) op het gepaste moment waar je wil snijden, klik eenmaal op de clip die je wil bewerken en druk op Split. Nu je in je clip hebt gesneden, bekom je twee afzonderlijke clips. Klik rechts op een clip om deze te verwijderen. Aan de hand van deze functionaliteit kan je naar hartenlust fragmenten (her)ordenen.

5. Muziek toevoegen of verwijderen
Een video zonder muziek is saai, maar is soms net gewenst. Wanneer je bijvoorbeeld een video hebt met stemmen op de achtergrond die je wil wegwerken. In dat geval kan je via Kapwing eenvoudig de bestaande audio verwijderen en je eigen muziek toevoegen. Klik in de tijdlijn op de clip waarvan je de audio wil verwijderen en gebruik de volumeslider rechts om het volume wat stiller te zetten, of volledig uit te zetten. Wil je muziek toevoegen aan je clip, kies dan bovenaan voor Audio. Hier kan je nu een eigen track uploaden, of je plakt een link van YouTube of Soundcloud om deze automatisch toe te voegen aan je video. Let hier uiteraard wel op copyright. De track wordt nu toegevoegd aan de tijdlijn en je kan deze – net zoals videoclips – gaan bijsnijden en herpositioneren.
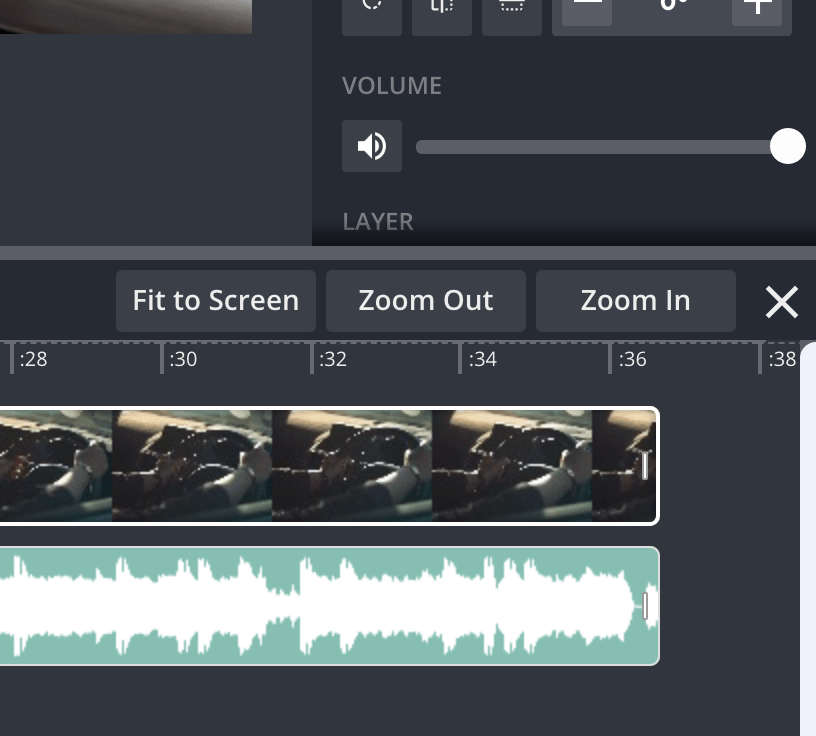
6. Exporteren
Tijdens het bewerken kan je jouw creatie bekijken via de play-knop links. Tevreden van het resultaat? Dan is het tijd om te gaan exporteren! Druk rechtsboven op de knop Export Video. Het zal wat tijd kosten, maar uiteindelijk zal je op een scherm komen waar je de video kan downloaden. Gefeliciteerd met je meesterwerk!