Back-upstrategie uitgespit: lokaal veilig zetten


Een NAS is een perfecte back-uplocatie, de cloud zeker, maar een lokale back-up is het eenvoudigst en voor de hand liggendst. Er is weinig kennis voor vereist, je hoeft geen maandelijkse kosten te betalen en de initiële investering is beperkt. Lokaal back-uppen kan zowel op een externe schijf als in de computer, en ook de manier waarop je back-ups maakt kan verschillen.
Externe schijf
Een externe harde schijf is zeker voor de laptopgebruiker een bijna verplicht bezit. Je laptop heeft in de regel maar plaats voor één harde schijf waardoor intern back-ups nemen onmogelijk is. We zeggen het voor de zekerheid nog maar eens: een kopie van een bestand op dezelfde interne schijf is geen back-up. Schijven zijn dezer dagen goedkoper dan ooit. Zoek je naar een goede opslag-prijsverhouding, dan vind je voor minder dan 80 euro schijfjes die je uit de nood helpen. We denken dan meteen aan een Western Digital Elements Portable (1 TB, € 69,99) of een Seagate Expansion Portable (1 TB, € 59,99). Zowel Western Digital als Seagate hebben een heleboel schijven die niet alleen een interessant prijskaartje hebben, maar er ook nog eens goed uitzien. De nieuwe Seagate Backup Plus Ultra Slim (2 TB, € 119) is daarbij een mooi voorbeeld. De dunne schijf heeft een aantrekkelijk design en kan bovendien uitstekende prestaties voorleggen.

Prijs correleert hier verder niet met kwaliteit. Er zijn nog maar drie fabrikanten van harde schijven in de wereld: Seagate, Western Digital en Toshiba. Alle drie maken ze ook aan scherpe prijspunten goede HDD’s. Kies je voor een externe harde schijf van een ander merk, dan zit er nog steeds een fysieke HDD die werd gemaakt in de fabrieken van één van de drie merken binnenin.
Geen snelheidsduivels
De kleine en lichte externe schijfjes werken in de regel via usb 3.0. Ze zijn gelimiteerd in hun snelheid door de hardware zelf: harde schijven zijn nu eenmaal minder snel dan SSD’s. Reken op sequentiële schrijfsnelheden van ongeveer 120 megabyte per seconde, en leessnelheden van een gelijkaardig kaliber. Dat is normaal gezien snel genoeg, maar houd er rekening mee dat de initiële back-up van een systeem met flink wat gegevens al snel een uur of twee kan duren. Verder merken we nog even op dat een back-up enkel een back-up is als de gegevens op het einde van de rit zowel op de externe harde schijf als de originele computer staan. Dat klinkt misschien logisch, maar in de praktijk merken we dat ambities voor een goed back-upbeleid na verloop van tijd vervagen. Wanneer het interne geheugen van de laptop volloopt, is het immers aantrekkelijk om geback-upte gegevens te wissen van hun originele locatie. Ze staan immers toch nog op de externe schijf. Die schijf is echter net zo kwetsbaar als je laptop zelf. Om veilig plaats vrij te maken, heb je dus twee externe harde schijven nodig.
Back-upsoftware
De meeste verkopers van externe harde schijven leveren back-upsoftware mee met hun product. In de praktijk gaat het om software die meestal ook gewoon gratis te downloaden valt. Een goed back-upprogramma bespaart je heel wat moeite. Wie zich voorneemt manueel mapjes te kopiëren op gezette tijdstippen, komt na verloop van tijd meestal toch bedrogen uit.
De meeste gratis back-uptools helpen je bij het veilig stellen van gegevens. In de praktijk kies je enkele mappen uit, waarna het programma er voor zorgt dat die mappen in kwestie veilig op de externe harde schijf terecht komen. SyncBack Free is een degelijke optie, net als Comodo Backup en tal van andere gelijkaardige programma’s. Vergeet niet dat ook Windows een geïntegreerde back-upoplossing heeft. Die schuilt onder het menuutje ‘Bijwerken en Beveiliging’ in het instellingenmenu. De titel ‘Back-up’ herbergt de optie om een extern station toe te voegen. Windows zal zelf alle beschikbare back-uplocaties oplijsten. Via hetzelfde menu kan je de back-up ook terugzetten.
Geavanceerde back-ups
Alle bovenstaande opties zorgen voor een eenvoudige gegevensback-up. Loopt er iets mis met je computer, dan zijn al je instellingen en geïnstalleerde programma’s natuurlijk wel verloren. Je moet je nieuw systeem dan handmatig opnieuw configureren. De oplossing: een imageback-up. Een dergelijke back-up kopieert geen individuele bestanden naar een externe schijf, maar een totale kopie van de originele schijf. Het resultaat is een bestand waarmee het back-upprogramma in staat is de originele schijf helemaal te klonen. Wanneer je systeemschijf er de brui aan geeft, hoef je slechts een nieuwe schijf te kopen. Vervolgens kan je het back-upprogramma initialiseren en de systeemback-up vanop de externe schijf herstellen. Als dat klaar is, ziet je computer er weer helemaal uit zoals voordien. Niet alleen je bestanden staan terug, maar ook je Windows-installatie en al je programma’s. Zelfs de icoontjes op je bureaublad zullen op dezelfde plaats staan als voor de crash.
Endpoint
Dergelijke geavanceerde back-ups vereisen de juiste software, en die is vaak niet gratis. Gelukkig bestaan er enkele uitzonderingen, zoals het uitstekende Veeam Endpoint Backup. Met die gratis tool stelt Veeam zijn back-upkennis uit de bedrijfswereld ter beschikking van de consument. De eenvoudige tool stelt iedereen in staat met enkele muisklikken een imageback-up aan te maken. De werking is voor de hand liggend: je kiest een bestemming, selecteert welke schijf je veilig wil stellen, en laat de software zijn werk doen. Ook hier kan een initiële back-up lang duren. Endpoint houdt verder op een incrementele manier wijzigingen bij. Zo is het mogelijk om een pc te herstellen naar het moment vlak voor de crash, maar ook naar de week voordien. Met een ingebouwde bestandsverkenner kan je door de imageback-up bladeren en individuele bestanden terugplaatsen, vergelijkbaar met een klassieke back-up. Ook hier kan je kiezen of je de meest recente versie wil doorbladeren, dan wel oudere versies. Het back-upbestand zelf kan je enkel openen met Veeam. Verwacht je dus niet aan een zichtbare kopie van je mappenstructuur die je kan doorbladeren met de Windows Verkenner.
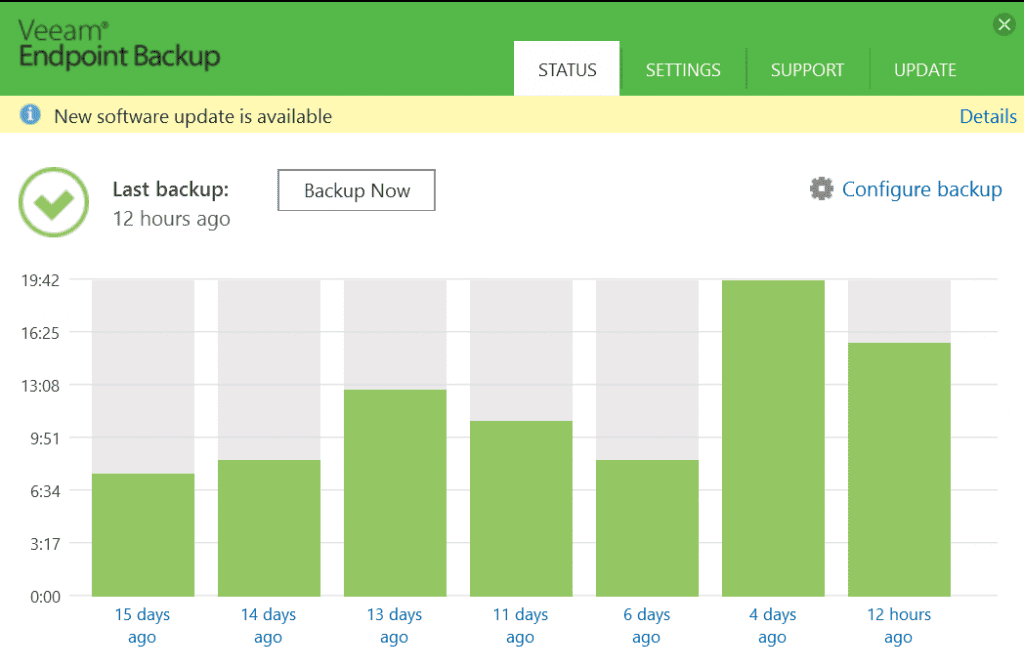
Omdat het de bedoeling is van een imageback-up om hersteld te worden op een lege schijf, mag je niet vergeten om een herstel-USB-stick aan te maken. Daarmee kan je na een crash je pc of laptop met een nieuwe harde schijf of SSD opstarten zonder dat je eerst Windows hoeft de installeren. Zo kan je meteen de back-up van de externe schijf op z’n plaats zetten zonder tijd te verliezen.
Interne back-up
Je kan ook een interne back-up van je gegevens nemen. In dat geval heb je minstens twee interne harde opslagschijven nodig. In een desktop kan je eenvoudig een schijfje extra steken, bij een laptop niet. Er bestaan wel laptops met een systeem-SSD en een interne harde schijf. Je vind ze vooral terug in het gaming-segment. In een dergelijke configuratie kan je gerust gegevens van de SSD naar de interne schijf back-uppen. Zo ben je beschermd tegen een hardwaredefect, maar natuurlijk niet tegen een catastrofaal incident met je laptop of diefstal.
De meest geavanceerde back-up waar geen netwerk bij komt kijken, is een RAID-configuratie. Met RAID, wat staat voor redundant array of independent disks, schakel je twee of meer schijven in tandem. RAID wordt vaak gebruikt om een systeem sneller te maken. Zo’n RAID-0-configuratie is echter niet veilig. RAID-1 is dat wel. In een RAID-1-configurarie zijn twee harde schijven elkaars exacte kopie. Alles wat gebeurt op de eerste schijf, gebeurt gelijktijdig identiek op de tweede. Wanneer één van de twee harde schijven kapot gaat, kan je zelfs gewoon verder werken op de tweede. Een vervangschijf in het RAID-systeem inlijven duurt even, maar als gebruiker zal je weinig last ondervinden van een hardwareprobleem. RAID-1 beschermt je enkel voor hardwareproblemen, niet voor eigen stommiteiten. Wanneer je per ongeluk een belangrijk bestand verwijdert, verdwijnt dat immers onmiddellijk uit beide schijven in de configuratie.
Dit is deel 2 in onze vijfdelige reeks over back-ups. We keken al naar het back-upgedrag van de Belgen en gaan in de komende hoofdstukken nog dieper in op back-upmethodes en locaties. Tot slot kijken we naar een laatste redmiddel wanneer je toch geen reservekopie van je bestanden hebt.
Een NAS is een perfecte back-uplocatie, de cloud zeker, maar een lokale back-up is het eenvoudigst en voor de hand liggendst. Er is weinig kennis voor vereist, je hoeft geen maandelijkse kosten te betalen en de initiële investering is beperkt. Lokaal back-uppen kan zowel op een externe schijf als in de computer, en ook de manier waarop je back-ups maakt kan verschillen.
Externe schijf
Een externe harde schijf is zeker voor de laptopgebruiker een bijna verplicht bezit. Je laptop heeft in de regel maar plaats voor één harde schijf waardoor intern back-ups nemen onmogelijk is. We zeggen het voor de zekerheid nog maar eens: een kopie van een bestand op dezelfde interne schijf is geen back-up. Schijven zijn dezer dagen goedkoper dan ooit. Zoek je naar een goede opslag-prijsverhouding, dan vind je voor minder dan 80 euro schijfjes die je uit de nood helpen. We denken dan meteen aan een Western Digital Elements Portable (1 TB, € 69,99) of een Seagate Expansion Portable (1 TB, € 59,99). Zowel Western Digital als Seagate hebben een heleboel schijven die niet alleen een interessant prijskaartje hebben, maar er ook nog eens goed uitzien. De nieuwe Seagate Backup Plus Ultra Slim (2 TB, € 119) is daarbij een mooi voorbeeld. De dunne schijf heeft een aantrekkelijk design en kan bovendien uitstekende prestaties voorleggen.

Prijs correleert hier verder niet met kwaliteit. Er zijn nog maar drie fabrikanten van harde schijven in de wereld: Seagate, Western Digital en Toshiba. Alle drie maken ze ook aan scherpe prijspunten goede HDD’s. Kies je voor een externe harde schijf van een ander merk, dan zit er nog steeds een fysieke HDD die werd gemaakt in de fabrieken van één van de drie merken binnenin.
Geen snelheidsduivels
De kleine en lichte externe schijfjes werken in de regel via usb 3.0. Ze zijn gelimiteerd in hun snelheid door de hardware zelf: harde schijven zijn nu eenmaal minder snel dan SSD’s. Reken op sequentiële schrijfsnelheden van ongeveer 120 megabyte per seconde, en leessnelheden van een gelijkaardig kaliber. Dat is normaal gezien snel genoeg, maar houd er rekening mee dat de initiële back-up van een systeem met flink wat gegevens al snel een uur of twee kan duren. Verder merken we nog even op dat een back-up enkel een back-up is als de gegevens op het einde van de rit zowel op de externe harde schijf als de originele computer staan. Dat klinkt misschien logisch, maar in de praktijk merken we dat ambities voor een goed back-upbeleid na verloop van tijd vervagen. Wanneer het interne geheugen van de laptop volloopt, is het immers aantrekkelijk om geback-upte gegevens te wissen van hun originele locatie. Ze staan immers toch nog op de externe schijf. Die schijf is echter net zo kwetsbaar als je laptop zelf. Om veilig plaats vrij te maken, heb je dus twee externe harde schijven nodig.
Back-upsoftware
De meeste verkopers van externe harde schijven leveren back-upsoftware mee met hun product. In de praktijk gaat het om software die meestal ook gewoon gratis te downloaden valt. Een goed back-upprogramma bespaart je heel wat moeite. Wie zich voorneemt manueel mapjes te kopiëren op gezette tijdstippen, komt na verloop van tijd meestal toch bedrogen uit.
De meeste gratis back-uptools helpen je bij het veilig stellen van gegevens. In de praktijk kies je enkele mappen uit, waarna het programma er voor zorgt dat die mappen in kwestie veilig op de externe harde schijf terecht komen. SyncBack Free is een degelijke optie, net als Comodo Backup en tal van andere gelijkaardige programma’s. Vergeet niet dat ook Windows een geïntegreerde back-upoplossing heeft. Die schuilt onder het menuutje ‘Bijwerken en Beveiliging’ in het instellingenmenu. De titel ‘Back-up’ herbergt de optie om een extern station toe te voegen. Windows zal zelf alle beschikbare back-uplocaties oplijsten. Via hetzelfde menu kan je de back-up ook terugzetten.
Geavanceerde back-ups
Alle bovenstaande opties zorgen voor een eenvoudige gegevensback-up. Loopt er iets mis met je computer, dan zijn al je instellingen en geïnstalleerde programma’s natuurlijk wel verloren. Je moet je nieuw systeem dan handmatig opnieuw configureren. De oplossing: een imageback-up. Een dergelijke back-up kopieert geen individuele bestanden naar een externe schijf, maar een totale kopie van de originele schijf. Het resultaat is een bestand waarmee het back-upprogramma in staat is de originele schijf helemaal te klonen. Wanneer je systeemschijf er de brui aan geeft, hoef je slechts een nieuwe schijf te kopen. Vervolgens kan je het back-upprogramma initialiseren en de systeemback-up vanop de externe schijf herstellen. Als dat klaar is, ziet je computer er weer helemaal uit zoals voordien. Niet alleen je bestanden staan terug, maar ook je Windows-installatie en al je programma’s. Zelfs de icoontjes op je bureaublad zullen op dezelfde plaats staan als voor de crash.
Endpoint
Dergelijke geavanceerde back-ups vereisen de juiste software, en die is vaak niet gratis. Gelukkig bestaan er enkele uitzonderingen, zoals het uitstekende Veeam Endpoint Backup. Met die gratis tool stelt Veeam zijn back-upkennis uit de bedrijfswereld ter beschikking van de consument. De eenvoudige tool stelt iedereen in staat met enkele muisklikken een imageback-up aan te maken. De werking is voor de hand liggend: je kiest een bestemming, selecteert welke schijf je veilig wil stellen, en laat de software zijn werk doen. Ook hier kan een initiële back-up lang duren. Endpoint houdt verder op een incrementele manier wijzigingen bij. Zo is het mogelijk om een pc te herstellen naar het moment vlak voor de crash, maar ook naar de week voordien. Met een ingebouwde bestandsverkenner kan je door de imageback-up bladeren en individuele bestanden terugplaatsen, vergelijkbaar met een klassieke back-up. Ook hier kan je kiezen of je de meest recente versie wil doorbladeren, dan wel oudere versies. Het back-upbestand zelf kan je enkel openen met Veeam. Verwacht je dus niet aan een zichtbare kopie van je mappenstructuur die je kan doorbladeren met de Windows Verkenner.
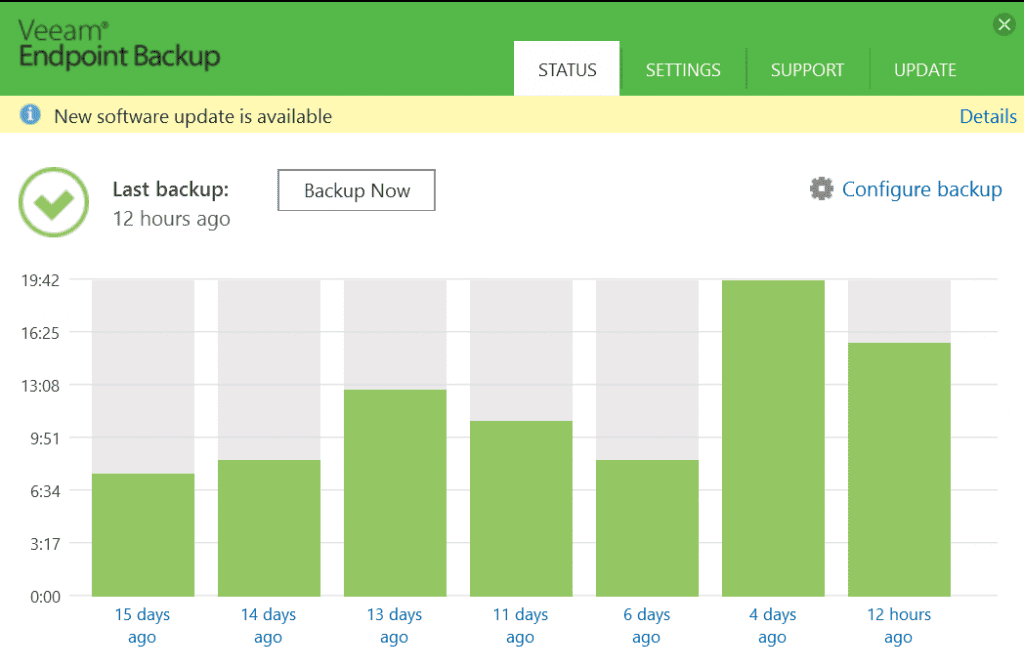
Omdat het de bedoeling is van een imageback-up om hersteld te worden op een lege schijf, mag je niet vergeten om een herstel-USB-stick aan te maken. Daarmee kan je na een crash je pc of laptop met een nieuwe harde schijf of SSD opstarten zonder dat je eerst Windows hoeft de installeren. Zo kan je meteen de back-up van de externe schijf op z’n plaats zetten zonder tijd te verliezen.
Interne back-up
Je kan ook een interne back-up van je gegevens nemen. In dat geval heb je minstens twee interne harde opslagschijven nodig. In een desktop kan je eenvoudig een schijfje extra steken, bij een laptop niet. Er bestaan wel laptops met een systeem-SSD en een interne harde schijf. Je vind ze vooral terug in het gaming-segment. In een dergelijke configuratie kan je gerust gegevens van de SSD naar de interne schijf back-uppen. Zo ben je beschermd tegen een hardwaredefect, maar natuurlijk niet tegen een catastrofaal incident met je laptop of diefstal.
De meest geavanceerde back-up waar geen netwerk bij komt kijken, is een RAID-configuratie. Met RAID, wat staat voor redundant array of independent disks, schakel je twee of meer schijven in tandem. RAID wordt vaak gebruikt om een systeem sneller te maken. Zo’n RAID-0-configuratie is echter niet veilig. RAID-1 is dat wel. In een RAID-1-configurarie zijn twee harde schijven elkaars exacte kopie. Alles wat gebeurt op de eerste schijf, gebeurt gelijktijdig identiek op de tweede. Wanneer één van de twee harde schijven kapot gaat, kan je zelfs gewoon verder werken op de tweede. Een vervangschijf in het RAID-systeem inlijven duurt even, maar als gebruiker zal je weinig last ondervinden van een hardwareprobleem. RAID-1 beschermt je enkel voor hardwareproblemen, niet voor eigen stommiteiten. Wanneer je per ongeluk een belangrijk bestand verwijdert, verdwijnt dat immers onmiddellijk uit beide schijven in de configuratie.
Dit is deel 2 in onze vijfdelige reeks over back-ups. We keken al naar het back-upgedrag van de Belgen en gaan in de komende hoofdstukken nog dieper in op back-upmethodes en locaties. Tot slot kijken we naar een laatste redmiddel wanneer je toch geen reservekopie van je bestanden hebt.
















