iOS koppelen met je televisie: zo werkt het


“Aan anderen laten zien wat je doet? Deel je scherm op je tv!”
Stap 1 / Chromecast
De meeste televisies zijn tegenwoordig uitgerust met Chromecast. Met deze functie kan je makkelijk en snel beelden en signalen versturen naar je televisie. Tik in geschikte apps (Google Chrome, streamingdiensten en verschillende andere apps) op het Cast-icoon en kies de Chromecast waarmee je jouw beelden wil delen. Het beeld wordt nu naar de Chromecast gestuurd, maar het loopt niet synchroon met je iPhone of iPad.
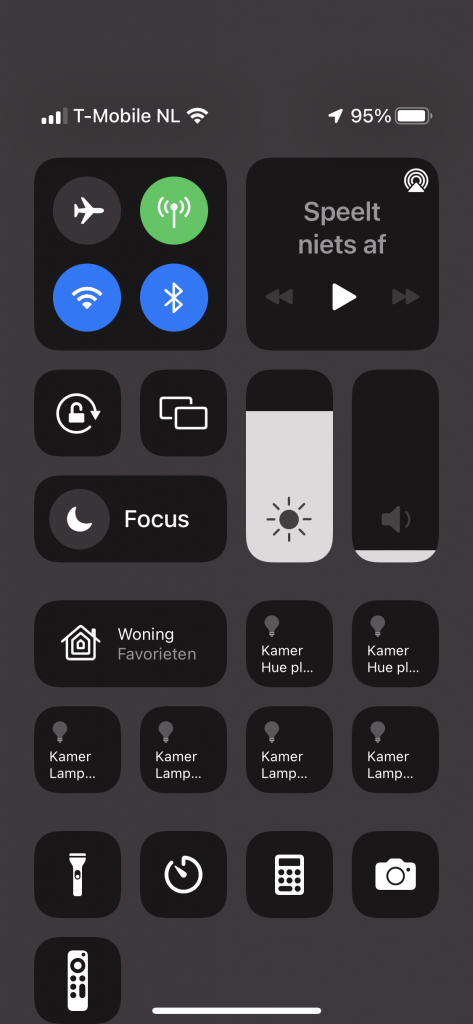
Stap 2 / Scherm spiegelen
Door je scherm te spiegelen, laat je alles zien wat je doet. Ga hiervoor naar het drop-down-instellingenmenu door vanaf rechtsboven naar beneden te swipen en kies voor de Spiegel-functie, het icoon met de twee schermen over elkaar heen. Vervolgens krijg je een lijst met Airplay-compatibele apparaten waaruit je kan kiezen. Vanaf dat moment wordt je apparaat gespiegeld op dat scherm.
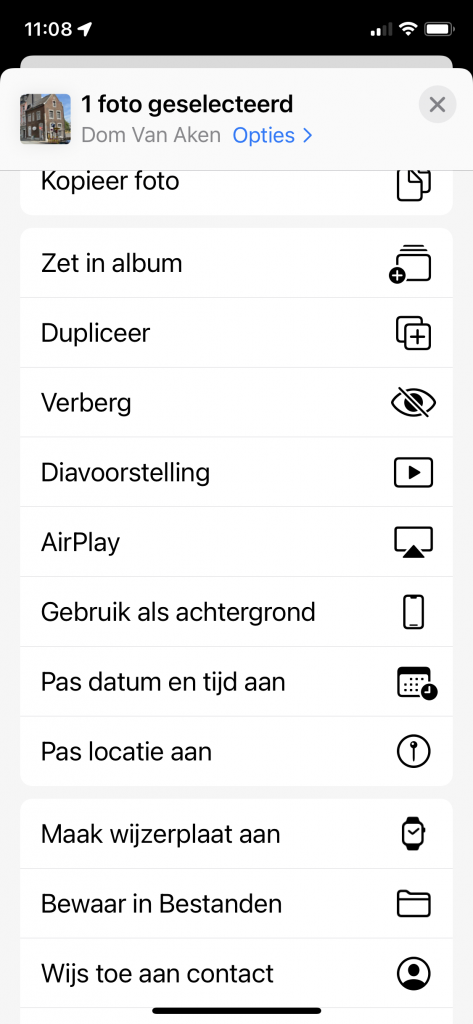
Stap 3 / Selectief delen
Je kan ook losse afbeeldingen en video’s sturen naar een Airplay-compatibel apparaat. Ga in een geschikte app (zoals Foto’s) naar het icoon Delen en tik daar op Airplay. Je krijgt nu de mogelijkheid om het gewenste apparaat te selecteren, waarna het betreffende filmpje of de afbeelding wordt getoond. Ditzelfde werkt met streamingdiensten, podcasts en meer.
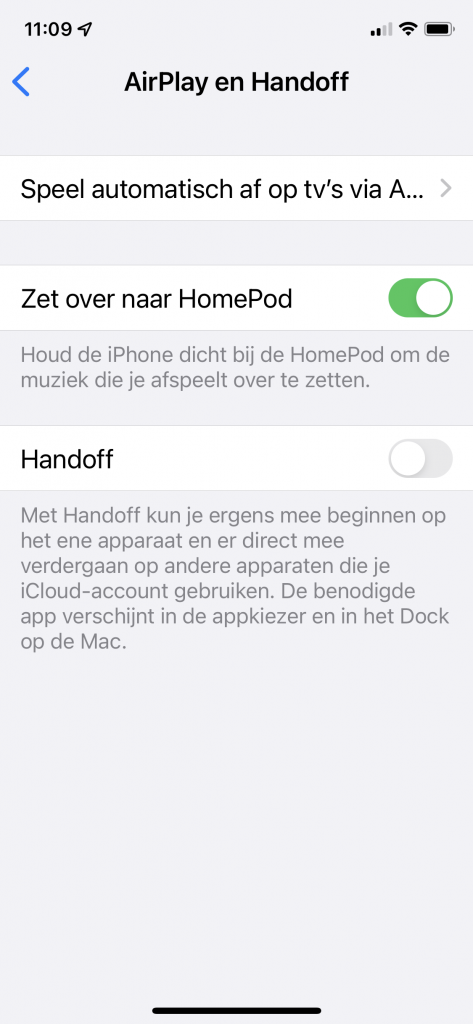
Stap 4 / Automatisch op tv
Gebruik je deze functie regelmatig? Dan kan je die ook automatiseren. Ga daarvoor naar Instellingen > Algemeen > AirPlay & Handoff. Tik op Speel automatisch af op tv’s via Airplay en kies voor Automatisch. Selecteer je de optie Vraag, dan krijg je een pop-up met de vraag of je de media naar het grote scherm wil zenden.
“Aan anderen laten zien wat je doet? Deel je scherm op je tv!”
Stap 1 / Chromecast
De meeste televisies zijn tegenwoordig uitgerust met Chromecast. Met deze functie kan je makkelijk en snel beelden en signalen versturen naar je televisie. Tik in geschikte apps (Google Chrome, streamingdiensten en verschillende andere apps) op het Cast-icoon en kies de Chromecast waarmee je jouw beelden wil delen. Het beeld wordt nu naar de Chromecast gestuurd, maar het loopt niet synchroon met je iPhone of iPad.
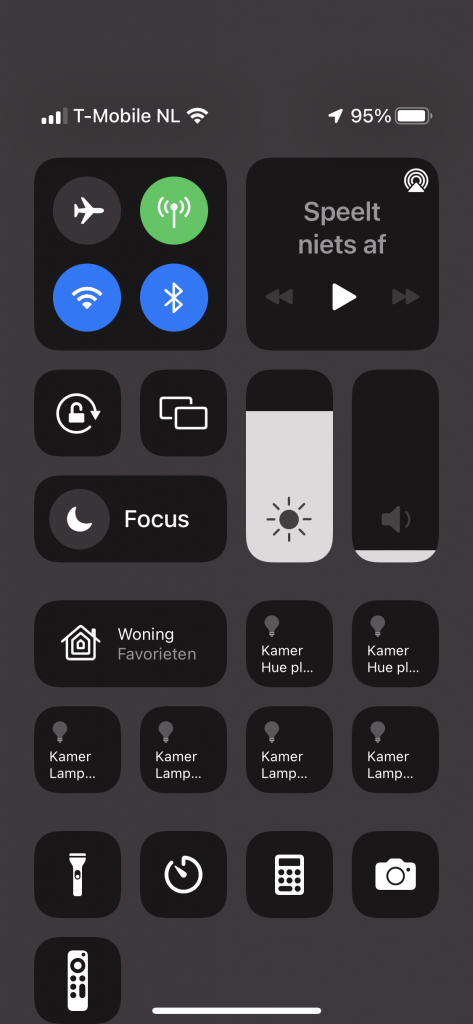
Stap 2 / Scherm spiegelen
Door je scherm te spiegelen, laat je alles zien wat je doet. Ga hiervoor naar het drop-down-instellingenmenu door vanaf rechtsboven naar beneden te swipen en kies voor de Spiegel-functie, het icoon met de twee schermen over elkaar heen. Vervolgens krijg je een lijst met Airplay-compatibele apparaten waaruit je kan kiezen. Vanaf dat moment wordt je apparaat gespiegeld op dat scherm.
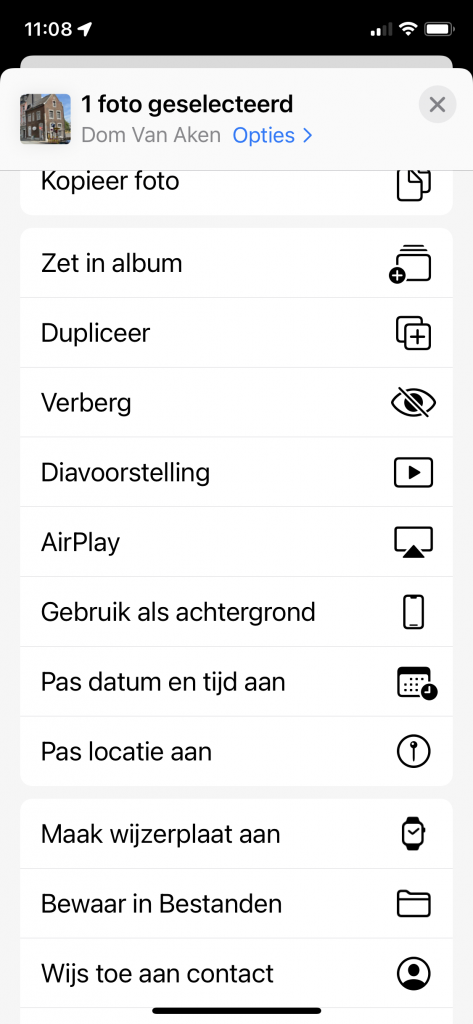
Stap 3 / Selectief delen
Je kan ook losse afbeeldingen en video’s sturen naar een Airplay-compatibel apparaat. Ga in een geschikte app (zoals Foto’s) naar het icoon Delen en tik daar op Airplay. Je krijgt nu de mogelijkheid om het gewenste apparaat te selecteren, waarna het betreffende filmpje of de afbeelding wordt getoond. Ditzelfde werkt met streamingdiensten, podcasts en meer.
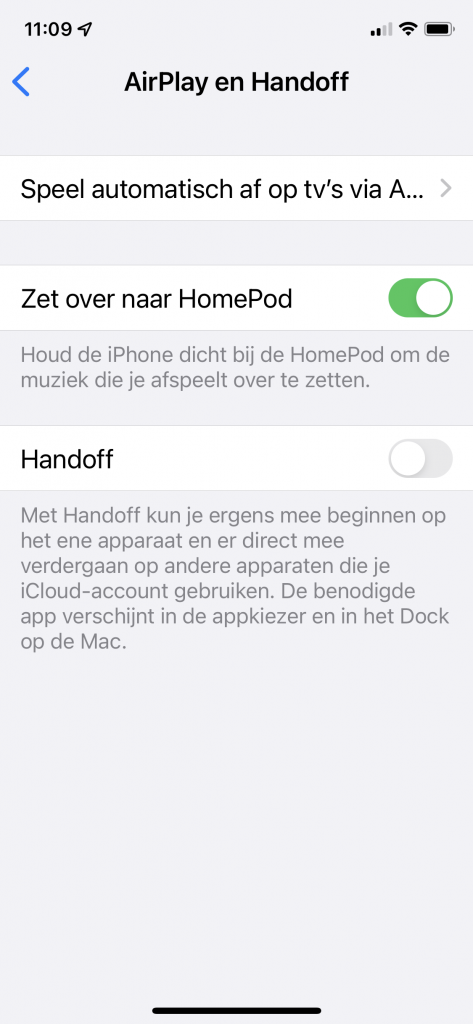
Stap 4 / Automatisch op tv
Gebruik je deze functie regelmatig? Dan kan je die ook automatiseren. Ga daarvoor naar Instellingen > Algemeen > AirPlay & Handoff. Tik op Speel automatisch af op tv’s via Airplay en kies voor Automatisch. Selecteer je de optie Vraag, dan krijg je een pop-up met de vraag of je de media naar het grote scherm wil zenden.

















