Zo stel je een nieuwe iPhone-toegangscode in

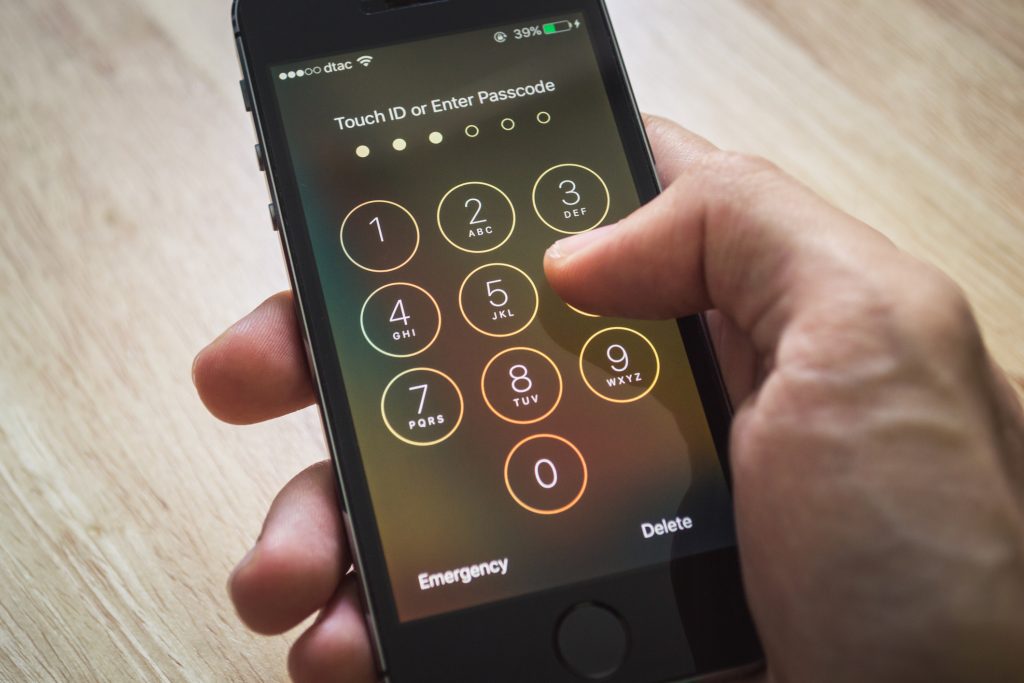
“Je smartphone bevat al je gegevens. Verander daarom regelmatig je toegangscode.”
Stap 1 / De code invoeren
Natuurlijk heb je de mogelijkheid om gezichtsherkenning te activeren op je smartphone – een veilige en snelle keuze. Werkt deze een keer niet (vanwege slecht licht, of bijvoorbeeld het dragen van een zonnebril), of geef je jouw toestel in handen van je partner of kinderen, dan heb je toegang middels een code. Mochten criminelen deze code zien, dan kunnen ze daarmee toegang krijgen tot al je gegevens. Verander die dus regelmatig!
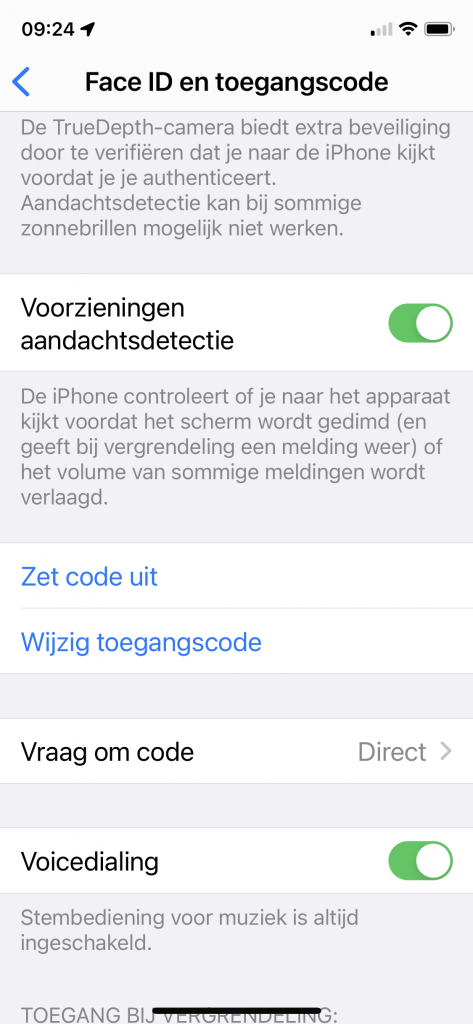
Stap 2 / Het menu
Ga op je iPhone naar Instellingen en scrol naar beneden voor de functie Face ID en toegangscode. Er wordt gevraagd om je code in te voeren ter controle. En nee, gezichtsherkenning werkt hier niet. Je zal echt de oude code moeten weten.
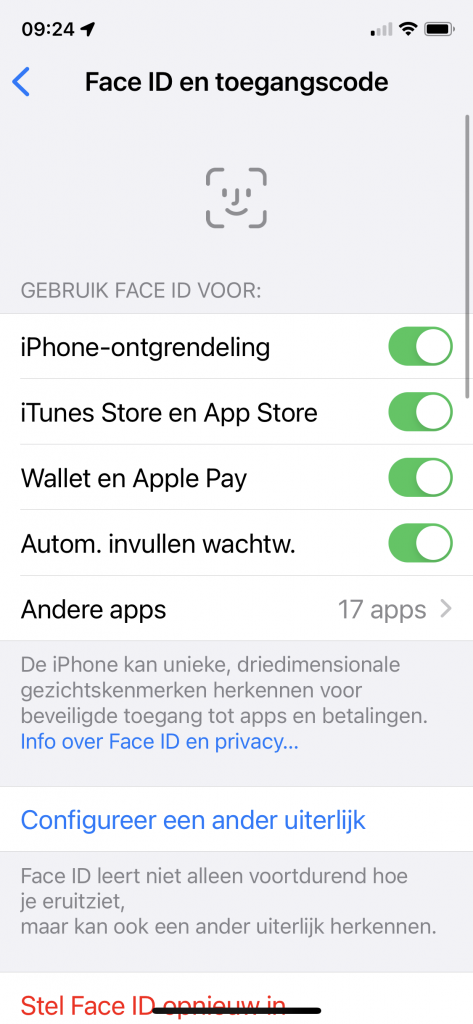
Stap 3 / Keuzemogelijkheden
In het menu Face ID en Toegangscode heb je verschillende opties die je kan activeren met gezichtsherkenning en met de code. Ook de functies voor de stembediening, wanneer de smartphone is vergrendeld, kan je hier instellen. De meeste opties spreken voor zich. Wij willen de code aanpassen en gaan dan ook voor de functie Wijzig Toegangscode.
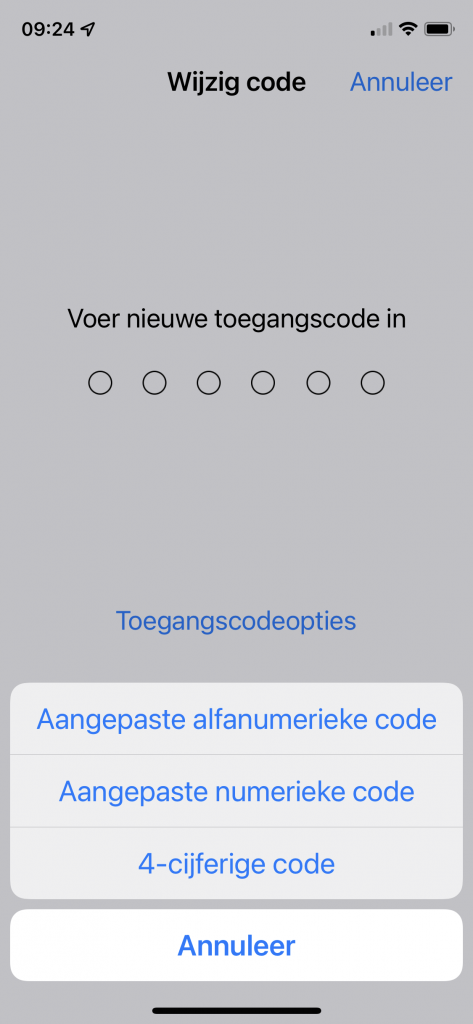
Stap 4 / De code wijzigen
Ook voor je een nieuwe code kan instellen, moet je de oude code invoeren. Veiligheid boven alles! Voor je een nieuwe code bedenkt, willen we je even wijzen op de functie Toegangscodeopties, die je ziet op het scherm waar je de nieuwe code invoert. Hier kan je kiezen voor het gebruik van een 4-cijferige code, een Aangepaste numerieke code (die uit een willekeurig aantal cijfers mag bestaan) of zelfs een Aangepaste alfanumerieke code. Deze laatste is de meest veilige en kan bestaan uit letters én cijfers. Het nadeel daarvan is wel dat het invoeren wat minder makkelijk is dan met enkel cijfers. De keuze is aan jou.
“Je smartphone bevat al je gegevens. Verander daarom regelmatig je toegangscode.”
Stap 1 / De code invoeren
Natuurlijk heb je de mogelijkheid om gezichtsherkenning te activeren op je smartphone – een veilige en snelle keuze. Werkt deze een keer niet (vanwege slecht licht, of bijvoorbeeld het dragen van een zonnebril), of geef je jouw toestel in handen van je partner of kinderen, dan heb je toegang middels een code. Mochten criminelen deze code zien, dan kunnen ze daarmee toegang krijgen tot al je gegevens. Verander die dus regelmatig!
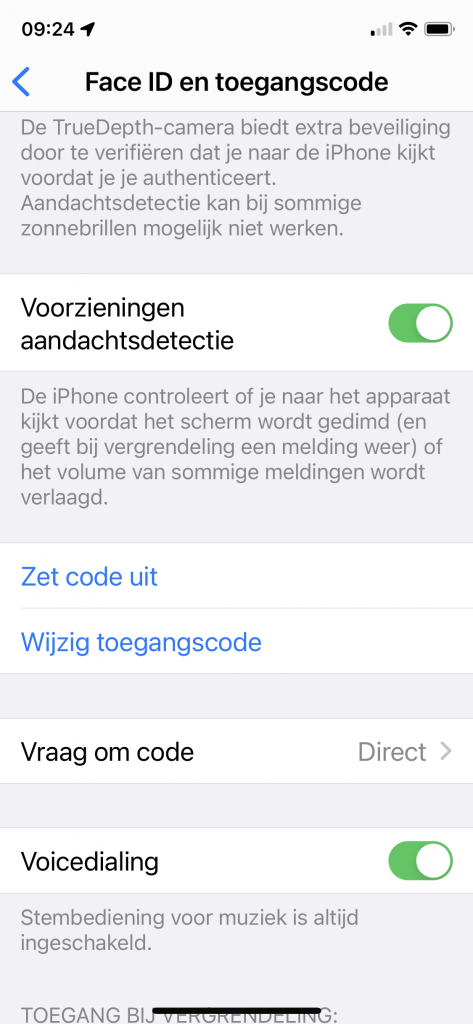
Stap 2 / Het menu
Ga op je iPhone naar Instellingen en scrol naar beneden voor de functie Face ID en toegangscode. Er wordt gevraagd om je code in te voeren ter controle. En nee, gezichtsherkenning werkt hier niet. Je zal echt de oude code moeten weten.
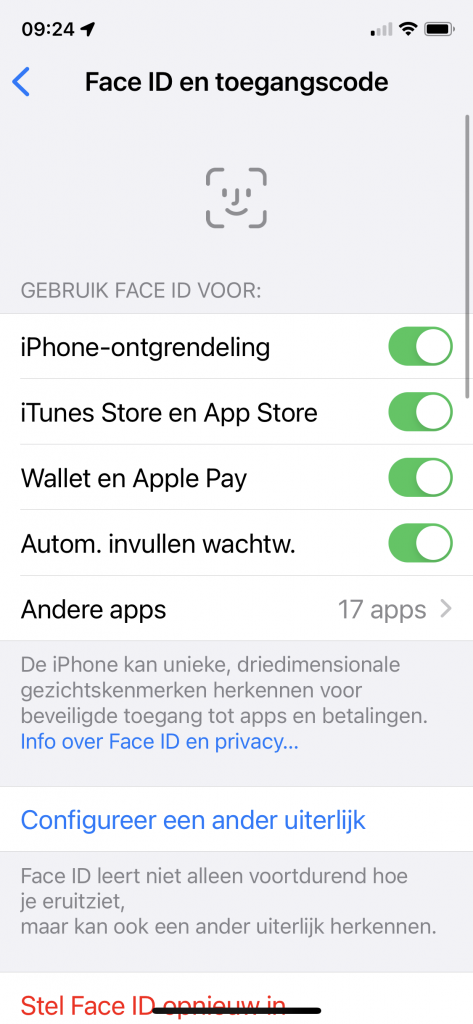
Stap 3 / Keuzemogelijkheden
In het menu Face ID en Toegangscode heb je verschillende opties die je kan activeren met gezichtsherkenning en met de code. Ook de functies voor de stembediening, wanneer de smartphone is vergrendeld, kan je hier instellen. De meeste opties spreken voor zich. Wij willen de code aanpassen en gaan dan ook voor de functie Wijzig Toegangscode.
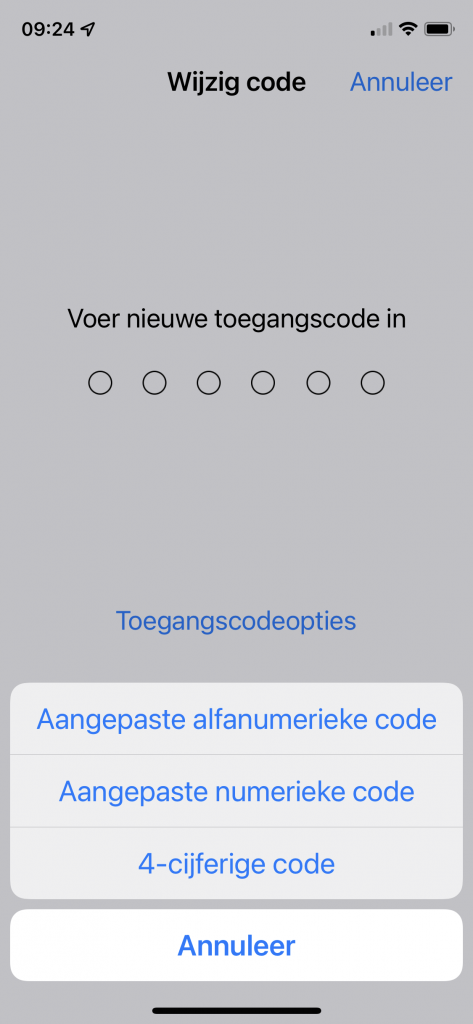
Stap 4 / De code wijzigen
Ook voor je een nieuwe code kan instellen, moet je de oude code invoeren. Veiligheid boven alles! Voor je een nieuwe code bedenkt, willen we je even wijzen op de functie Toegangscodeopties, die je ziet op het scherm waar je de nieuwe code invoert. Hier kan je kiezen voor het gebruik van een 4-cijferige code, een Aangepaste numerieke code (die uit een willekeurig aantal cijfers mag bestaan) of zelfs een Aangepaste alfanumerieke code. Deze laatste is de meest veilige en kan bestaan uit letters én cijfers. Het nadeel daarvan is wel dat het invoeren wat minder makkelijk is dan met enkel cijfers. De keuze is aan jou.

















