Tech Tip: Notion brengt orde in je dagelijks leven


Raak je weleens het overzicht kwijt op alle taken die je af moet krijgen? Maak je steeds lijstjes, maar staan die maar op één enkel apparaat opgeslagen? Dan biedt Notion wellicht de oplossing. Maar wat is het nu precies?
Oorspronkelijk is Notion bedoeld als een workspace, ook wel een werkplek. Je zou het eigenlijk vooral kunnen zien als een bureaublad, waar je zelf alles op kan plaatsen wat je maar wil. Op TikTok barst het van de studenten die esthetische Notion-spaces maken waarin ze alle schoolprojecten, planningen en checklijsten plaatsen. Ondertussen gebruiken bedrijven en organisaties Notion om links naar interne werkomgevingen, belangrijke documenten en roosters te delen. Particuliere gebruikers bouwen er een website mee, creëren een overzicht van hun hobby’s om ze te tracken of gebruiken het als digitale bullet journal of agenda. En voor de programmeurs: je kan er rustig HTML/CSS in programmeren en zelfs een integratie met GitHub mogelijk maken. Zoals je intussen al kan vermoeden is Notion ontzettend veelzijdig en biedt het voor iedereen een boel mogelijkheden. Om je een idee te geven, tonen we je alvast de mogelijkheden van Notion en hoe je ermee aan de slag gaat. Van zodra je de basisfuncties onder de knie hebt, kan je naar hartenlust gaan experimenteren.
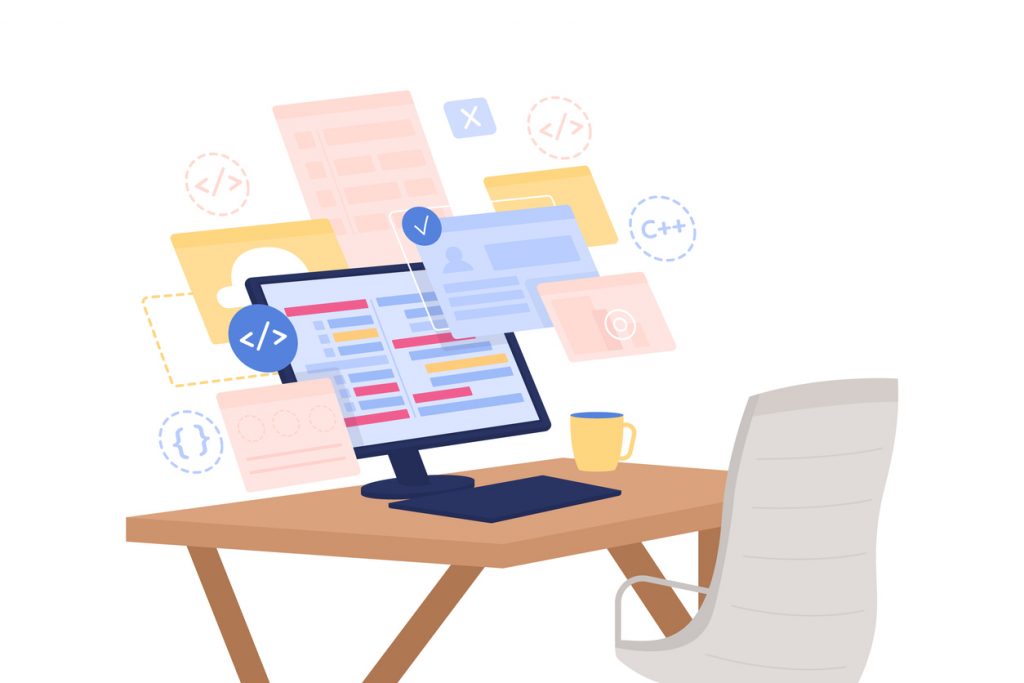
Een notion-account aanmaken
Een Notion account aanmaken is zeer gemakkelijk. Om dit te doen, ga je naar notion.so. Vervolgens volg je deze stappen:
- Druk rechtsboven op de rode knop met Try Notion free.
- Vul het e-mailadres in dat je wil gebruiken.
- Notion stuurt een link naar je e-mailadres. Mocht je dit e-mailadres nog niet eerder voor een Notion-account hebben gebruikt, geeft de mail aan dat je de code in de mail kan gebruiken om je account aan te maken. Het kan voorkomen dat het bericht in je spambox terechtkomt. Check dus voor de zekerheid of die daarin is beland, mocht je de mail niet binnen de 10 minuten ontvangen.
- Volg de verdere stappen om je account aan te maken.
Categorieën creëren
Van plan om meerdere lijsten of planners te creëren? Dat kan natuurlijk, en nog gemakkelijk ook. Je kan namelijk categorieën aanmaken, met daaronder subcategorieën. Zo kan je ervoor kiezen om een categorie aan te maken voor ‘Thuis’ en een subcategorie met bijvoorbeeld ‘receptenboek’. Zo heb je een categorie waar je alles voor thuis in kan verzamelen, met de juiste subcategorieën om alles snel terug te kunnen vinden. Wij leggen je in enkele stappen uit hoe je de categorieën en subcategorieën aanmaakt.
- Open Notion.
- Ga naar de balk links en klik onderaan op Add a page.
- Vervolgens verschijnt er een lege, witte pagina. Geef deze een titel en eventueel een beschrijving. Dit wordt het algemene overzicht voor je categorie en de plek waar je alle subcategorieën terugvindt. Zorg er dus voor dat deze niet te vol wordt met tekst en dat het doel van de categorie duidelijk is.
- Maak je categorie makkelijk vindbaar in de balk links van je scherm door deze een icoontje te geven. Wordt het een pagina voor thuis en het huishouden, is het wellicht makkelijk om te kiezen voor een huisje. Notion maakt gebruik van het bestaande emoji-toetsenbord voor iOS en Android, dus je hebt genoeg keus.
Vervolgens kan je onder deze categorie subcategorieën aanmaken. Dat doe je zo:
- Klik in de balk links op het plusje dat naast je net aangemaakte categorie staat.
- Voeg een titel toe en eventueel weer een beschrijving.
- Geef eventueel de subcategorie een emoji, zodat je deze gemakkelijk in de balk kan opsporen.
- Als je wil, kan je de subcategorieën op alfabetische volgorde sorteren, in de balk links.
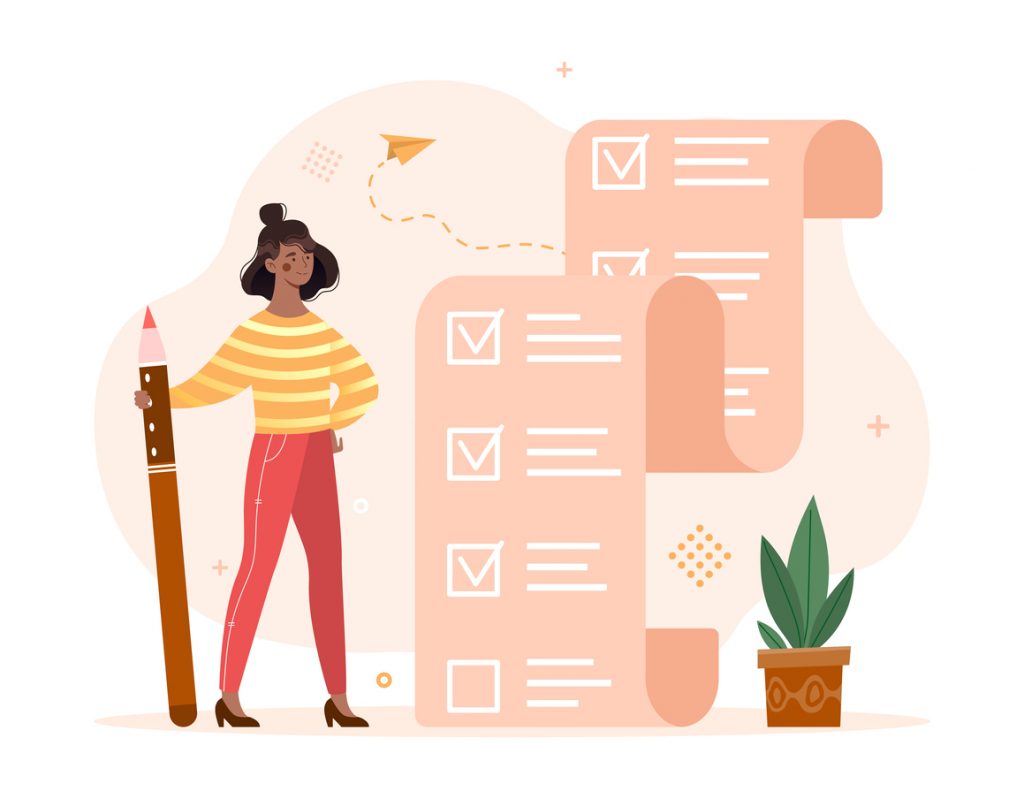
Een backlog voor games, boeken of films
Wie graag games speelt, boeken leest of films kijkt, kent het vast wel: de backlog. Het is een enorme lijst met wat je nog wil spelen, lezen of kijken. Menig verzamelaar weet ook dat deze lijst steeds langer wordt naarmate je de hobby langer uitoefent. De backlog-challenge is ondertussen dan ook bekend op TikTok, Twitter, Instagram en andere platforms: stoppen met kopen en ervoor zorgen dat je backlog uitgedund wordt. Maar hoe bewaar je het overzicht? Juist: door alles van je backlog op een lijst te zetten. Laten wij daar net een handige manier voor hebben gevonden op Notion.
- Indien je nog geen categorie voor een backlog hebt aangemaakt, kan je dit het beste als eerste doen. Druk op Add a page in de balk links van je scherm en vernoem deze naar de backlog die je wil aanmaken.
- Heb je meerdere backlogs (bijvoorbeeld games én films)? Maak dan eerst meerdere subcategorieën aan. Zo blijft alles netjes gesorteerd.
- Vervolgens gaan we een backlog creëren. Je krijgt op de lege pagina een kans om een blok toe te voegen. Klik hier onder het kopje Database op Table.
- Vervolgens staat er ‘no data source’. Dit komt omdat we nog geen database hebben gekozen of omdat we deze nog niet hebben aangemaakt. Om een nieuwe database aan te maken, drukken we rechts op het plusje met New Database.
- Er komt nu een lege tabel op je scherm te staan. Tijd om deze in te richten als backlog. Druk op Name en vervolgens Rename om deze plaats aan te duiden voor titels of namen.
- Je kan zelf kiezen of je het fijn vindt om het kopje Tags te behouden of het te veranderen naar een andere eigenschap. Dit kan overigens ook in elke kolom. Voel je dus niet gelimiteerd om deze properties te gebruiken, maar speel vooral met verschillende instellingen om te zien wat je prettig vindt. Voor onze database gebruiken wij (van links naar rechts) Title, Multi-select, Status en Date. We gebruiken Multi-select om aan te geven op welk platform we de game hebben gekocht of op welk platform we deze willen spelen. Kies vooral wat je zelf belangrijk vindt om in een oogopslag te kunnen zien.
- Als je ervoor kiest om het kopje Status toe te passen, krijg je drie opties: Not started, In progress en Done. Heb je deze knoppen liever in het Nederlands, klik je op Status en dan op Edit property. Vervolgens kan je per tag de naam aanpassen. Ook kan je ze hier een andere kleur geven.
- Een tip: als je graag je backlog op alfabetische volgorde ziet, klik dan bij het kopje dat je voor titels gebruikt en kies voor Sort descending. Als je nu een nieuwe titel toevoegt aan de kolom, springt deze automatisch naar de juiste plaats in het alfabet. Zo hoef je zelf niet meer het balkje naar de juiste plek te slepen.
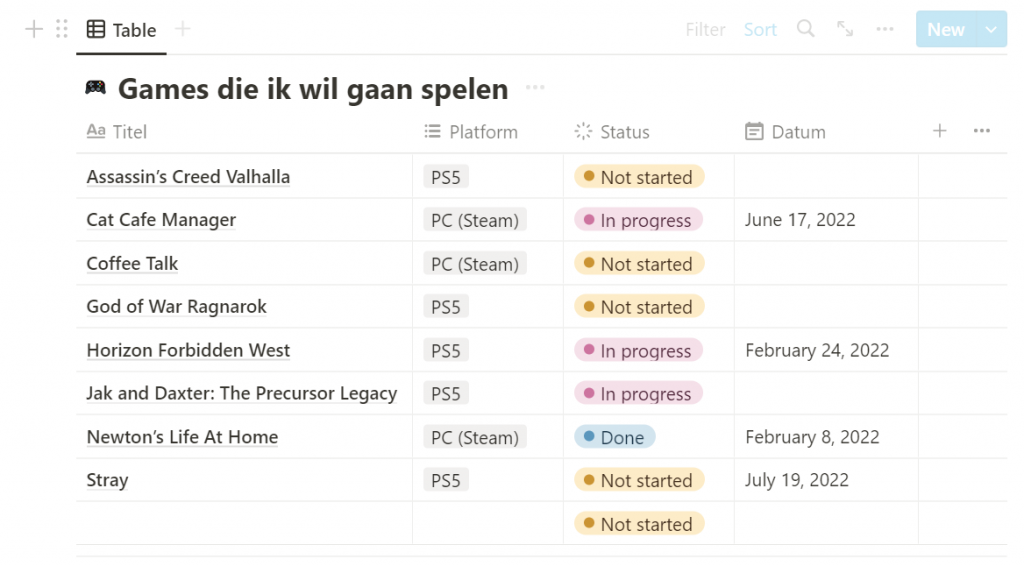
Een notion-pagina delen
Notion is in eerste instantie gratis. Afhankelijk van je gebruik kan je een abonnement nemen, maar voor de gemiddelde particuliere gebruiker is de gratis versie genoeg. Pas als je een pagina wil delen met meer dan vijf personen, is een abonnement noodzakelijk. Voor een huishouden, kleine groep vrienden of maximaal vier collega’s heb je dus voldoende aan de basisversie. Stel: je hebt een database gemaakt met alle favoriete recepten van je gezin, of een schema met de tijden waarop je huisdier voer hoort te krijgen. Dat deel je dan graag met het huishouden, zodat iedereen weet wat er concreet moet gebeuren. Dit is hoe je een pagina deelt:
- Ga naar de desbetreffende pagina die je wil delen.
- Klik op de Share-knop die rechtsboven staat.
- Hier kan je kiezen uit een aantal opties. Zou je een website willen publiceren, kan je klikken op Share to web. De pagina wordt dan met alles en iedereen gedeeld. Indien je gewoon een pagina voor jezelf of je naasten hebt, zouden we deze functie afraden. Je kan in plaats daarvan e-mailadressen in de balk toevoegen, of onderin de pop-up op Copy link drukken. Zodra je op de adresbalk klikt voor het toevoegen van mailadressen, krijg je ook de optie om te kiezen wat voor toegang de geadresseerden krijgen. Je kan ervoor kiezen dat zij enkel de pagina kunnen bekijken, opmerkingen kunnen plaatsen of de pagina kunnen bewerken. Zelfs als uitgenodigden de mogelijkheid krijgen om te bewerken, kunnen zij het document niet delen met anderen. Zo blijf jij dus altijd de baas over jouw aangemaakte Notion-pagina’s.
- Zodra je een e-mailadres hebt toegevoegd en het type machtiging hebt bepaald, krijgt de geadresseerde een mail met een uitnodiging. Ze krijgen direct de mogelijkheid om op hun eigen Notion-account in te loggen of er eentje aan te maken. Zo hoef je je eigen account dus niet te delen.
- Zodra iemand de uitnodiging heeft geaccepteerd en een account heeft aangemaakt of ingelogd, kan je rechtsboven naast de Share-knop zien wie er toegang heeft tot het document. Van daaruit kan je iemand ook weer gemakkelijk verwijderen.
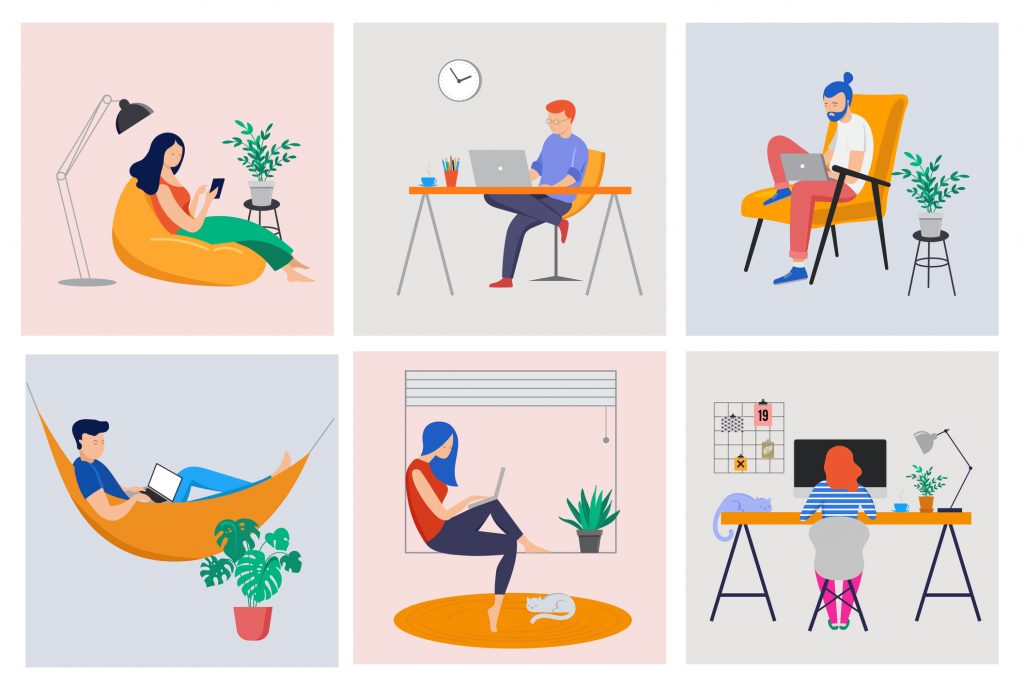
Handigheidjes
Enthousiast geraakt over Notion? We geven je graag nog wat extra tips en tricks over de applicatie.
- Ben je het zat om steeds eigen templates te moeten maken of heb je liever eentje die je gemakkelijk voor een specifiek doel kan gebruiken? Typ dan eens in je zoekmachine ‘templates Notion’. Online zijn er een boel andere templates te vinden die je kan aanschaffen of gratis kan downloaden voor je eigen Notion-space. Ook heeft Notion zelf een template-galerij waar geregeld nieuwe templates in worden toegevoegd. Je hoeft dus niet direct los van Notion te gaan zoeken, maar als je iets vrolijks of thematisch zoekt, is een zoektocht online altijd nog een optie. Meer informatie over het gebruiken van templates vind je op www.notion.so/templates.
- Het is mogelijk om informatie uit programma’s als Word, Trello, Evernote, Google Docs, HTML en meer te importeren. Deze optie staat links in de balk onder “Add a page’’. Notion linkt deze programma’s aan je account, zodat je hier gemakkelijk informatie mee kan uitwisselen. Ideaal als je Trello-kaarten in je workspace wilt opslaan of tekst uit een Word-document op een pagina wil plaatsen.
- Heb je veel pagina’s gecreëerd en wil je snel naar specifieke categorieën navigeren? Stel ze dan in als favoriet. Dit doe je door met je rechtermuisknop op de categorie of pagina te klikken die je als favoriet wilt instellen. Vervolgens druk je op Add to Favorites. Je zal zien dat er vervolgens een Favorites-blok in de balk links komt te staan, met de pagina’s die je als favoriet hebt ingesteld. Zo kan je de écht belangrijke pagina’s bovenaan plaatsen en snel vinden.
- Overweldigd door alle mogelijkheden? Of ben je benieuwd of je iets anders in Notion kan implementeren? De app heeft zelf een hoop visuele instructies en guides voor de verschillende functies en werkwijzen, zodat je weet hoe je het gewenste resultaat krijgt. Je vindt ze op notion.so/help/guides.
Raak je weleens het overzicht kwijt op alle taken die je af moet krijgen? Maak je steeds lijstjes, maar staan die maar op één enkel apparaat opgeslagen? Dan biedt Notion wellicht de oplossing. Maar wat is het nu precies?
Oorspronkelijk is Notion bedoeld als een workspace, ook wel een werkplek. Je zou het eigenlijk vooral kunnen zien als een bureaublad, waar je zelf alles op kan plaatsen wat je maar wil. Op TikTok barst het van de studenten die esthetische Notion-spaces maken waarin ze alle schoolprojecten, planningen en checklijsten plaatsen. Ondertussen gebruiken bedrijven en organisaties Notion om links naar interne werkomgevingen, belangrijke documenten en roosters te delen. Particuliere gebruikers bouwen er een website mee, creëren een overzicht van hun hobby’s om ze te tracken of gebruiken het als digitale bullet journal of agenda. En voor de programmeurs: je kan er rustig HTML/CSS in programmeren en zelfs een integratie met GitHub mogelijk maken. Zoals je intussen al kan vermoeden is Notion ontzettend veelzijdig en biedt het voor iedereen een boel mogelijkheden. Om je een idee te geven, tonen we je alvast de mogelijkheden van Notion en hoe je ermee aan de slag gaat. Van zodra je de basisfuncties onder de knie hebt, kan je naar hartenlust gaan experimenteren.
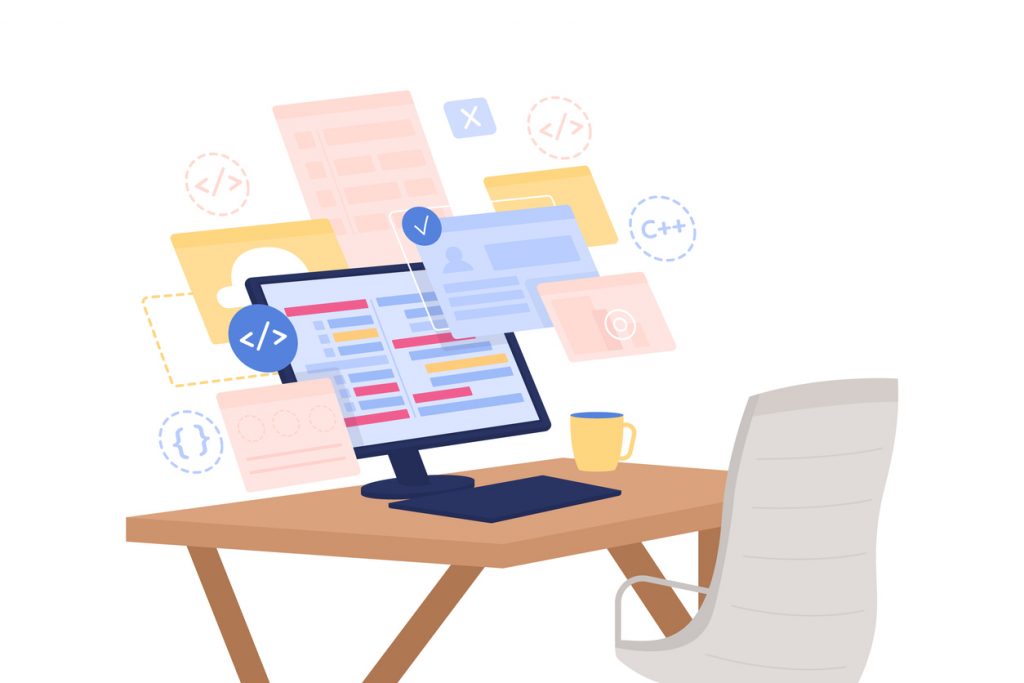
Een notion-account aanmaken
Een Notion account aanmaken is zeer gemakkelijk. Om dit te doen, ga je naar notion.so. Vervolgens volg je deze stappen:
- Druk rechtsboven op de rode knop met Try Notion free.
- Vul het e-mailadres in dat je wil gebruiken.
- Notion stuurt een link naar je e-mailadres. Mocht je dit e-mailadres nog niet eerder voor een Notion-account hebben gebruikt, geeft de mail aan dat je de code in de mail kan gebruiken om je account aan te maken. Het kan voorkomen dat het bericht in je spambox terechtkomt. Check dus voor de zekerheid of die daarin is beland, mocht je de mail niet binnen de 10 minuten ontvangen.
- Volg de verdere stappen om je account aan te maken.
Categorieën creëren
Van plan om meerdere lijsten of planners te creëren? Dat kan natuurlijk, en nog gemakkelijk ook. Je kan namelijk categorieën aanmaken, met daaronder subcategorieën. Zo kan je ervoor kiezen om een categorie aan te maken voor ‘Thuis’ en een subcategorie met bijvoorbeeld ‘receptenboek’. Zo heb je een categorie waar je alles voor thuis in kan verzamelen, met de juiste subcategorieën om alles snel terug te kunnen vinden. Wij leggen je in enkele stappen uit hoe je de categorieën en subcategorieën aanmaakt.
- Open Notion.
- Ga naar de balk links en klik onderaan op Add a page.
- Vervolgens verschijnt er een lege, witte pagina. Geef deze een titel en eventueel een beschrijving. Dit wordt het algemene overzicht voor je categorie en de plek waar je alle subcategorieën terugvindt. Zorg er dus voor dat deze niet te vol wordt met tekst en dat het doel van de categorie duidelijk is.
- Maak je categorie makkelijk vindbaar in de balk links van je scherm door deze een icoontje te geven. Wordt het een pagina voor thuis en het huishouden, is het wellicht makkelijk om te kiezen voor een huisje. Notion maakt gebruik van het bestaande emoji-toetsenbord voor iOS en Android, dus je hebt genoeg keus.
Vervolgens kan je onder deze categorie subcategorieën aanmaken. Dat doe je zo:
- Klik in de balk links op het plusje dat naast je net aangemaakte categorie staat.
- Voeg een titel toe en eventueel weer een beschrijving.
- Geef eventueel de subcategorie een emoji, zodat je deze gemakkelijk in de balk kan opsporen.
- Als je wil, kan je de subcategorieën op alfabetische volgorde sorteren, in de balk links.
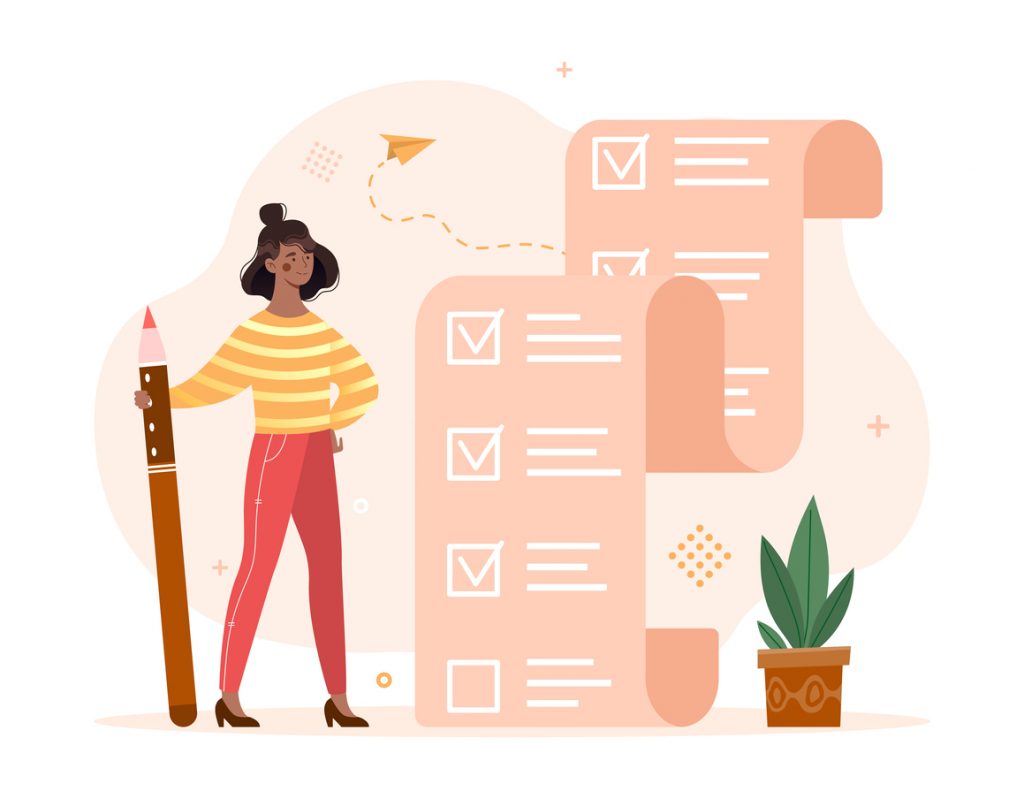
Een backlog voor games, boeken of films
Wie graag games speelt, boeken leest of films kijkt, kent het vast wel: de backlog. Het is een enorme lijst met wat je nog wil spelen, lezen of kijken. Menig verzamelaar weet ook dat deze lijst steeds langer wordt naarmate je de hobby langer uitoefent. De backlog-challenge is ondertussen dan ook bekend op TikTok, Twitter, Instagram en andere platforms: stoppen met kopen en ervoor zorgen dat je backlog uitgedund wordt. Maar hoe bewaar je het overzicht? Juist: door alles van je backlog op een lijst te zetten. Laten wij daar net een handige manier voor hebben gevonden op Notion.
- Indien je nog geen categorie voor een backlog hebt aangemaakt, kan je dit het beste als eerste doen. Druk op Add a page in de balk links van je scherm en vernoem deze naar de backlog die je wil aanmaken.
- Heb je meerdere backlogs (bijvoorbeeld games én films)? Maak dan eerst meerdere subcategorieën aan. Zo blijft alles netjes gesorteerd.
- Vervolgens gaan we een backlog creëren. Je krijgt op de lege pagina een kans om een blok toe te voegen. Klik hier onder het kopje Database op Table.
- Vervolgens staat er ‘no data source’. Dit komt omdat we nog geen database hebben gekozen of omdat we deze nog niet hebben aangemaakt. Om een nieuwe database aan te maken, drukken we rechts op het plusje met New Database.
- Er komt nu een lege tabel op je scherm te staan. Tijd om deze in te richten als backlog. Druk op Name en vervolgens Rename om deze plaats aan te duiden voor titels of namen.
- Je kan zelf kiezen of je het fijn vindt om het kopje Tags te behouden of het te veranderen naar een andere eigenschap. Dit kan overigens ook in elke kolom. Voel je dus niet gelimiteerd om deze properties te gebruiken, maar speel vooral met verschillende instellingen om te zien wat je prettig vindt. Voor onze database gebruiken wij (van links naar rechts) Title, Multi-select, Status en Date. We gebruiken Multi-select om aan te geven op welk platform we de game hebben gekocht of op welk platform we deze willen spelen. Kies vooral wat je zelf belangrijk vindt om in een oogopslag te kunnen zien.
- Als je ervoor kiest om het kopje Status toe te passen, krijg je drie opties: Not started, In progress en Done. Heb je deze knoppen liever in het Nederlands, klik je op Status en dan op Edit property. Vervolgens kan je per tag de naam aanpassen. Ook kan je ze hier een andere kleur geven.
- Een tip: als je graag je backlog op alfabetische volgorde ziet, klik dan bij het kopje dat je voor titels gebruikt en kies voor Sort descending. Als je nu een nieuwe titel toevoegt aan de kolom, springt deze automatisch naar de juiste plaats in het alfabet. Zo hoef je zelf niet meer het balkje naar de juiste plek te slepen.
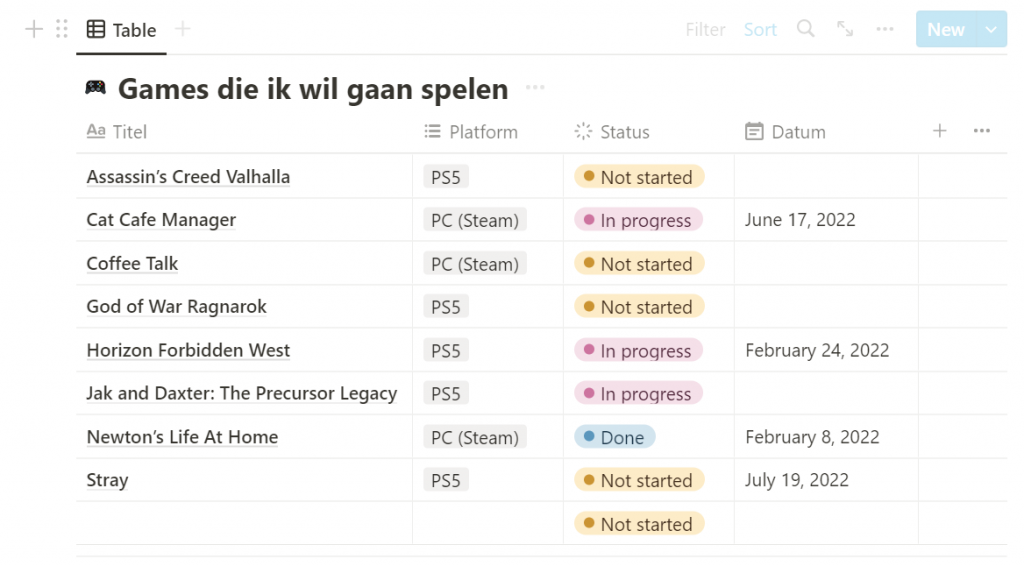
Een notion-pagina delen
Notion is in eerste instantie gratis. Afhankelijk van je gebruik kan je een abonnement nemen, maar voor de gemiddelde particuliere gebruiker is de gratis versie genoeg. Pas als je een pagina wil delen met meer dan vijf personen, is een abonnement noodzakelijk. Voor een huishouden, kleine groep vrienden of maximaal vier collega’s heb je dus voldoende aan de basisversie. Stel: je hebt een database gemaakt met alle favoriete recepten van je gezin, of een schema met de tijden waarop je huisdier voer hoort te krijgen. Dat deel je dan graag met het huishouden, zodat iedereen weet wat er concreet moet gebeuren. Dit is hoe je een pagina deelt:
- Ga naar de desbetreffende pagina die je wil delen.
- Klik op de Share-knop die rechtsboven staat.
- Hier kan je kiezen uit een aantal opties. Zou je een website willen publiceren, kan je klikken op Share to web. De pagina wordt dan met alles en iedereen gedeeld. Indien je gewoon een pagina voor jezelf of je naasten hebt, zouden we deze functie afraden. Je kan in plaats daarvan e-mailadressen in de balk toevoegen, of onderin de pop-up op Copy link drukken. Zodra je op de adresbalk klikt voor het toevoegen van mailadressen, krijg je ook de optie om te kiezen wat voor toegang de geadresseerden krijgen. Je kan ervoor kiezen dat zij enkel de pagina kunnen bekijken, opmerkingen kunnen plaatsen of de pagina kunnen bewerken. Zelfs als uitgenodigden de mogelijkheid krijgen om te bewerken, kunnen zij het document niet delen met anderen. Zo blijf jij dus altijd de baas over jouw aangemaakte Notion-pagina’s.
- Zodra je een e-mailadres hebt toegevoegd en het type machtiging hebt bepaald, krijgt de geadresseerde een mail met een uitnodiging. Ze krijgen direct de mogelijkheid om op hun eigen Notion-account in te loggen of er eentje aan te maken. Zo hoef je je eigen account dus niet te delen.
- Zodra iemand de uitnodiging heeft geaccepteerd en een account heeft aangemaakt of ingelogd, kan je rechtsboven naast de Share-knop zien wie er toegang heeft tot het document. Van daaruit kan je iemand ook weer gemakkelijk verwijderen.
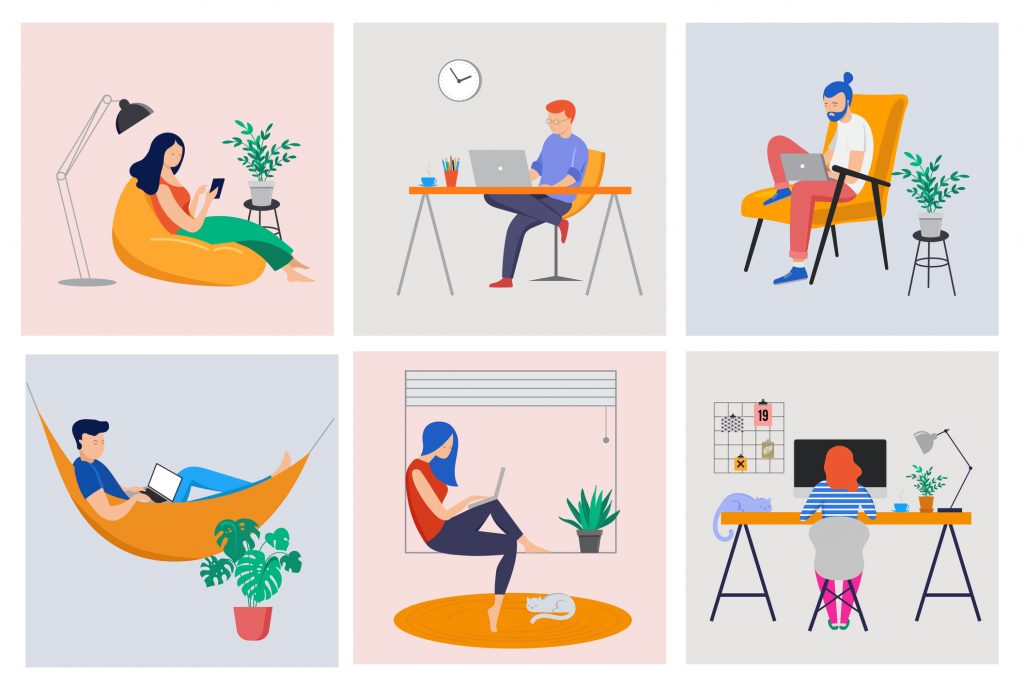
Handigheidjes
Enthousiast geraakt over Notion? We geven je graag nog wat extra tips en tricks over de applicatie.
- Ben je het zat om steeds eigen templates te moeten maken of heb je liever eentje die je gemakkelijk voor een specifiek doel kan gebruiken? Typ dan eens in je zoekmachine ‘templates Notion’. Online zijn er een boel andere templates te vinden die je kan aanschaffen of gratis kan downloaden voor je eigen Notion-space. Ook heeft Notion zelf een template-galerij waar geregeld nieuwe templates in worden toegevoegd. Je hoeft dus niet direct los van Notion te gaan zoeken, maar als je iets vrolijks of thematisch zoekt, is een zoektocht online altijd nog een optie. Meer informatie over het gebruiken van templates vind je op www.notion.so/templates.
- Het is mogelijk om informatie uit programma’s als Word, Trello, Evernote, Google Docs, HTML en meer te importeren. Deze optie staat links in de balk onder “Add a page’’. Notion linkt deze programma’s aan je account, zodat je hier gemakkelijk informatie mee kan uitwisselen. Ideaal als je Trello-kaarten in je workspace wilt opslaan of tekst uit een Word-document op een pagina wil plaatsen.
- Heb je veel pagina’s gecreëerd en wil je snel naar specifieke categorieën navigeren? Stel ze dan in als favoriet. Dit doe je door met je rechtermuisknop op de categorie of pagina te klikken die je als favoriet wilt instellen. Vervolgens druk je op Add to Favorites. Je zal zien dat er vervolgens een Favorites-blok in de balk links komt te staan, met de pagina’s die je als favoriet hebt ingesteld. Zo kan je de écht belangrijke pagina’s bovenaan plaatsen en snel vinden.
- Overweldigd door alle mogelijkheden? Of ben je benieuwd of je iets anders in Notion kan implementeren? De app heeft zelf een hoop visuele instructies en guides voor de verschillende functies en werkwijzen, zodat je weet hoe je het gewenste resultaat krijgt. Je vindt ze op notion.so/help/guides.

















