Zo vind je je WiFi-wachtwoord terug in Android & iOS


Om het wifiwachtwoord te bekijken hoef je niet eens je Android-smartphone te rooten of een third party-app te installeren.
Zo vind je het WiFi-wachtwoord terug in je smartphone (Android & iOS)
- Stap 1: Ga naar Instellingen
- Stap 2: Bekijk de opgeslagen netwerken
- Stap 3: Raadpleeg je wachtwoord
- Stap 4: Deel het wachtwoord
- Stap 5: Zo vind je het terug in iOS (iPhone)
Stap 1: Open de instellingen
Om het wifiwachtwoord te bekijken hoef je niet eens je Android-smartphone te rooten of een third party-app te installeren. Het volstaat tegenwoordig om een bepaalde optie aan te tikken in de instellingen van Android. Je moet daarbij wel jezelf nog eens bekendmaken via een vingerafdrukscan of je pincode. Open de instellingen via het app-icoontje of het tandwieltje in het meldingenvenster.
- Lees ook: De beste goedkope smartphones in 2022
Stap 2: Bekijk opgeslagen netwerken
Deze stap kan nogal verschillen naargelang het telefoonmerk en de grafische interface. Tik op Wi-Fi en ga dan naar opgeslagen netwerken. Mogelijk ontbreekt die stap en krijg je meteen een lijst te zien van de wifinetwerken waar je al eens mee verbonden bent geweest én je huidige verbinding.
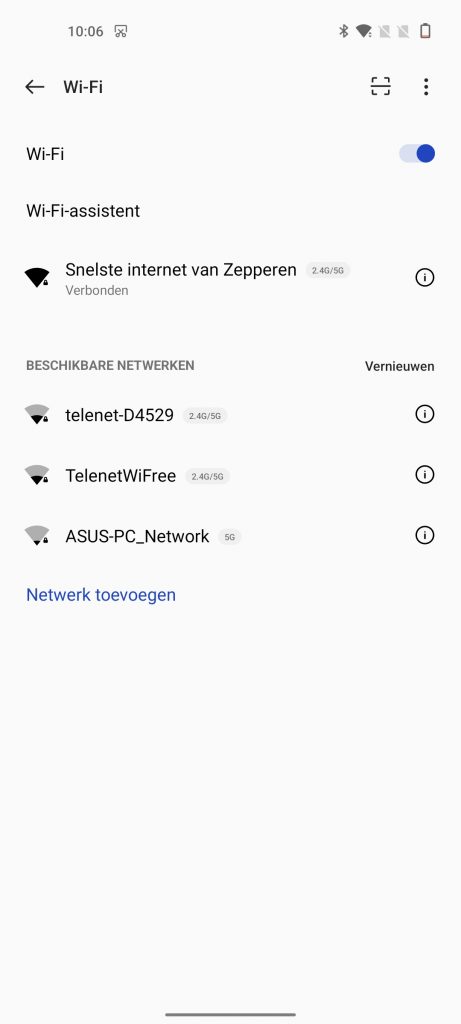
Stap 3: Raadpleeg je wachtwoord
Tik op het wifinetwerk waarvan je het wachtwoord wil raadplegen en/of delen. Daar vind je (meestal bovenaan) de optie Wi-Fi-QR-code terug. Zoals eerder aangegeven, zal je je nog eens kenbaar moeten maken met je vingerafdruk of pincode. Er verschijnt nu een QR-code, waaronder je wachtwoord te lezen staat.
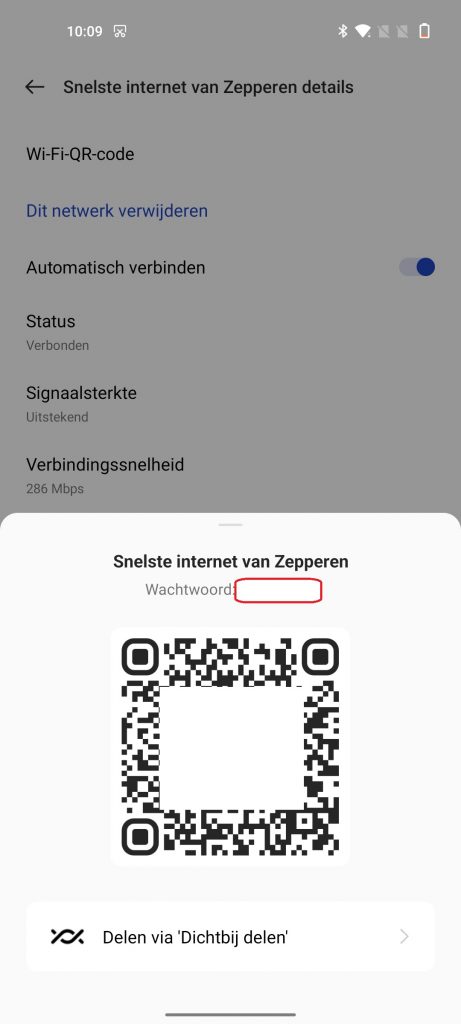
Stap 4: Delen maar
Wanneer je bezoekers echt vertrouwt, dan kan je dus overgaan tot het delen van het wifiwachtwoord. Dat kan gewoon verbaal (het wachtwoord komt immers in beeld), maar ook via een QR-scan van de code die jij kan laten zien, zoals in stap 3. Je bezoeker hoeft zo niet eens het WiFi-wachtwoord in te tikken en is automatisch verbonden. Het is een praktische oplossing, die (mits je ze verstandig gebruikt) ook veilig is.
Stap 5: Wachtwoord terugvinden in iOS (iPhone)
In iOS 16 heeft Apple het mogelijk gemaakt om heel gemakkelijk je WiFi-wachtwoord terug te vinden van het netwerk waarmee je op dat moment verbonden bent.
Ga naar Instellingen > Wifi > Tik op het Info-icoontje achter je Wifinetwerk > Tik op het veld Wachtwoord > Het wachtwoord komt tevoorschijn en je kan het ook kopiëren en delen.
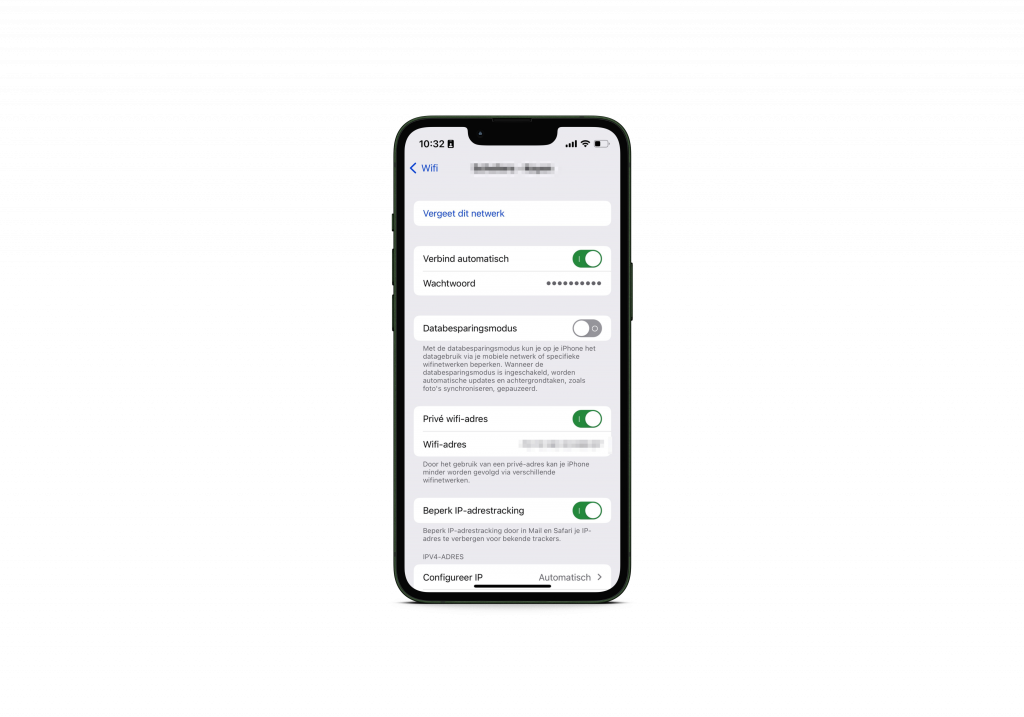
Samsung als uitzondering
Een uitzondering op de regel is Samsung. Uit veiligheidsoverwegingen laat het merk niet toe om wachtwoorden te lezen. Daarvoor moet je een extra app installeren, zoals WiFiList. Die app wordt doorgaans als betrouwbaar gezien, al blijft het gebruik ervan toch op je eigen risico.
Om het wifiwachtwoord te bekijken hoef je niet eens je Android-smartphone te rooten of een third party-app te installeren.
Zo vind je het WiFi-wachtwoord terug in je smartphone (Android & iOS)
- Stap 1: Ga naar Instellingen
- Stap 2: Bekijk de opgeslagen netwerken
- Stap 3: Raadpleeg je wachtwoord
- Stap 4: Deel het wachtwoord
- Stap 5: Zo vind je het terug in iOS (iPhone)
Stap 1: Open de instellingen
Om het wifiwachtwoord te bekijken hoef je niet eens je Android-smartphone te rooten of een third party-app te installeren. Het volstaat tegenwoordig om een bepaalde optie aan te tikken in de instellingen van Android. Je moet daarbij wel jezelf nog eens bekendmaken via een vingerafdrukscan of je pincode. Open de instellingen via het app-icoontje of het tandwieltje in het meldingenvenster.
- Lees ook: De beste goedkope smartphones in 2022
Stap 2: Bekijk opgeslagen netwerken
Deze stap kan nogal verschillen naargelang het telefoonmerk en de grafische interface. Tik op Wi-Fi en ga dan naar opgeslagen netwerken. Mogelijk ontbreekt die stap en krijg je meteen een lijst te zien van de wifinetwerken waar je al eens mee verbonden bent geweest én je huidige verbinding.
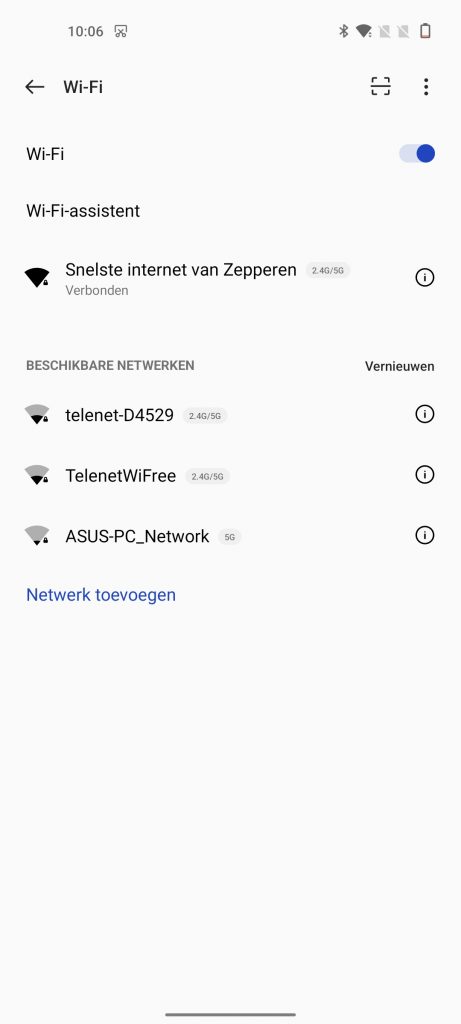
Stap 3: Raadpleeg je wachtwoord
Tik op het wifinetwerk waarvan je het wachtwoord wil raadplegen en/of delen. Daar vind je (meestal bovenaan) de optie Wi-Fi-QR-code terug. Zoals eerder aangegeven, zal je je nog eens kenbaar moeten maken met je vingerafdruk of pincode. Er verschijnt nu een QR-code, waaronder je wachtwoord te lezen staat.
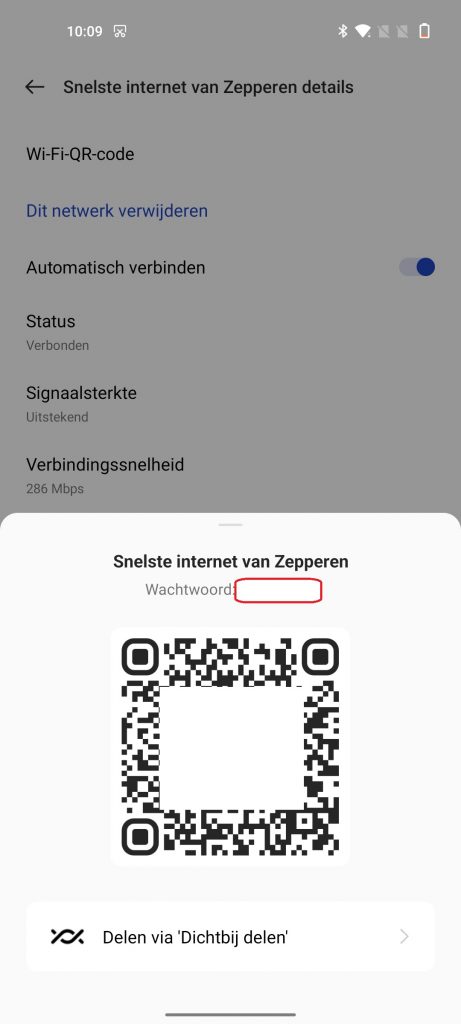
Stap 4: Delen maar
Wanneer je bezoekers echt vertrouwt, dan kan je dus overgaan tot het delen van het wifiwachtwoord. Dat kan gewoon verbaal (het wachtwoord komt immers in beeld), maar ook via een QR-scan van de code die jij kan laten zien, zoals in stap 3. Je bezoeker hoeft zo niet eens het WiFi-wachtwoord in te tikken en is automatisch verbonden. Het is een praktische oplossing, die (mits je ze verstandig gebruikt) ook veilig is.
Stap 5: Wachtwoord terugvinden in iOS (iPhone)
In iOS 16 heeft Apple het mogelijk gemaakt om heel gemakkelijk je WiFi-wachtwoord terug te vinden van het netwerk waarmee je op dat moment verbonden bent.
Ga naar Instellingen > Wifi > Tik op het Info-icoontje achter je Wifinetwerk > Tik op het veld Wachtwoord > Het wachtwoord komt tevoorschijn en je kan het ook kopiëren en delen.
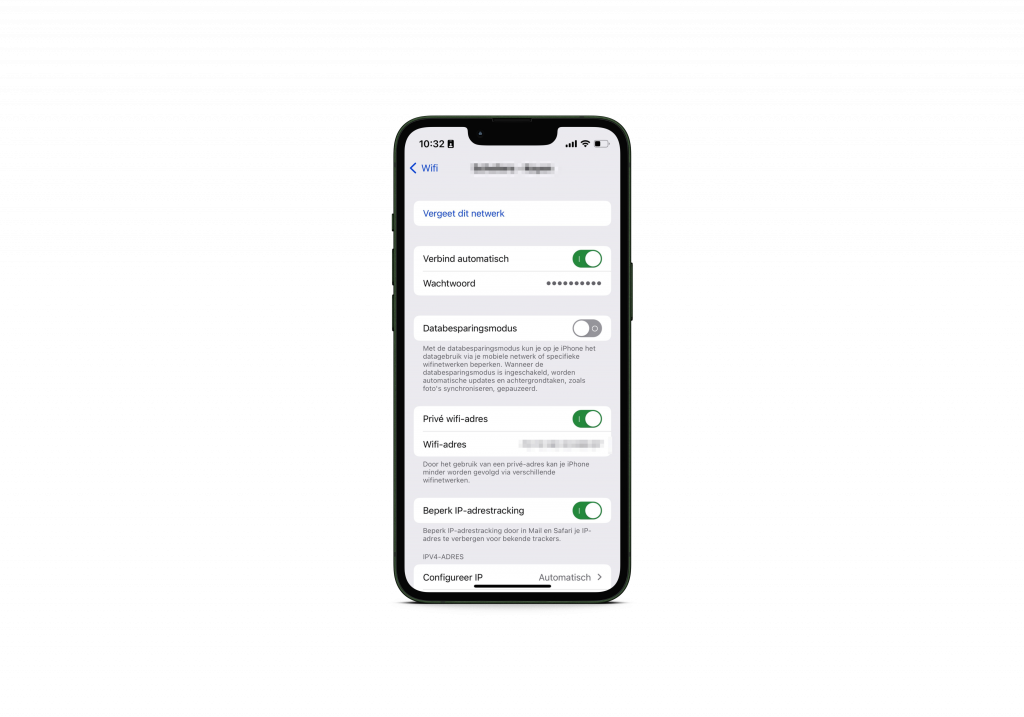
Samsung als uitzondering
Een uitzondering op de regel is Samsung. Uit veiligheidsoverwegingen laat het merk niet toe om wachtwoorden te lezen. Daarvoor moet je een extra app installeren, zoals WiFiList. Die app wordt doorgaans als betrouwbaar gezien, al blijft het gebruik ervan toch op je eigen risico.

















