Deze handige functies in Microsoft Teams kende jij nog niet

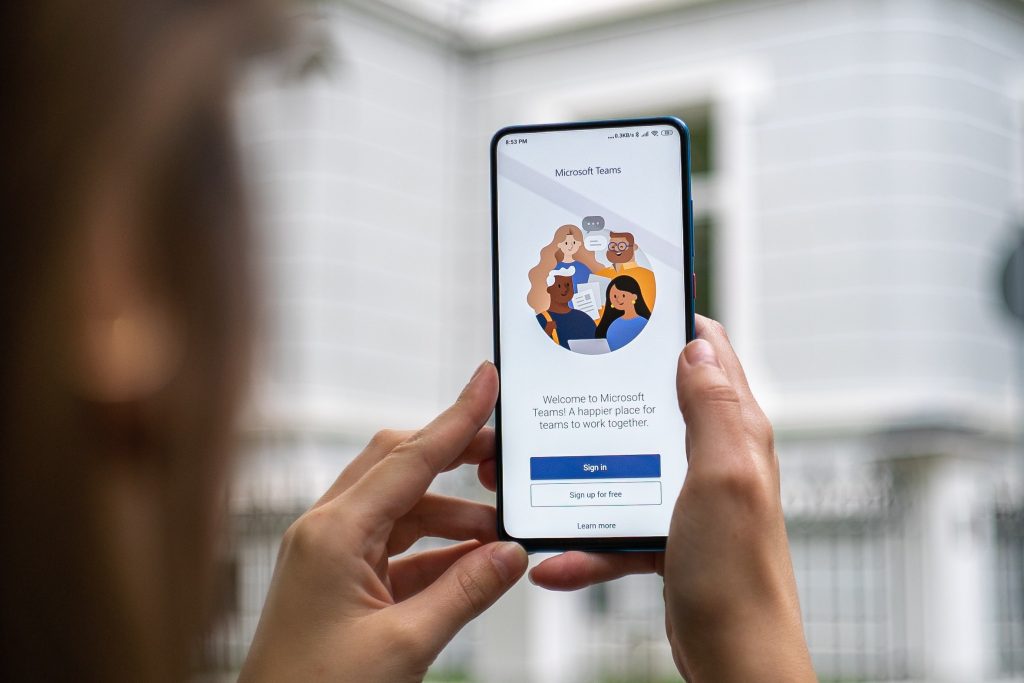
We laten de coronacrisis langzaamaan achter ons, maar dat betekent niet dat het leven volledig naar de oude situatie terugkeert. Thuiswerken is aan de orde van de dag, dat hoef ik je – tenzij je werkt in een uitvoerend beroep – niet uit te leggen. Werken vanuit huis betekent ook dat apps als Teams een belangrijk onderdeel van ons leven zijn gaan vormen. Bij het koffiezetapparaat staan om een praatje te maken is er niet meer bij. Microsoft Teams neemt die taak over. De vraag nu is echter of je Teams ten volste benut?
Daar gaan wij geen uitspraken over doen. Wat dan wel? We hebben een aantal handige tips om het gebruik van Teams net wat aangenamer te maken. Neem bijvoorbeeld het inplannen van berichten; handig als je een collega ergens aan moet helpen herinneren of als je ‘s avonds werkt en dan liever geen berichten stuurt naar collega’s. Hieronder leggen wij de verschillende functies aan je voor, én leggen wij je uit hoe je deze inschakelt of gebruikt.
1. Schakel meldingen via e-mail in
Ben je regelmatig weg van je computer maar wil je wel telkens op de hoogte blijven van berichten die je ontvangt. Je kan dan uiteraard Teams op je smartphone installeren, maar de vraag is of je dat werkelijk wilt, gezien het ook de verleiding om te reageren op de berichten vergroot. Val jij binnen die categorie, dan kan je de e-mailmeldingen van Teams aanpassen. Standaard krijg je pas na één uur een melding over nieuwe Teams-berichten. Pas dit aan naar Zo snel mogelijk om vrijwel direct een melding te ontvangen van nieuwe berichten in de chatapplicatie.

- Open Microsoft Teams op je computer
- Klik rechtsboven op de drie puntjes en kies Instellingen
- Navigeer vervolgens naar Meldingen
- Klik op het selectiemenu naast de optie E-mailberichten over gemiste activiteiten
- Selecteer een gewenste tijd waarna je de melding via e-mail ontvangt
2. Zo verstuur je urgente berichten
Wil je er zeker van zijn dat je teamleden een bericht binnen enkele minuten gelezen hebben, dan kun je daarvoor een zogenaamd urgent bericht sturen in Teams. Zulke berichten hebben niet alleen een opvallender uiterlijk met rode omlijning, de ontvangers van zulke berichten blijven ook telkens meldingen ervan ontvangen. Nadat je een urgent bericht hebt verstuurd, krijgen de ontvangers elke 2 minuten een melding, dit voor de eerste 20 minuten nadat je het bericht verstuurd hebt.

- Klik onder het berichtenvlak op het uitroepteken
- Kies voor de optie Urgent
- Voer je bericht in en verstuur het naar je collega’s
3. Voeg opmaak toe aan je Teams-berichten
Als je van plan bent een langer bericht te versturen via Teams, kan het handig zijn deze wat opmaak mee te geven. Microsoft biedt daar ook een hoop opties voor die nog te vaak ongebruikt blijven. We leggen je hieronder uit hoe de opmaakopties tevoorschijn tovert. Je kan onder andere berichten een dikgedrukte titel geven, bepaalde delen van je tekst highlighten en zelfs tabellen invoegen.
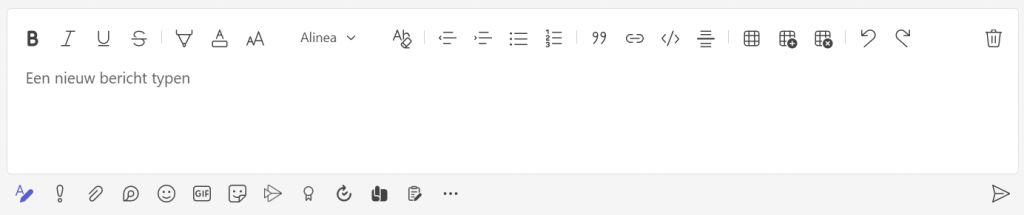
- Klik onder het berichtenvlak op het pen/A-icoontje
- Voer je tekst in en pas de verschillende opmaakopties toe op je tekst
4. Zo sla je de belangrijkste berichten op
Zijn er berichten die je echt niet mag kwijtraken en waarvoor je niet de hele tijd door alle berichten in een ellenlang gesprek wil duinen? Sla ze dan op in Microsoft Teams. Berichten die je opslaat zijn op een vaste plek in Teams te vinden waardoor je de scrolsessies kan overslaan. Wij leggen je kort uit hoe je de berichten opslaat en waar je de opgeslagen chatberichten in Teams terugvindt.
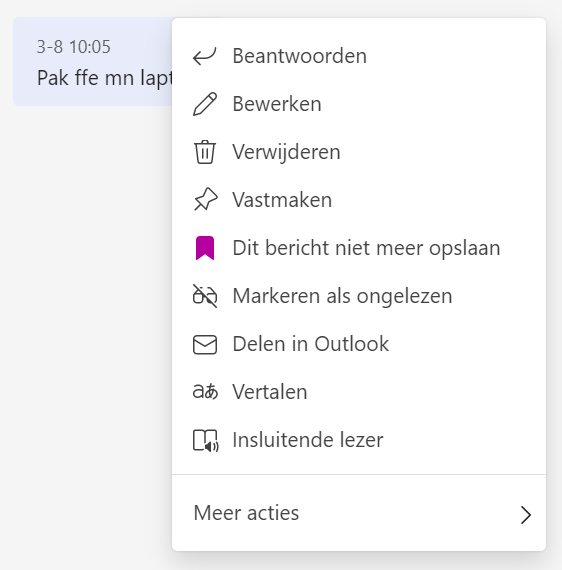
- Open het Teams-gesprek waarvan je berichten wilt opslaan en scrol naar het gewenste bericht
- Ga met je muis boven het bericht hangen en klik rechtsboven op de drie puntjes
- Klik vervolgens op de optie Dit bericht opslaan
Dit bericht is nu te vinden in je persoonlijke overzicht met opgeslagen berichten. Anderen zien niet dat jij het bericht hebt opgeslagen. Hieronder vind je nog de stappen om de lijst met je opgeslagen berichten te vinden.
- Klik in Teams rechtsboven op je profielfoto
- Klik op Opgeslagen
5. Plan Teams-berichten op voorhand in
Op het moment van schrijven is de functie nog niet voor iedereen beschikbaar, maar Microsoft zegt dat daar eind september verandering in komt. Vanaf dat moment kan iedereen berichten inplannen op Teams. Dat wil zeggen dat je voor het versturen van een bericht een tijd en datum kan instellen waarop deze wordt afgeleverd. Je kan het ingeplande bericht nog wel aanpassen na het inplannen. Liever helemaal niet meer versturen? Dat kan ook.
- Stel het te versturen bericht op in het tekstvlak op Teams
- Klik met je rechtermuisknop op de verzendknop in Teams
- Kies een gewenste tijd en datum om het bericht op te versturen
- Klik op Stuur op ingestelde tijdstip om het bericht in te plannen
We laten de coronacrisis langzaamaan achter ons, maar dat betekent niet dat het leven volledig naar de oude situatie terugkeert. Thuiswerken is aan de orde van de dag, dat hoef ik je – tenzij je werkt in een uitvoerend beroep – niet uit te leggen. Werken vanuit huis betekent ook dat apps als Teams een belangrijk onderdeel van ons leven zijn gaan vormen. Bij het koffiezetapparaat staan om een praatje te maken is er niet meer bij. Microsoft Teams neemt die taak over. De vraag nu is echter of je Teams ten volste benut?
Daar gaan wij geen uitspraken over doen. Wat dan wel? We hebben een aantal handige tips om het gebruik van Teams net wat aangenamer te maken. Neem bijvoorbeeld het inplannen van berichten; handig als je een collega ergens aan moet helpen herinneren of als je ‘s avonds werkt en dan liever geen berichten stuurt naar collega’s. Hieronder leggen wij de verschillende functies aan je voor, én leggen wij je uit hoe je deze inschakelt of gebruikt.
1. Schakel meldingen via e-mail in
Ben je regelmatig weg van je computer maar wil je wel telkens op de hoogte blijven van berichten die je ontvangt. Je kan dan uiteraard Teams op je smartphone installeren, maar de vraag is of je dat werkelijk wilt, gezien het ook de verleiding om te reageren op de berichten vergroot. Val jij binnen die categorie, dan kan je de e-mailmeldingen van Teams aanpassen. Standaard krijg je pas na één uur een melding over nieuwe Teams-berichten. Pas dit aan naar Zo snel mogelijk om vrijwel direct een melding te ontvangen van nieuwe berichten in de chatapplicatie.

- Open Microsoft Teams op je computer
- Klik rechtsboven op de drie puntjes en kies Instellingen
- Navigeer vervolgens naar Meldingen
- Klik op het selectiemenu naast de optie E-mailberichten over gemiste activiteiten
- Selecteer een gewenste tijd waarna je de melding via e-mail ontvangt
2. Zo verstuur je urgente berichten
Wil je er zeker van zijn dat je teamleden een bericht binnen enkele minuten gelezen hebben, dan kun je daarvoor een zogenaamd urgent bericht sturen in Teams. Zulke berichten hebben niet alleen een opvallender uiterlijk met rode omlijning, de ontvangers van zulke berichten blijven ook telkens meldingen ervan ontvangen. Nadat je een urgent bericht hebt verstuurd, krijgen de ontvangers elke 2 minuten een melding, dit voor de eerste 20 minuten nadat je het bericht verstuurd hebt.

- Klik onder het berichtenvlak op het uitroepteken
- Kies voor de optie Urgent
- Voer je bericht in en verstuur het naar je collega’s
3. Voeg opmaak toe aan je Teams-berichten
Als je van plan bent een langer bericht te versturen via Teams, kan het handig zijn deze wat opmaak mee te geven. Microsoft biedt daar ook een hoop opties voor die nog te vaak ongebruikt blijven. We leggen je hieronder uit hoe de opmaakopties tevoorschijn tovert. Je kan onder andere berichten een dikgedrukte titel geven, bepaalde delen van je tekst highlighten en zelfs tabellen invoegen.
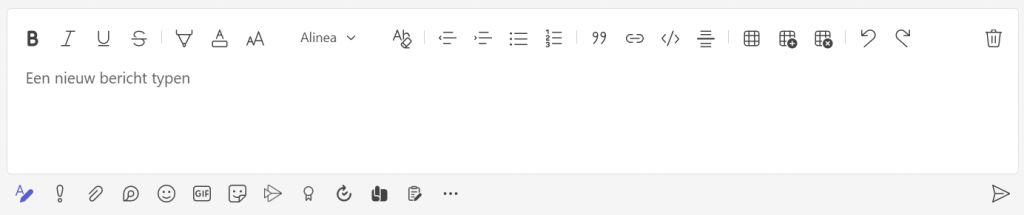
- Klik onder het berichtenvlak op het pen/A-icoontje
- Voer je tekst in en pas de verschillende opmaakopties toe op je tekst
4. Zo sla je de belangrijkste berichten op
Zijn er berichten die je echt niet mag kwijtraken en waarvoor je niet de hele tijd door alle berichten in een ellenlang gesprek wil duinen? Sla ze dan op in Microsoft Teams. Berichten die je opslaat zijn op een vaste plek in Teams te vinden waardoor je de scrolsessies kan overslaan. Wij leggen je kort uit hoe je de berichten opslaat en waar je de opgeslagen chatberichten in Teams terugvindt.
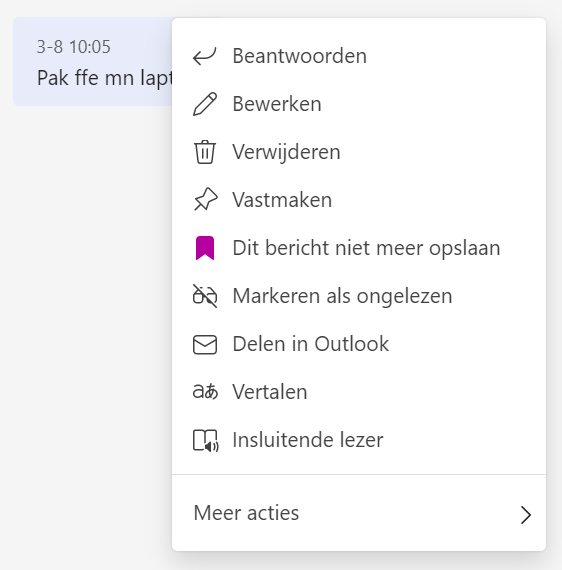
- Open het Teams-gesprek waarvan je berichten wilt opslaan en scrol naar het gewenste bericht
- Ga met je muis boven het bericht hangen en klik rechtsboven op de drie puntjes
- Klik vervolgens op de optie Dit bericht opslaan
Dit bericht is nu te vinden in je persoonlijke overzicht met opgeslagen berichten. Anderen zien niet dat jij het bericht hebt opgeslagen. Hieronder vind je nog de stappen om de lijst met je opgeslagen berichten te vinden.
- Klik in Teams rechtsboven op je profielfoto
- Klik op Opgeslagen
5. Plan Teams-berichten op voorhand in
Op het moment van schrijven is de functie nog niet voor iedereen beschikbaar, maar Microsoft zegt dat daar eind september verandering in komt. Vanaf dat moment kan iedereen berichten inplannen op Teams. Dat wil zeggen dat je voor het versturen van een bericht een tijd en datum kan instellen waarop deze wordt afgeleverd. Je kan het ingeplande bericht nog wel aanpassen na het inplannen. Liever helemaal niet meer versturen? Dat kan ook.
- Stel het te versturen bericht op in het tekstvlak op Teams
- Klik met je rechtermuisknop op de verzendknop in Teams
- Kies een gewenste tijd en datum om het bericht op te versturen
- Klik op Stuur op ingestelde tijdstip om het bericht in te plannen

















