Tech Tip: Google Password Manager gebruiken op Android


Gelukkig kan je je wachtwoorden beheren in Chrome voor Android. Je wachtwoorden van je browser beheren doe je niet in een aparte toepassing. De beheerfunctie zit gewoon verwerkt in Chrome en dus ook in de app voor Android. Sla je wachtwoorden op in je desktop-browser, dan kan je die ook gewoon blindelings hanteren op je smartphone. Zo ga je aan de slag.
Zo gebruik je Google Password Manager op Android
- Stap 1: automatisch aanvullen instellen
- Stap 2: open Wachtwoorden-beheer
- Stap 3: wachtwoorden controleren
- Stap 4: instellingen controleren
Stap 1: automatisch aanvullen instellen
Om te beginnen moet je er zeker van zijn dat Google standaard ingesteld staat als jouw automatische invulservice. Swipe bovenaan je scherm één of twee keer naar beneden (afhankelijk van je Android-versie) en tik op het tandwieltje voor de Instellingen. Scrol naar beneden tot bij Wachtwoord en beveiliging. Tik erop en kies Wachtwoorden beheren. Selecteer daar Google als de dienst Automatisch aanvullen.
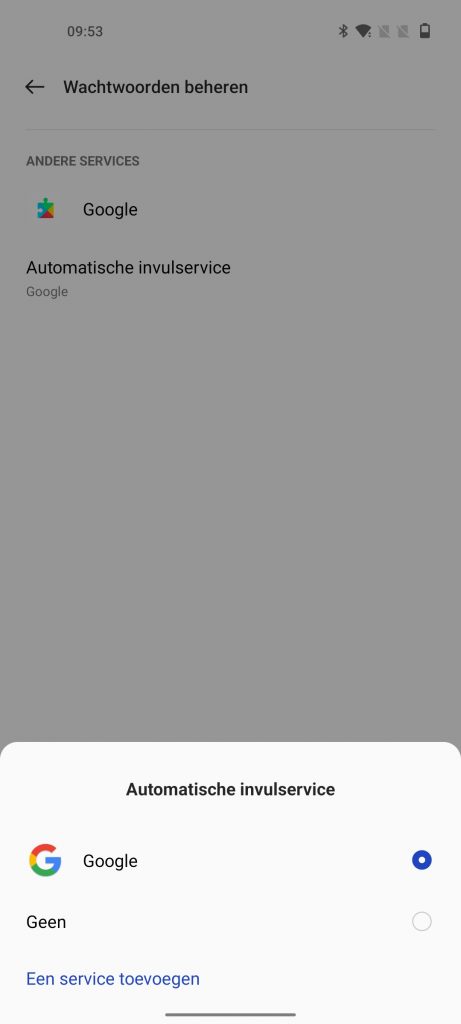
Stap 2: open Wachtwoorden-beheer
Open Google Chrome op je Android-toestel. Tik op de drie puntjes rechtsbovenaan en daarna op Instellingen. Kies vervolgens voor Wachtwoorden om het beheermenu te openen. Hier krijg je een lijst van al je opgeslagen wachtwoorden. Misschien is dit ook wel een goed moment om even grote kuis te houden. Tik op een account en vervolgens op een vuilbakje bovenaan om het te verwijderen, of pas het wachtwoord simpelweg aan in de velden eronder.
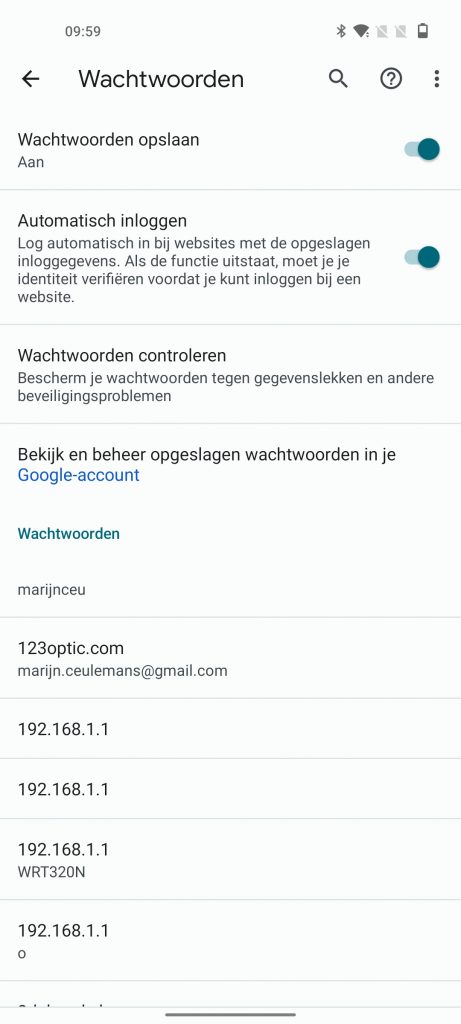
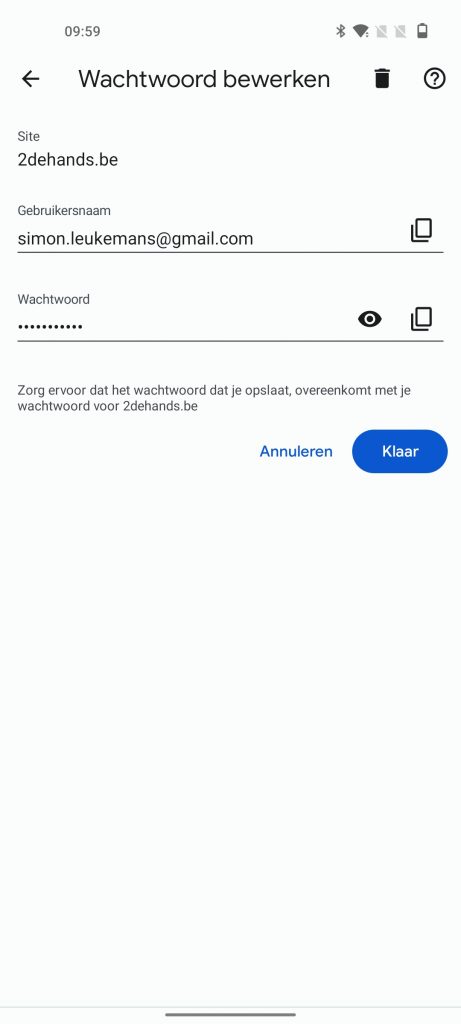
Stap 3: wachtwoorden controleren
Bovenaan het scherm vind je Wachtwoorden controleren terug. Open het menu en Chrome zal een automatische controle uitvoeren. Dat is een feature waarmee Google voor jou kan nagaan welke paswoorden mogelijk opgedoken zijn in een datalek. Is dat het geval voor een bepaalde accounts, dan doe je er goed aan het wachtwoord te veranderen. Af en toe je paswoord wijzigen, is sowieso een goed idee.
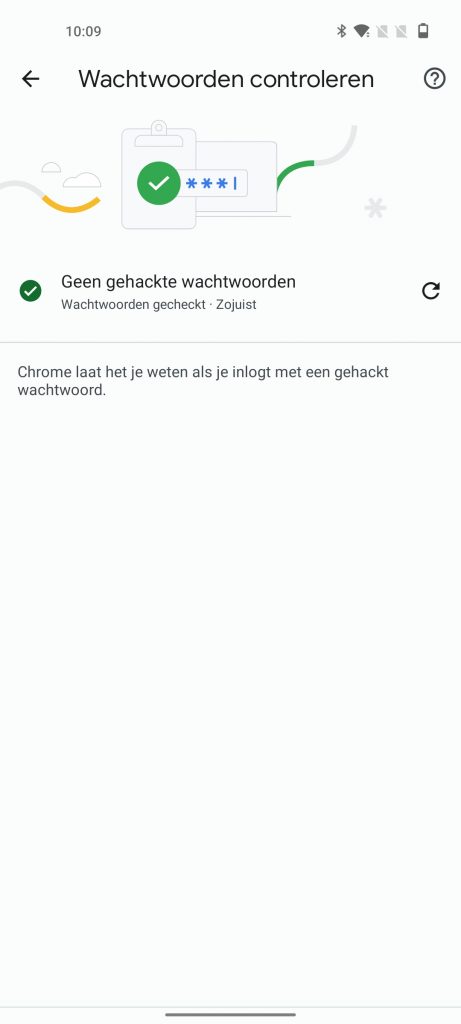
Stap 4: instellingen controleren
Tot slot kunnen we – nu we toch bezig zijn – nog even wat bijkomende instellingen bekijken. In het menu Wachtwoorden (zie stap 2) kan je bovenaan kiezen of je om te beginnen wil toestaan dat Google wachtwoorden registreert als je ergens inlogt via Chrome. Je kan er ook voor kiezen om automatisch aangemeld te worden. Ben je zover, dan ben je bij dezen weer helemaal mee met je wachtwoorden in Google Chrome.
Gelukkig kan je je wachtwoorden beheren in Chrome voor Android. Je wachtwoorden van je browser beheren doe je niet in een aparte toepassing. De beheerfunctie zit gewoon verwerkt in Chrome en dus ook in de app voor Android. Sla je wachtwoorden op in je desktop-browser, dan kan je die ook gewoon blindelings hanteren op je smartphone. Zo ga je aan de slag.
Zo gebruik je Google Password Manager op Android
- Stap 1: automatisch aanvullen instellen
- Stap 2: open Wachtwoorden-beheer
- Stap 3: wachtwoorden controleren
- Stap 4: instellingen controleren
Stap 1: automatisch aanvullen instellen
Om te beginnen moet je er zeker van zijn dat Google standaard ingesteld staat als jouw automatische invulservice. Swipe bovenaan je scherm één of twee keer naar beneden (afhankelijk van je Android-versie) en tik op het tandwieltje voor de Instellingen. Scrol naar beneden tot bij Wachtwoord en beveiliging. Tik erop en kies Wachtwoorden beheren. Selecteer daar Google als de dienst Automatisch aanvullen.
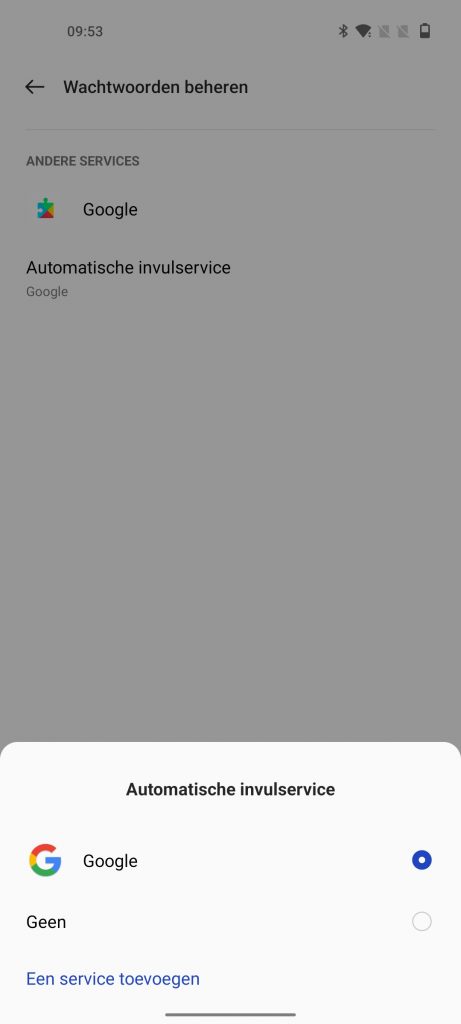
Stap 2: open Wachtwoorden-beheer
Open Google Chrome op je Android-toestel. Tik op de drie puntjes rechtsbovenaan en daarna op Instellingen. Kies vervolgens voor Wachtwoorden om het beheermenu te openen. Hier krijg je een lijst van al je opgeslagen wachtwoorden. Misschien is dit ook wel een goed moment om even grote kuis te houden. Tik op een account en vervolgens op een vuilbakje bovenaan om het te verwijderen, of pas het wachtwoord simpelweg aan in de velden eronder.
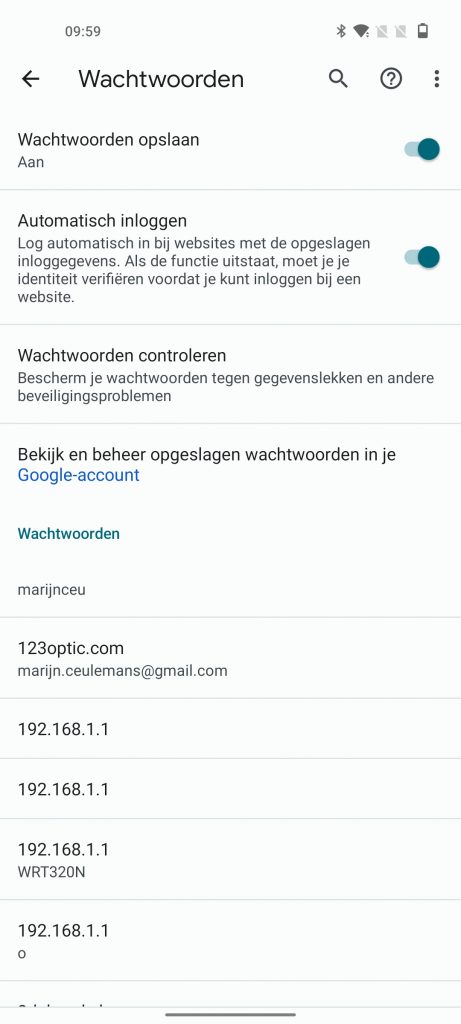
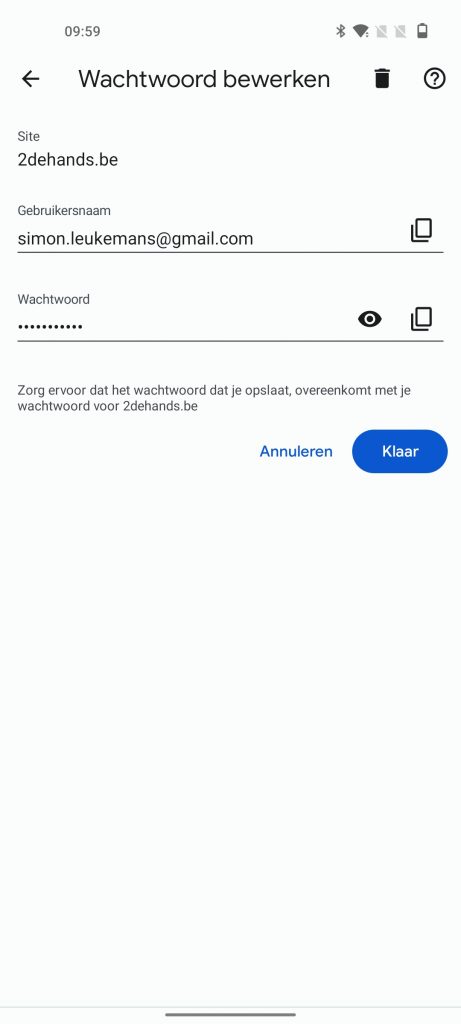
Stap 3: wachtwoorden controleren
Bovenaan het scherm vind je Wachtwoorden controleren terug. Open het menu en Chrome zal een automatische controle uitvoeren. Dat is een feature waarmee Google voor jou kan nagaan welke paswoorden mogelijk opgedoken zijn in een datalek. Is dat het geval voor een bepaalde accounts, dan doe je er goed aan het wachtwoord te veranderen. Af en toe je paswoord wijzigen, is sowieso een goed idee.
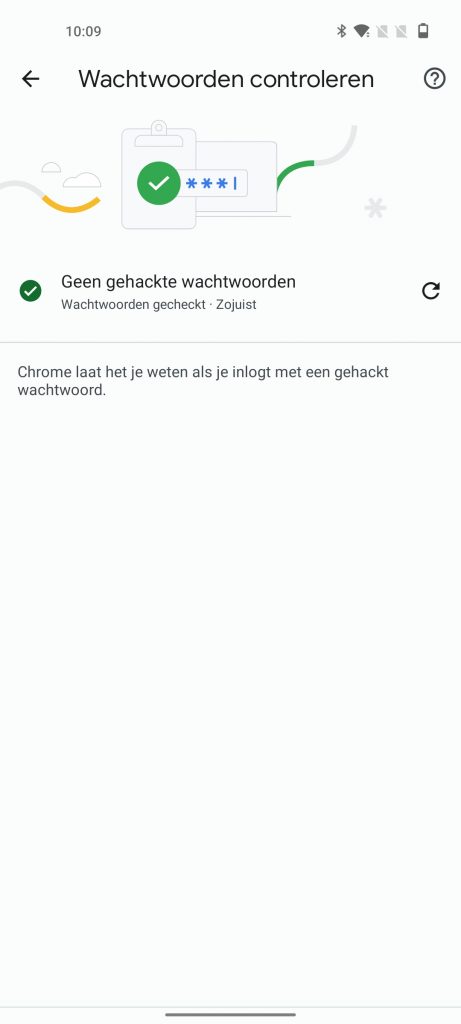
Stap 4: instellingen controleren
Tot slot kunnen we – nu we toch bezig zijn – nog even wat bijkomende instellingen bekijken. In het menu Wachtwoorden (zie stap 2) kan je bovenaan kiezen of je om te beginnen wil toestaan dat Google wachtwoorden registreert als je ergens inlogt via Chrome. Je kan er ook voor kiezen om automatisch aangemeld te worden. Ben je zover, dan ben je bij dezen weer helemaal mee met je wachtwoorden in Google Chrome.

















