Tech Tip: haal tekst uit afbeeldingen met Google Lens

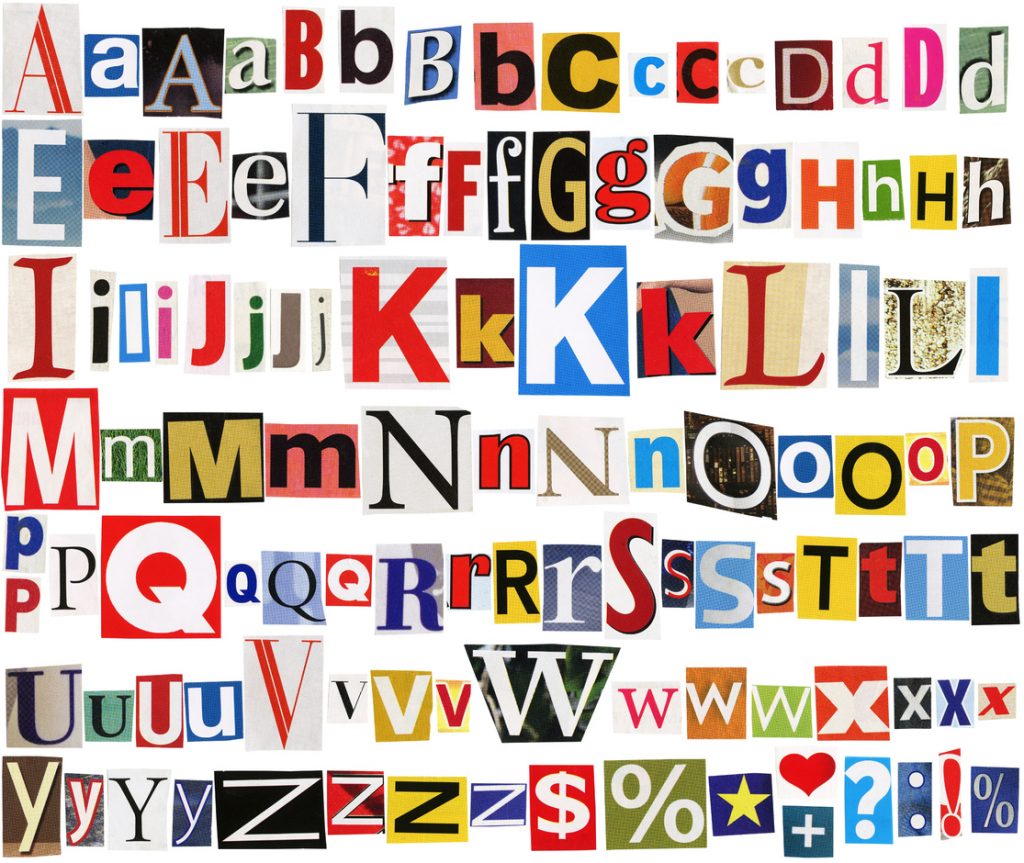
Heb je een afbeelding met een boel tekst erop, maar wil je die daar graag uitknippen voor eigen gebruik, of om bijvoorbeeld te vertalen? Google weet raad.
Het zal je vast en zeker al wel eens een keertje zijn overkomen dat je ergens rondliep en plots een opvallend stukje tekst zag waar je later wat mee wou doen, of het nu om een uitnodiging, gedicht of affiche ging. Hier moest je dan steeds eerst een foto van nemen om later de tekst bijvoorbeeld over te kunnen typen in je favoriete browser, zodat je er iets mee kon doen. Gelukkig is de technologie inmiddels wat verder gevorderd. Nu hebben we de optie om tekst rechtstreeks uit afbeeldingen te plukken, zodat we ermee kunnen doen wat we maar willen. Google heeft daar aardig wat werk in gestoken en weet met Google Foto’s en zijn Lens-functionaliteiten mooie resultaten neer te zetten. Zo kan je bijvoorbeeld foto’s nemen van kleine tekst in bijsluiters met je smartphonecamera om deze zo te knippen en te vergroten. Wij tonen je hoe je dit zelf doet.
Zo haal je tekst uit afbeeldingen met Google Lens
Stap 1: open Google Foto’s
Om met de functie aan de slag te gaan, moet je eerst over Google Foto’s beschikken en natuurlijk een afbeelding met tekst erop. Let wel, de tekst moet ietwat toegankelijk zijn voor de software om het daadwerkelijk te herkennen als tekst. Handgeschreven tekst of zelfgemaakte lettertypes op bijvoorbeeld affiches zullen niet altijd herkend worden, al zet de software soms knappe resultaten neer. Open Google Foto’s en ga op zoek naar de afbeelding waar je tekst uit wil halen.
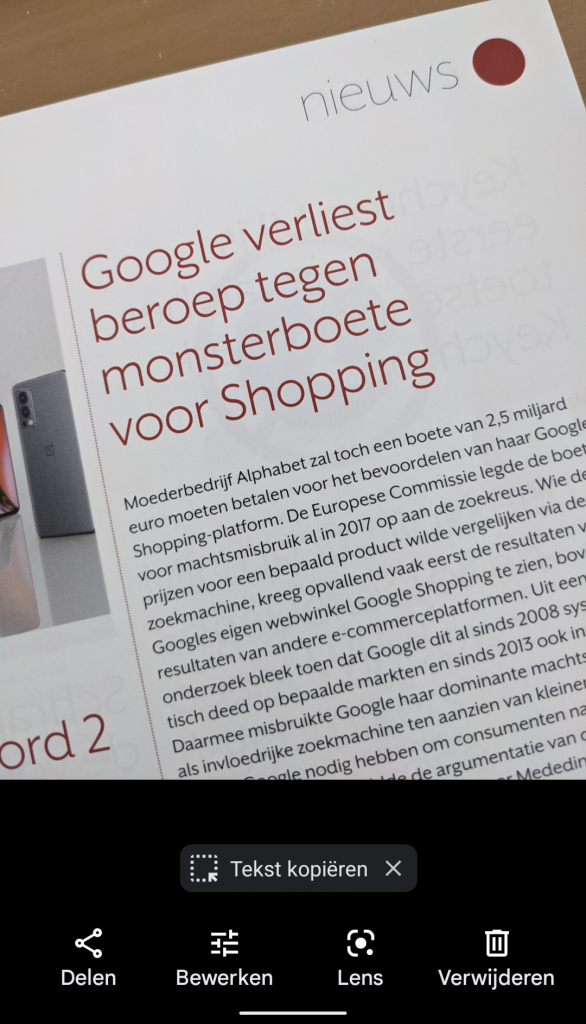
Stap 2: Tekst selecteren
Nadat je de afbeelding hebt geopend, bestaat de kans dat Google al automatisch de tekst in de afbeelding herkent. Je krijgt dan onderaan in het midden van je scherm een klein zwart kadertje te zien met daarin de melding ‘Tekst kopiëren’. Druk daarop en je zal zien dat alle voor de software leesbare tekst automatisch geselecteerd wordt. Als deze optie niet vanzelf verschijnt, dan kan je dit nog manueel oplossen met Google Lens zelf.
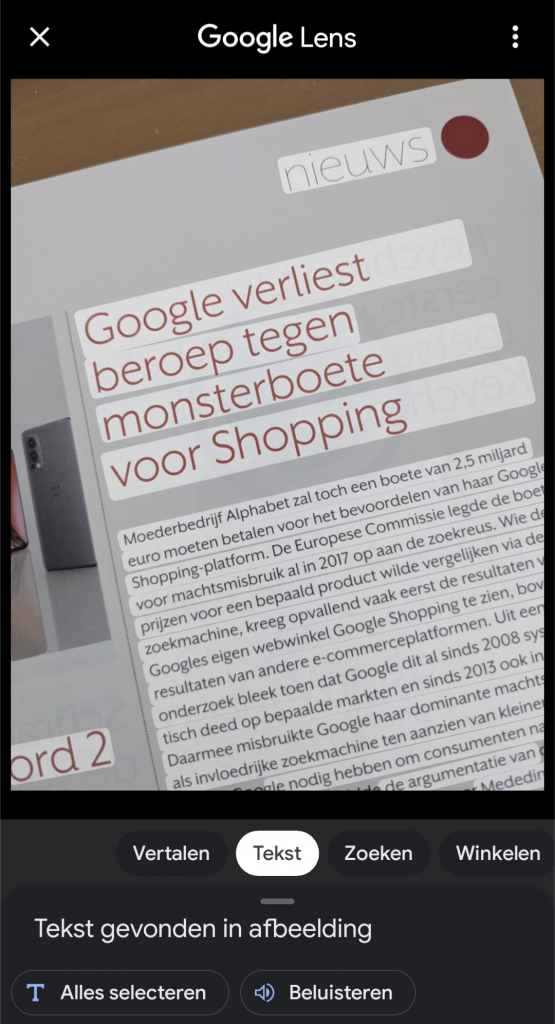
Stap 3: Gebruik Google Lens
Een tweede manier om de tekst te kopiëren is via Google Lens. Bij het selecteren van de afbeelding krijg je onderaan vier opties te zien, waarvan eentje benoemd is als Lens. Druk hierop en je roept zo de Lens-functionaliteiten op, wat niet afwijkt van de eerdere overlay die je kreeg bij het automatisch selecteren van de tekst. Onderaan kan je dan het kadertje ‘Tekst’ selecteren om alsnog de tekst in de afbeelding aan te duiden.
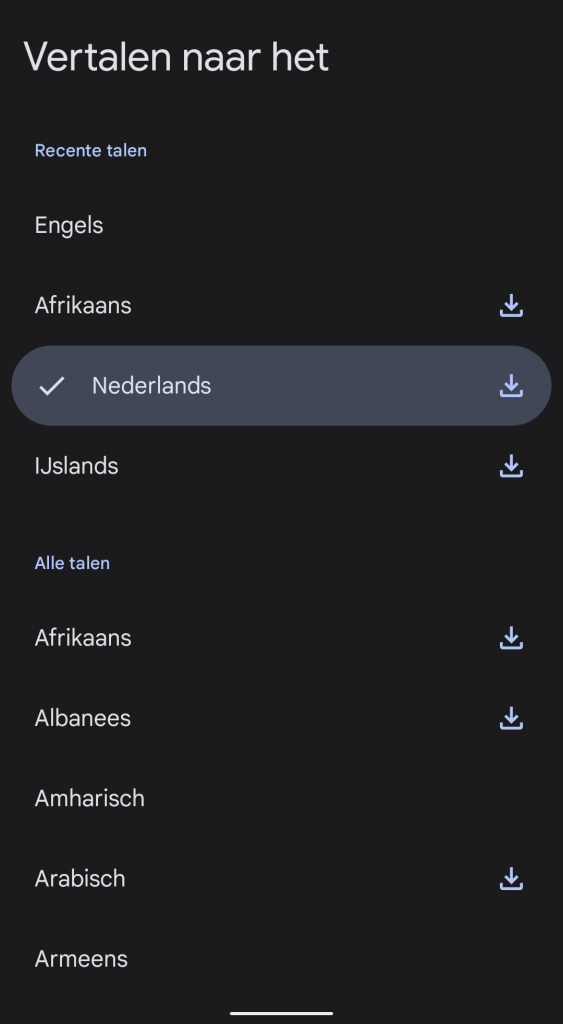
Stap 4: Bepaal wat je wil doen
Zodra de tekst is geselecteerd, krijg je helemaal onderaan verschillende opties te zien, waaronder eentje voor het kopiëren van tekst en zelfs het beluisteren van wat er staat. Daarnaast staan er in de kadertjes daar net boven nog een waaier aan andere opties om mee te werken, zoals het rechtstreeks vertalen van de tekst, vermelde plaatsen, op zoek gaan naar producten in de foto die je online kan kopen, of zelfs de mogelijkheid om foto’s te nemen van een menukaart en zo te zoeken naar afbeeldingen van de vermelde gerechten.
Heb je een afbeelding met een boel tekst erop, maar wil je die daar graag uitknippen voor eigen gebruik, of om bijvoorbeeld te vertalen? Google weet raad.
Het zal je vast en zeker al wel eens een keertje zijn overkomen dat je ergens rondliep en plots een opvallend stukje tekst zag waar je later wat mee wou doen, of het nu om een uitnodiging, gedicht of affiche ging. Hier moest je dan steeds eerst een foto van nemen om later de tekst bijvoorbeeld over te kunnen typen in je favoriete browser, zodat je er iets mee kon doen. Gelukkig is de technologie inmiddels wat verder gevorderd. Nu hebben we de optie om tekst rechtstreeks uit afbeeldingen te plukken, zodat we ermee kunnen doen wat we maar willen. Google heeft daar aardig wat werk in gestoken en weet met Google Foto’s en zijn Lens-functionaliteiten mooie resultaten neer te zetten. Zo kan je bijvoorbeeld foto’s nemen van kleine tekst in bijsluiters met je smartphonecamera om deze zo te knippen en te vergroten. Wij tonen je hoe je dit zelf doet.
Zo haal je tekst uit afbeeldingen met Google Lens
Stap 1: open Google Foto’s
Om met de functie aan de slag te gaan, moet je eerst over Google Foto’s beschikken en natuurlijk een afbeelding met tekst erop. Let wel, de tekst moet ietwat toegankelijk zijn voor de software om het daadwerkelijk te herkennen als tekst. Handgeschreven tekst of zelfgemaakte lettertypes op bijvoorbeeld affiches zullen niet altijd herkend worden, al zet de software soms knappe resultaten neer. Open Google Foto’s en ga op zoek naar de afbeelding waar je tekst uit wil halen.
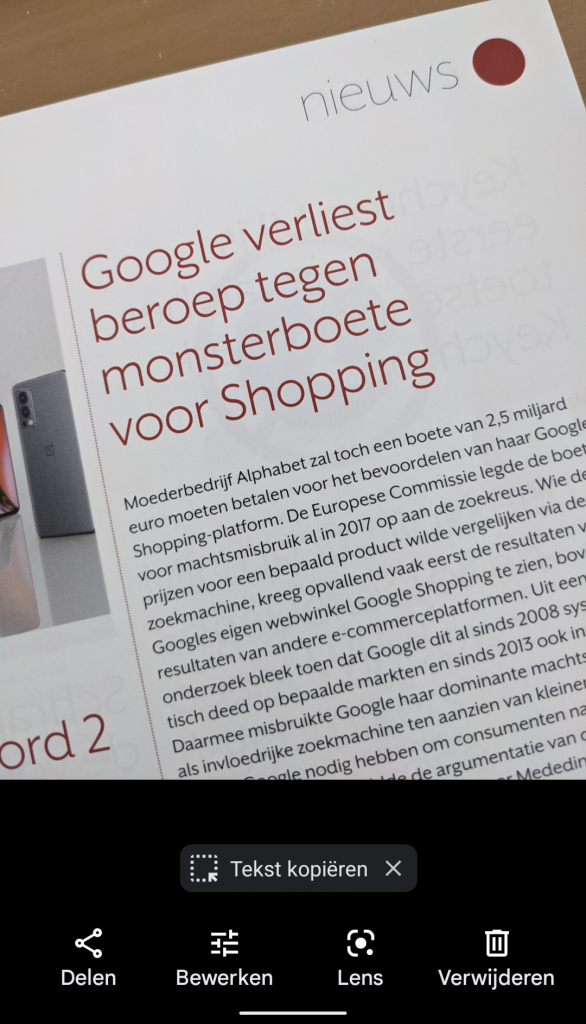
Stap 2: Tekst selecteren
Nadat je de afbeelding hebt geopend, bestaat de kans dat Google al automatisch de tekst in de afbeelding herkent. Je krijgt dan onderaan in het midden van je scherm een klein zwart kadertje te zien met daarin de melding ‘Tekst kopiëren’. Druk daarop en je zal zien dat alle voor de software leesbare tekst automatisch geselecteerd wordt. Als deze optie niet vanzelf verschijnt, dan kan je dit nog manueel oplossen met Google Lens zelf.
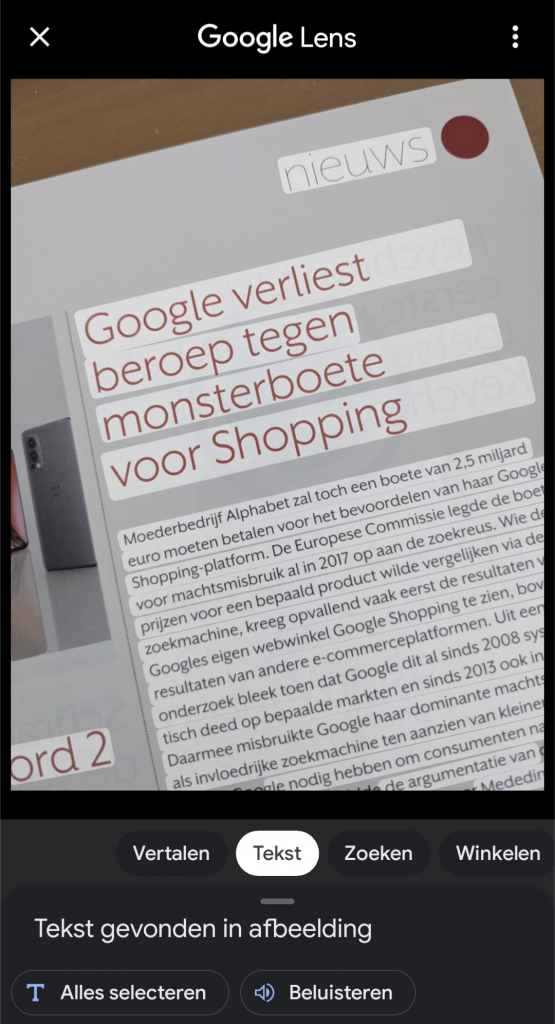
Stap 3: Gebruik Google Lens
Een tweede manier om de tekst te kopiëren is via Google Lens. Bij het selecteren van de afbeelding krijg je onderaan vier opties te zien, waarvan eentje benoemd is als Lens. Druk hierop en je roept zo de Lens-functionaliteiten op, wat niet afwijkt van de eerdere overlay die je kreeg bij het automatisch selecteren van de tekst. Onderaan kan je dan het kadertje ‘Tekst’ selecteren om alsnog de tekst in de afbeelding aan te duiden.
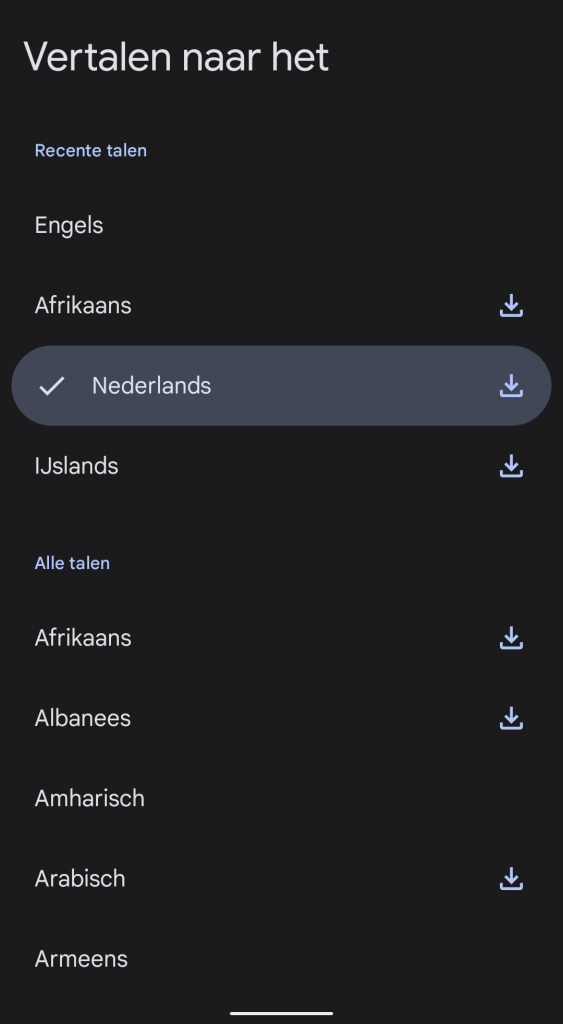
Stap 4: Bepaal wat je wil doen
Zodra de tekst is geselecteerd, krijg je helemaal onderaan verschillende opties te zien, waaronder eentje voor het kopiëren van tekst en zelfs het beluisteren van wat er staat. Daarnaast staan er in de kadertjes daar net boven nog een waaier aan andere opties om mee te werken, zoals het rechtstreeks vertalen van de tekst, vermelde plaatsen, op zoek gaan naar producten in de foto die je online kan kopen, of zelfs de mogelijkheid om foto’s te nemen van een menukaart en zo te zoeken naar afbeeldingen van de vermelde gerechten.

















