Zo verwijder je automatisch ongewenste e-mails in Gmail

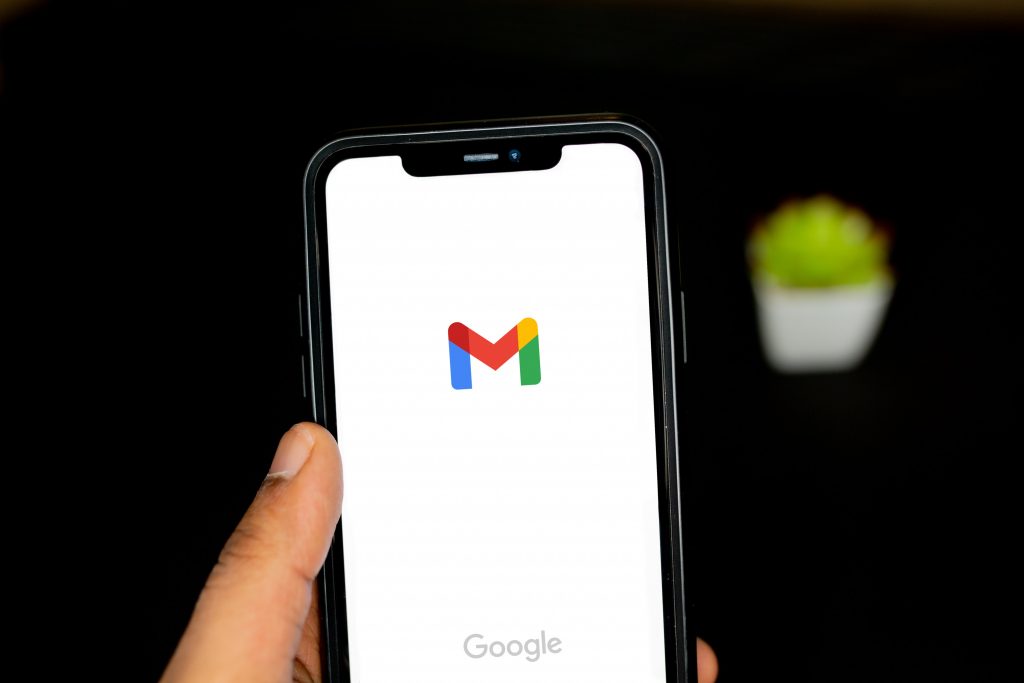
Hoe strikt de filters van e-maildiensten ook zijn: soms zien ze simpelweg spam over het hoofd of lijkt de filter ineens zijn werk niet meer te kunnen vervullen. Er blijft dan nog maar één optie over en dat is het handmatig filteren en verwijderen van zulke e-mails. Dat geldt ook voor nieuwsbrieven waar je je ooit voor hebt ingeschreven, en die alsmaar blijven terugkeren. Uiteraard kun je proberen om het ‘uitschrijven’-knopje in te drukken, maar de kans dat die knop ook werkelijk functioneel is bij spam-mails, is klein. Gelukkig vind je daarvoor in Gmail een krachtige filteroptie.
Hengelen naar spam e-mails
Of het nu gaat om ongewenste mails of nieuwsbrieven die je liever niet telkens in je inbox ontvangt, in beide gevallen laat Gmail het je toe om een filter in te stellen. Zo’n filter doorzoekt de e-mails die je ontvangt op de ingevoerde tekst voor het filter. Je kan zelf bepalen wat Gmail doet met de spam e-mails die aan het filter voldoen. Standaard worden ze onder een losstaand label geplaatst, maar je kan ze ook direct laten archiveren, verwijderen, doorsturen of de mail enkel laten markeren met een ster.
Google ziet de filter in Gmail dan ook niet als ‘spam-maatregel’, maar eerder als mogelijkheid om je inbox overzichtelijk te houden. Hier hoef je dan voortaan alvast geen extra moeite meer in te steken. Je zou dus bijvoorbeeld ook alle werk- of schoolmails op die manier kunnen filteren, zodat je er geen omkijken meer naar hebt.
Zo filter je ongewenste e-mails uit Gmail
Voor het instellen van zulke filters ben je aangewezen op de browservariant van Gmail. Geen zorgen: de filter werkt zowel op de mobiele- als browservariant. Zodoende kom je spam-mails ook niet meer tegen op je smartphone. Met onderstaande stappen kun je zo’n filter aanmaken.
- Open Gmail in je (desktop)browser
- Tik bovenaan op de zoekbalk (Zoek in e-mails) en vul het filterwoord in (bijvoorbeeld uitschrijven voor nieuwsbrieven, of simpelweg ‘nieuwsbrief’ of ‘nieuwsbrieven’)
- Klik vlak naast de zoekbalk op het instellingsicoontje
- Selecteer onderaan naast Zoeken de optie Filter maken
- Kies een actie die je wilt dat de filter uitvoert als een e-mail met de zoekterm gevonden wordt (bijvoorbeeld Verwijderen, Het label toepassen of Naar spam sturen)
- Selecteer Filter maken om het filter in Gmail definitief aan te maken
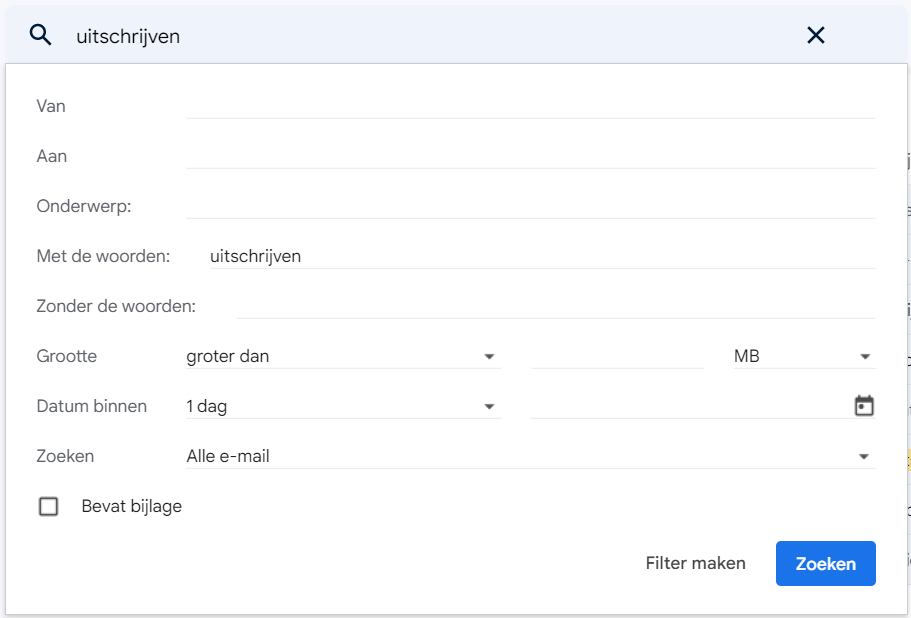
Bij het aanmaken van het filter kun je er verder ook voor kiezen om bepaalde woorden juist wel toe te staan. Nieuwsbrieven die je dan nog wel graag ontvangt van specifieke bedrijven, blijven dan in je mailbox staan. Ook kun je bepaalde afzenders toevoegen, zodat je nog nauwkeuriger kan filteren en je inbox daarmee schoon kan houden.
Hoe strikt de filters van e-maildiensten ook zijn: soms zien ze simpelweg spam over het hoofd of lijkt de filter ineens zijn werk niet meer te kunnen vervullen. Er blijft dan nog maar één optie over en dat is het handmatig filteren en verwijderen van zulke e-mails. Dat geldt ook voor nieuwsbrieven waar je je ooit voor hebt ingeschreven, en die alsmaar blijven terugkeren. Uiteraard kun je proberen om het ‘uitschrijven’-knopje in te drukken, maar de kans dat die knop ook werkelijk functioneel is bij spam-mails, is klein. Gelukkig vind je daarvoor in Gmail een krachtige filteroptie.
Hengelen naar spam e-mails
Of het nu gaat om ongewenste mails of nieuwsbrieven die je liever niet telkens in je inbox ontvangt, in beide gevallen laat Gmail het je toe om een filter in te stellen. Zo’n filter doorzoekt de e-mails die je ontvangt op de ingevoerde tekst voor het filter. Je kan zelf bepalen wat Gmail doet met de spam e-mails die aan het filter voldoen. Standaard worden ze onder een losstaand label geplaatst, maar je kan ze ook direct laten archiveren, verwijderen, doorsturen of de mail enkel laten markeren met een ster.
Google ziet de filter in Gmail dan ook niet als ‘spam-maatregel’, maar eerder als mogelijkheid om je inbox overzichtelijk te houden. Hier hoef je dan voortaan alvast geen extra moeite meer in te steken. Je zou dus bijvoorbeeld ook alle werk- of schoolmails op die manier kunnen filteren, zodat je er geen omkijken meer naar hebt.
Zo filter je ongewenste e-mails uit Gmail
Voor het instellen van zulke filters ben je aangewezen op de browservariant van Gmail. Geen zorgen: de filter werkt zowel op de mobiele- als browservariant. Zodoende kom je spam-mails ook niet meer tegen op je smartphone. Met onderstaande stappen kun je zo’n filter aanmaken.
- Open Gmail in je (desktop)browser
- Tik bovenaan op de zoekbalk (Zoek in e-mails) en vul het filterwoord in (bijvoorbeeld uitschrijven voor nieuwsbrieven, of simpelweg ‘nieuwsbrief’ of ‘nieuwsbrieven’)
- Klik vlak naast de zoekbalk op het instellingsicoontje
- Selecteer onderaan naast Zoeken de optie Filter maken
- Kies een actie die je wilt dat de filter uitvoert als een e-mail met de zoekterm gevonden wordt (bijvoorbeeld Verwijderen, Het label toepassen of Naar spam sturen)
- Selecteer Filter maken om het filter in Gmail definitief aan te maken
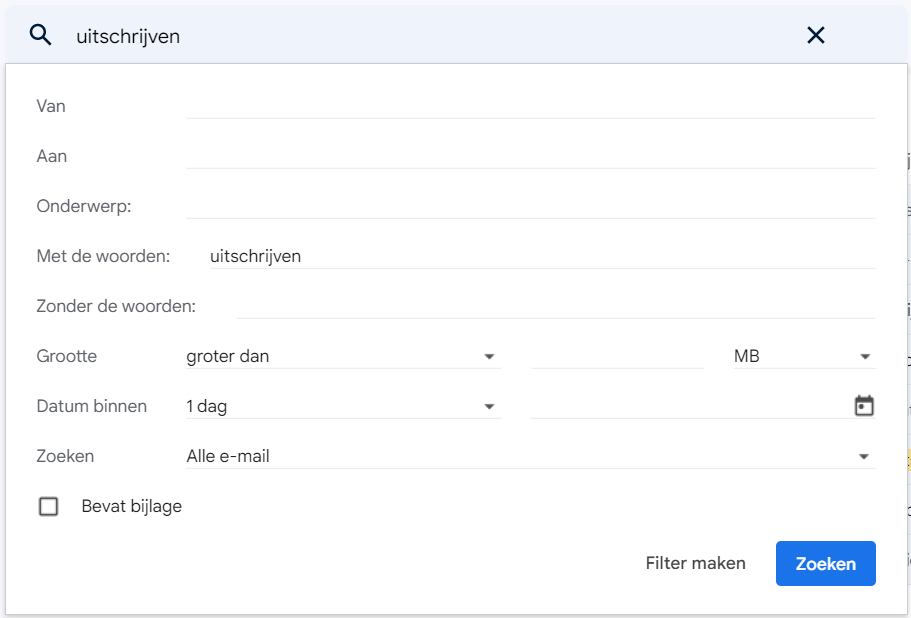
Bij het aanmaken van het filter kun je er verder ook voor kiezen om bepaalde woorden juist wel toe te staan. Nieuwsbrieven die je dan nog wel graag ontvangt van specifieke bedrijven, blijven dan in je mailbox staan. Ook kun je bepaalde afzenders toevoegen, zodat je nog nauwkeuriger kan filteren en je inbox daarmee schoon kan houden.

















