Zo leeg je de cache in Windows 10 en 11


Heb je al eens problemen ondervonden met de werking van een bepaalde website, zoals bijvoorbeeld slecht ladende afbeeldingen, inlogproblemen of regelmatige crashes? Dan krijg je als eerste antwoord vaak dat je de cache van je browser eens leeg moet maken, en kijken of het daarna werkt. In de meeste gevallen is dit inderdaad al een praktische oplossing. Dezelfde stappen zijn echter ook van toepassing op je computer.
In een cache worden tijdelijke gegevens opgeslagen waarmee je met jouw systeem snel aan de slag kan, of het nu een computer, browser of app is. Dankzij de snelle toegang kan je alles sneller laden, waardoor het regelmatig ledigen ervan een boel frequente problemen kan oplossen of voorkomen. Denk je dat je hier zelf baat bij kan hebben? Dan tonen wij je hoe je dit stap voor stap doet. Geen nood trouwens: de stappen om dit bij Windows 10 en 11 te doen zijn exact hetzelfde.
“Haal de prestaties van je computer in een wip omhoog.”

1. Windows
Om te beginnen met het leegmaken van je cache moet je eerst op de Windows-toets van je toetsenbord drukken, of het Windows-startmenu openen. Typ vervolgens ‘Schijfopruiming’ als je met een Nederlandse versie van het besturingssysteem werkt, of ‘Disk cleanup’ voor het Engels. Druk op enter en je krijgt een venster te zien van de nodige app.
2. Ruimte selecteren
In de Schijfopruiming-app heb je de optie om verschillende bestanden op jouw computer te selecteren die je zou willen verwijderen. Wat je hier zeker moet selecteren om je cache leeg te krijgen, is het kader met ‘Tijdelijke bestanden’. Wil je het daar niet bij laten, dan zijn er nog verschillende bestanden die je eraf kan gooien. Hierbij denken we zeker aan ‘Tijdelijke internetbestanden’ en ‘Gedownloade programmabestanden’. Als je verder wilt gaan, dan kan je via deze weg ook makkelijk je prullenbak ledigen.

3. Bevestigen
Zodra je alles hebt geselecteerd dat je wil verwijderen, druk je onderaan links op ‘Systeembestanden opschonen’. Daarna zal de applicatie berekenen hoeveel ruimte je hiermee zal vrijmaken en kom je automatisch terug in het vorige venster terecht. Hier moet je nog een keertje selecteren wat je allemaal precies wil verwijderen uit de lijst.
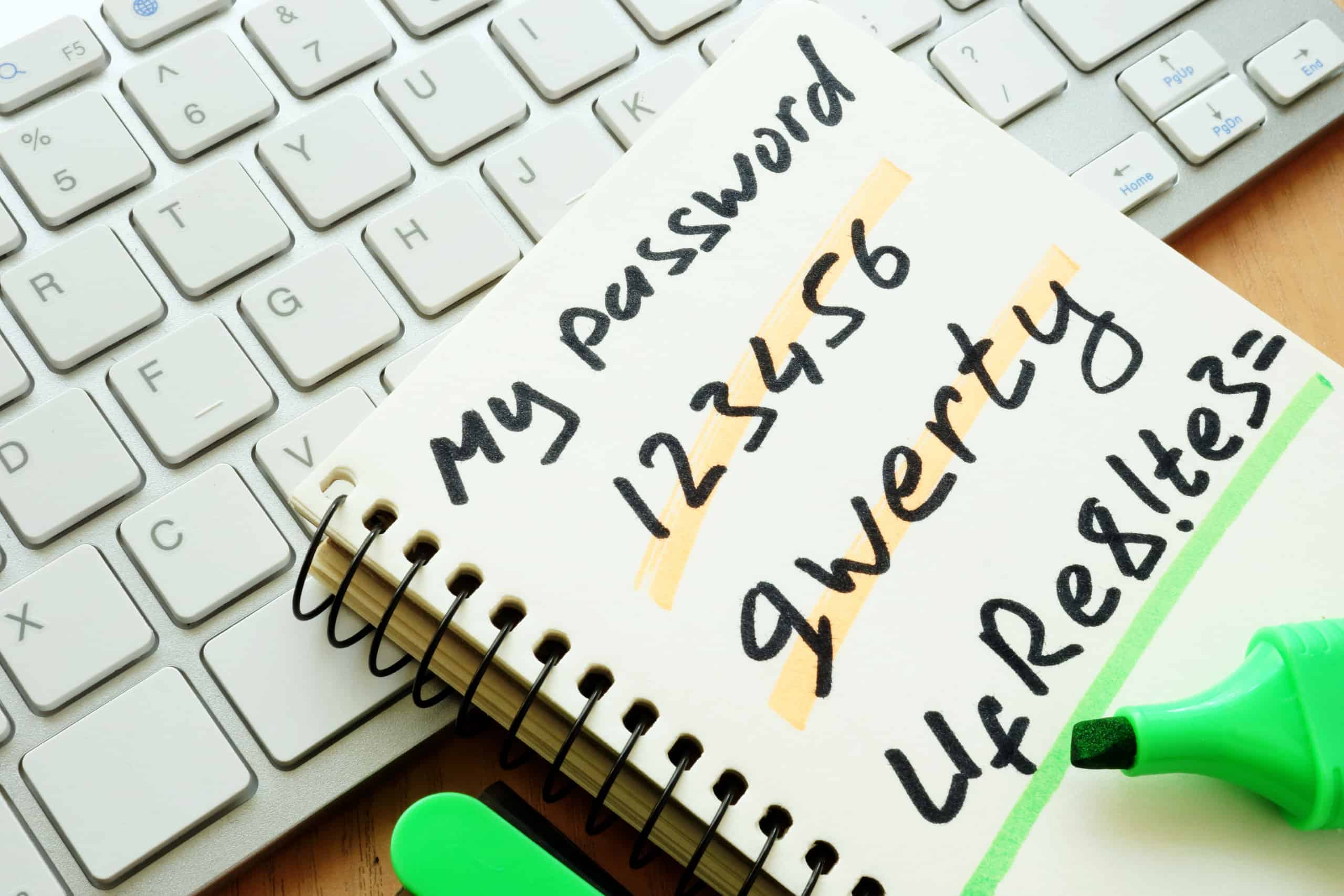
4. Verwijderen
Druk een tweede keer op ‘OK’, en je krijgt een notificatie te zien die je vraagt of je zeker bent dat je de geselecteerde bestanden echt wil verwijderen. Zodra je dit allemaal bevestigt, gaat de applicatie voor je aan de slag om alles in een wip van je computer te gooien. Als je dan toch iets van problemen ondervindt, dan kan je deze zo mogelijk eenvoudig oplossen. Houd er wel rekening mee dat je steeds goed weet wat je van je apparaat gooit, omdat je niet altijd zomaar alles kan terughalen.
Heb je al eens problemen ondervonden met de werking van een bepaalde website, zoals bijvoorbeeld slecht ladende afbeeldingen, inlogproblemen of regelmatige crashes? Dan krijg je als eerste antwoord vaak dat je de cache van je browser eens leeg moet maken, en kijken of het daarna werkt. In de meeste gevallen is dit inderdaad al een praktische oplossing. Dezelfde stappen zijn echter ook van toepassing op je computer.
In een cache worden tijdelijke gegevens opgeslagen waarmee je met jouw systeem snel aan de slag kan, of het nu een computer, browser of app is. Dankzij de snelle toegang kan je alles sneller laden, waardoor het regelmatig ledigen ervan een boel frequente problemen kan oplossen of voorkomen. Denk je dat je hier zelf baat bij kan hebben? Dan tonen wij je hoe je dit stap voor stap doet. Geen nood trouwens: de stappen om dit bij Windows 10 en 11 te doen zijn exact hetzelfde.
“Haal de prestaties van je computer in een wip omhoog.”

1. Windows
Om te beginnen met het leegmaken van je cache moet je eerst op de Windows-toets van je toetsenbord drukken, of het Windows-startmenu openen. Typ vervolgens ‘Schijfopruiming’ als je met een Nederlandse versie van het besturingssysteem werkt, of ‘Disk cleanup’ voor het Engels. Druk op enter en je krijgt een venster te zien van de nodige app.
2. Ruimte selecteren
In de Schijfopruiming-app heb je de optie om verschillende bestanden op jouw computer te selecteren die je zou willen verwijderen. Wat je hier zeker moet selecteren om je cache leeg te krijgen, is het kader met ‘Tijdelijke bestanden’. Wil je het daar niet bij laten, dan zijn er nog verschillende bestanden die je eraf kan gooien. Hierbij denken we zeker aan ‘Tijdelijke internetbestanden’ en ‘Gedownloade programmabestanden’. Als je verder wilt gaan, dan kan je via deze weg ook makkelijk je prullenbak ledigen.

3. Bevestigen
Zodra je alles hebt geselecteerd dat je wil verwijderen, druk je onderaan links op ‘Systeembestanden opschonen’. Daarna zal de applicatie berekenen hoeveel ruimte je hiermee zal vrijmaken en kom je automatisch terug in het vorige venster terecht. Hier moet je nog een keertje selecteren wat je allemaal precies wil verwijderen uit de lijst.
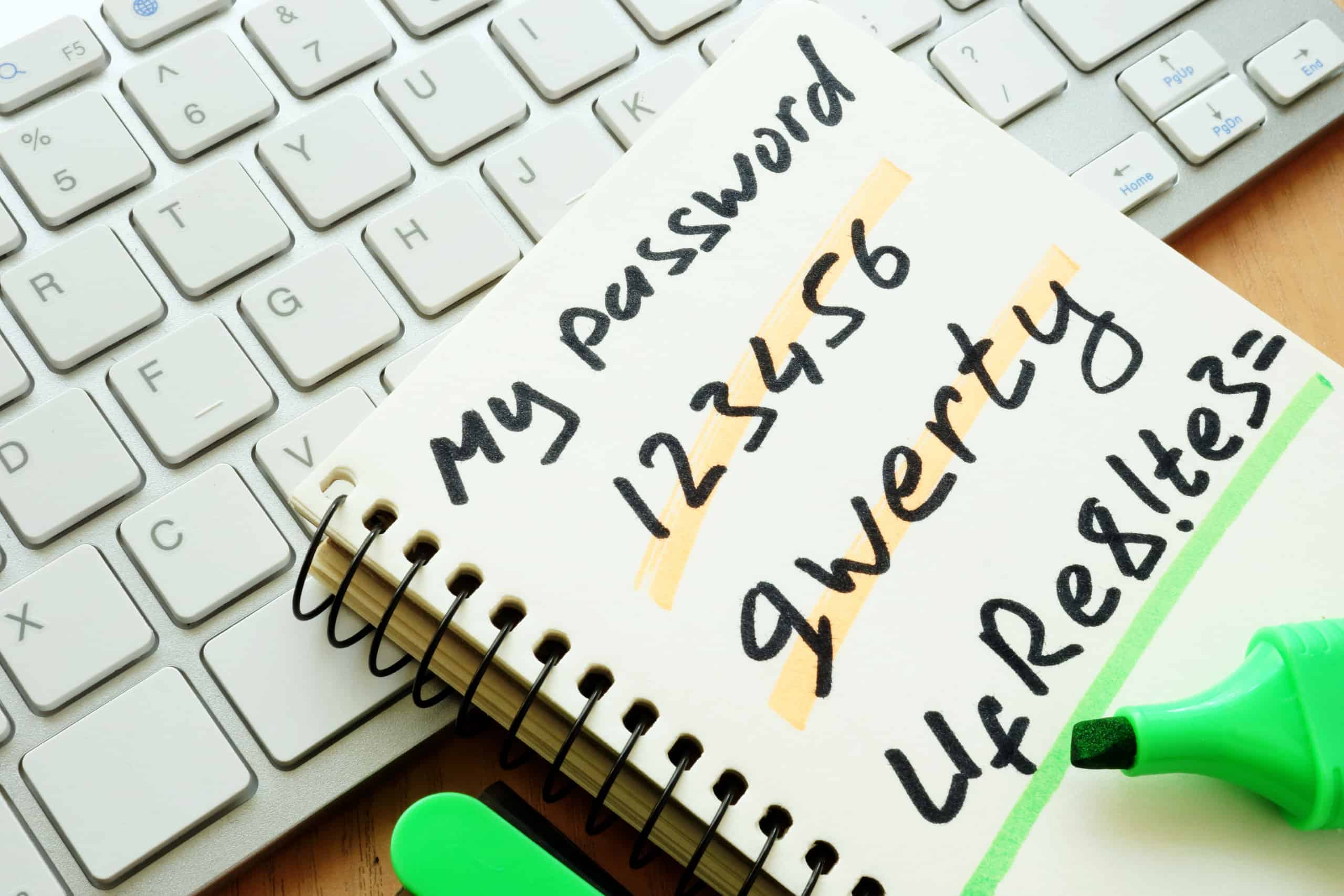
4. Verwijderen
Druk een tweede keer op ‘OK’, en je krijgt een notificatie te zien die je vraagt of je zeker bent dat je de geselecteerde bestanden echt wil verwijderen. Zodra je dit allemaal bevestigt, gaat de applicatie voor je aan de slag om alles in een wip van je computer te gooien. Als je dan toch iets van problemen ondervindt, dan kan je deze zo mogelijk eenvoudig oplossen. Houd er wel rekening mee dat je steeds goed weet wat je van je apparaat gooit, omdat je niet altijd zomaar alles kan terughalen.

















