Zo archiveer je foto’s in Google Foto’s

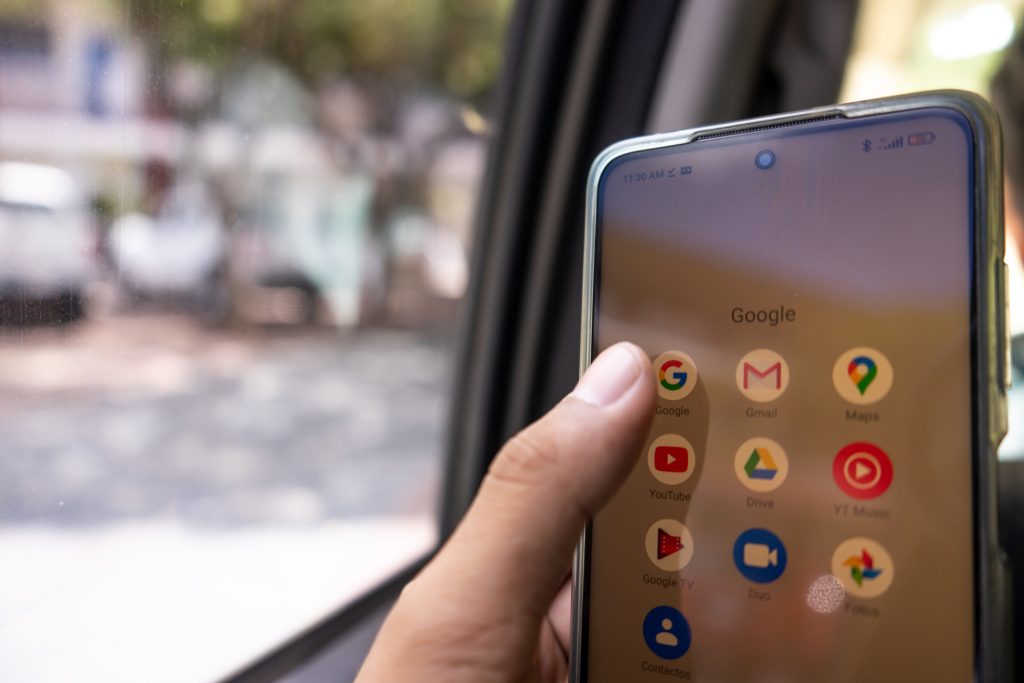
Google Foto’s is al sinds jaar en dag populair. Waar veel Android-fabrikanten eerder halsstarrig vasthielden aan hun eigen foto-app, vinden we steeds vaker Google Foto’s als standaard foto-applicatie terug. Ook op iOS en desktop is Google Foto’s redelijk populair. De archieffunctie is een van de vele handige features van Google Foto’s. Archiveren verstopt je foto’s, zonder ze te verwijderen. Ze staan dus nog wel in de cloud. Handig als je bijvoorbeeld niet gênante foto’s telkens wilt zien in je foto-app. Wij vertellen je hoe het werkt.
“Archiveren verstopt je foto’s, zonder ze te verwijderen.”
1. Foto’s archiveren op pc
Voor iedereen die Google Foto’s gebruikt op zijn of haar pc, ga je naar photos.google.com. Hier tref je je fotocollectie aan. Zoek de foto die je wil archiveren, en klik op deze afbeelding. Rechtsboven zie je de mogelijkheid om op drie verticale puntjes te klikken. Klap dit menu uit en onderaan staat de optie om te archiveren. Het is ook mogelijk om Shift + A te gebruiken om dezelfde actie te bewerkstelligen. De archiefmap vind je terug door in het hoofdmenu links op ‘Archief’ te klikken.
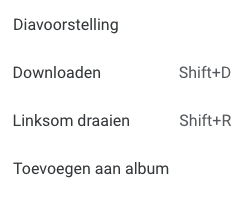
2. Foto’s archiveren op smartphone
Of je nu een Android-toestel, iPhone of iPad gebruikt; het gebruik van Google Foto’s is op dit vlak gelijk. Selecteer een foto die je wil archiveren, en druk vervolgens op de drie verticale puntjes. Tik vervolgens op ‘Verplaatsen naar archief’ en het is gelukt. Wil je foto’s weer uit het archief halen? Open dan de Foto’s-app en tik onderaan op ‘Bibliotheek’ en daarna op ‘Archief’. Dan zie je een overzicht met alle gearchiveerde afbeeldingen.
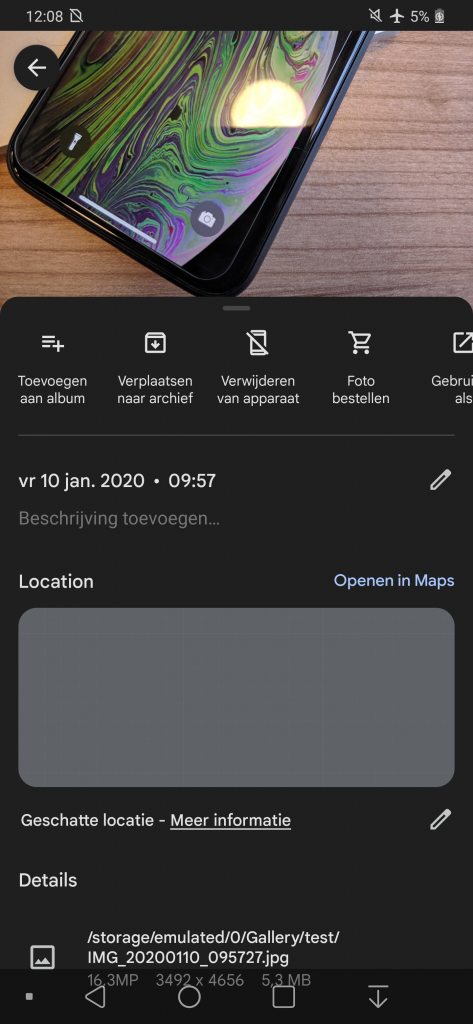
3. Foto’s uit het archief halen
Ben je na verloop van tijd van mening dat je (bepaalde) gearchiveerde foto’s weer terug in je reguliere bibliotheek wilt hebben? Dat kan! Op je pc ga je naar de map ‘Archief’ en selecteer je een of meerdere foto’s door erop te klikken, of via Shift + A. In de smartphone-app ga je naar de archiefmap en klik je op een foto om deze te selecteren.
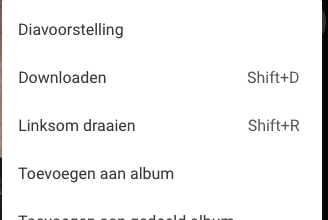
Houd een foto ingedrukt om er meerdere te selecteren. Tik daarna op de drie puntjes en de optie ‘Terugzetten uit archief’. Handig om te weten: gearchiveerde foto’s komen nog altijd naar boven bij zoekopdrachten. Zo vind je ze vrij eenvoudig terug. In fotoalbums blijven gearchiveerde afbeeldingen eveneens staan.
Google Foto’s is al sinds jaar en dag populair. Waar veel Android-fabrikanten eerder halsstarrig vasthielden aan hun eigen foto-app, vinden we steeds vaker Google Foto’s als standaard foto-applicatie terug. Ook op iOS en desktop is Google Foto’s redelijk populair. De archieffunctie is een van de vele handige features van Google Foto’s. Archiveren verstopt je foto’s, zonder ze te verwijderen. Ze staan dus nog wel in de cloud. Handig als je bijvoorbeeld niet gênante foto’s telkens wilt zien in je foto-app. Wij vertellen je hoe het werkt.
“Archiveren verstopt je foto’s, zonder ze te verwijderen.”
1. Foto’s archiveren op pc
Voor iedereen die Google Foto’s gebruikt op zijn of haar pc, ga je naar photos.google.com. Hier tref je je fotocollectie aan. Zoek de foto die je wil archiveren, en klik op deze afbeelding. Rechtsboven zie je de mogelijkheid om op drie verticale puntjes te klikken. Klap dit menu uit en onderaan staat de optie om te archiveren. Het is ook mogelijk om Shift + A te gebruiken om dezelfde actie te bewerkstelligen. De archiefmap vind je terug door in het hoofdmenu links op ‘Archief’ te klikken.
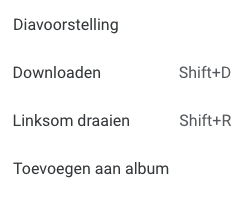
2. Foto’s archiveren op smartphone
Of je nu een Android-toestel, iPhone of iPad gebruikt; het gebruik van Google Foto’s is op dit vlak gelijk. Selecteer een foto die je wil archiveren, en druk vervolgens op de drie verticale puntjes. Tik vervolgens op ‘Verplaatsen naar archief’ en het is gelukt. Wil je foto’s weer uit het archief halen? Open dan de Foto’s-app en tik onderaan op ‘Bibliotheek’ en daarna op ‘Archief’. Dan zie je een overzicht met alle gearchiveerde afbeeldingen.
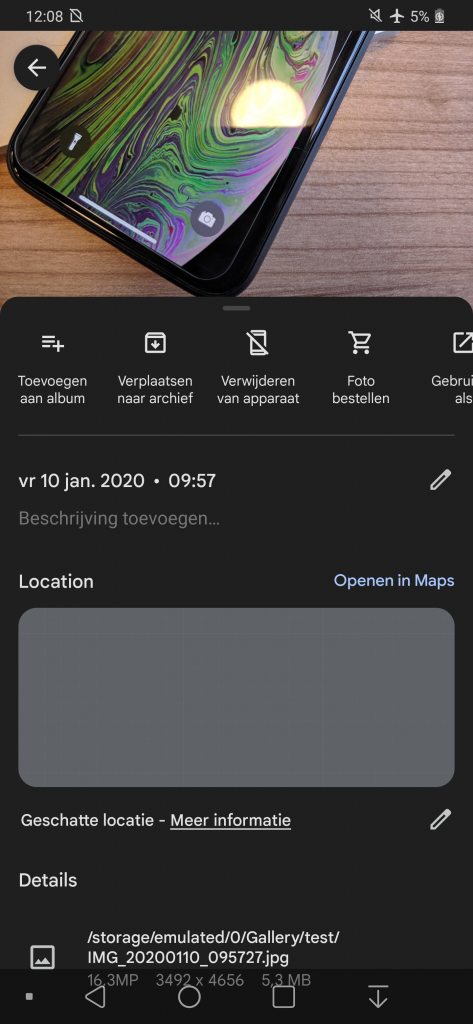
3. Foto’s uit het archief halen
Ben je na verloop van tijd van mening dat je (bepaalde) gearchiveerde foto’s weer terug in je reguliere bibliotheek wilt hebben? Dat kan! Op je pc ga je naar de map ‘Archief’ en selecteer je een of meerdere foto’s door erop te klikken, of via Shift + A. In de smartphone-app ga je naar de archiefmap en klik je op een foto om deze te selecteren.
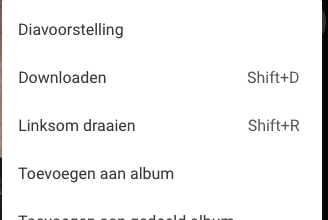
Houd een foto ingedrukt om er meerdere te selecteren. Tik daarna op de drie puntjes en de optie ‘Terugzetten uit archief’. Handig om te weten: gearchiveerde foto’s komen nog altijd naar boven bij zoekopdrachten. Zo vind je ze vrij eenvoudig terug. In fotoalbums blijven gearchiveerde afbeeldingen eveneens staan.
















