Zo verberg je gevoelige foto’s in de Google Foto’s-app


Google Foto’s wordt op steeds meer Android-telefoons simpelweg gebruikt als galerij. Hierdoor zijn al je foto’s erin te vinden; wellicht ook foto’s die het daglicht niet goed kunnen verdragen. Gelukkig kunnen foto’s en video’s (gemakkelijk) worden verborgen. De Foto’s-app voor Android heeft recent namelijk een beveiligde kluis gekregen om foto’s en video’s in op te slaan. Staan ze eenmaal in de kluis, dan kan je ze ook vanaf je reguliere galerij-app niet meer benaderen.
Google beveiligt de kluis met het wachtwoord van je vergrendelscherm (of je biometrische login, in de vorm van een vingerafdruk- of gezichtsscan). Hierdoor is de kans dat je het wachtwoord voor de kluis vergeet, relatief klein. Tegelijkertijd is de kluis daarmee wel voor iedereen te openen die jouw schermvergrendeling kent. Wil je dus foto’s voor je vriendin of beste vrienden verbergen, dan is dit allicht niet de beste oplossing. Tegelijk – als je foto’s of video’s voor je vriendin wil verbergen, is het misschien tijd voor een stevig gesprek.
Zo verberg je (gevoelige) foto’s en video’s
Voordat je begint met het instellen van de kluis, is het nog goed je te beseffen dat de vergrendelde bestanden niet in de Google Foto’s-back-up wordt meegenomen. Daarnaast is de kluis aan de app – en dus het toestel – verbonden. Verwijder je de app van je smartphone, dan verwijder je daarmee in één klap ook alle foto’s en video’s die in de kluis stonden. Het instellen van de kluis is dus helaas niet zonder risico’s, maar daarmee zijn je gevoelige bestanden gelukkig wel veilig weggeborgen.
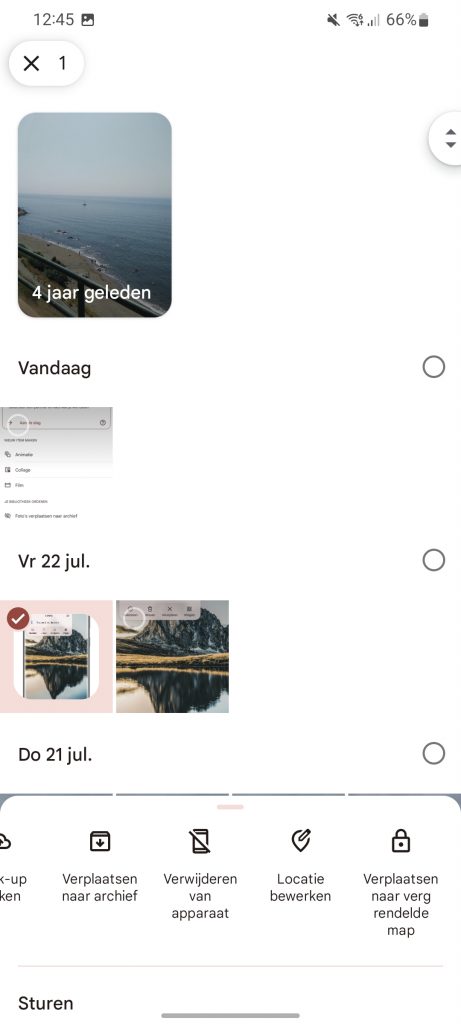
- Open de Google Foto’s-app op Android
- Houd een foto op het startscherm lang ingedrukt
- Veeg in de onderste balk naar rechts tot je Verplaatsen naar vergrendelde map tegenkomt
- Klik daarop en kies vervolgens rechtsonder de optie Instellen
- Selecteer Doorgaan en vervolgens Verplaatsen om de kluis definitief in te stellen
Wil je de bestanden die in de kluis staan nog eens terugzien? Het is op eerste zicht even zoeken. De optie daarvoor staat namelijk onder het tabblad Bieb, bij de Tools en vervolgens Vergrendelde map. Voor het openen van de map heb je je biometrische login of wachtwoord (pin of patroon) nodig. Je kan foto’s en video’s uit de map halen door ze in de vergrendelde map lang ingedrukt te houden en op Verplaatsen te klikken.
Google Foto’s wordt op steeds meer Android-telefoons simpelweg gebruikt als galerij. Hierdoor zijn al je foto’s erin te vinden; wellicht ook foto’s die het daglicht niet goed kunnen verdragen. Gelukkig kunnen foto’s en video’s (gemakkelijk) worden verborgen. De Foto’s-app voor Android heeft recent namelijk een beveiligde kluis gekregen om foto’s en video’s in op te slaan. Staan ze eenmaal in de kluis, dan kan je ze ook vanaf je reguliere galerij-app niet meer benaderen.
Google beveiligt de kluis met het wachtwoord van je vergrendelscherm (of je biometrische login, in de vorm van een vingerafdruk- of gezichtsscan). Hierdoor is de kans dat je het wachtwoord voor de kluis vergeet, relatief klein. Tegelijkertijd is de kluis daarmee wel voor iedereen te openen die jouw schermvergrendeling kent. Wil je dus foto’s voor je vriendin of beste vrienden verbergen, dan is dit allicht niet de beste oplossing. Tegelijk – als je foto’s of video’s voor je vriendin wil verbergen, is het misschien tijd voor een stevig gesprek.
Zo verberg je (gevoelige) foto’s en video’s
Voordat je begint met het instellen van de kluis, is het nog goed je te beseffen dat de vergrendelde bestanden niet in de Google Foto’s-back-up wordt meegenomen. Daarnaast is de kluis aan de app – en dus het toestel – verbonden. Verwijder je de app van je smartphone, dan verwijder je daarmee in één klap ook alle foto’s en video’s die in de kluis stonden. Het instellen van de kluis is dus helaas niet zonder risico’s, maar daarmee zijn je gevoelige bestanden gelukkig wel veilig weggeborgen.
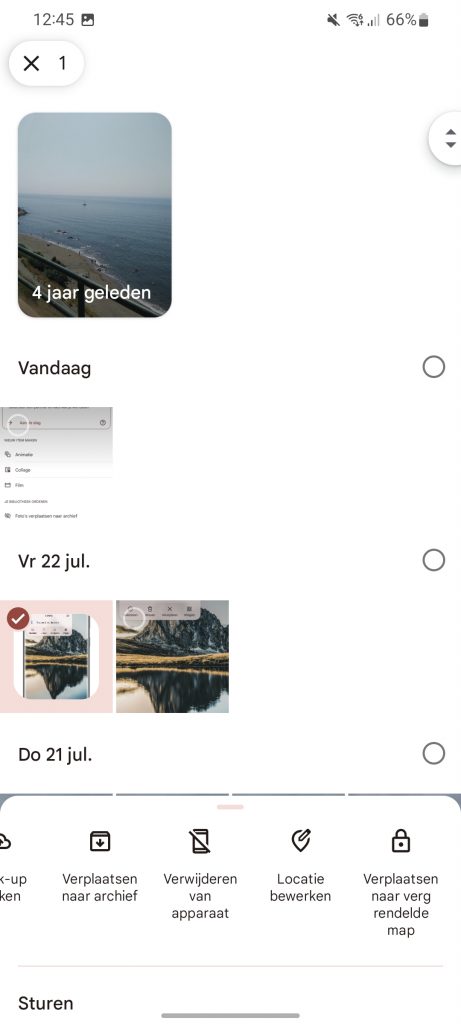
- Open de Google Foto’s-app op Android
- Houd een foto op het startscherm lang ingedrukt
- Veeg in de onderste balk naar rechts tot je Verplaatsen naar vergrendelde map tegenkomt
- Klik daarop en kies vervolgens rechtsonder de optie Instellen
- Selecteer Doorgaan en vervolgens Verplaatsen om de kluis definitief in te stellen
Wil je de bestanden die in de kluis staan nog eens terugzien? Het is op eerste zicht even zoeken. De optie daarvoor staat namelijk onder het tabblad Bieb, bij de Tools en vervolgens Vergrendelde map. Voor het openen van de map heb je je biometrische login of wachtwoord (pin of patroon) nodig. Je kan foto’s en video’s uit de map halen door ze in de vergrendelde map lang ingedrukt te houden en op Verplaatsen te klikken.

















