Zo stel je een e-mail op via Google Docs


Mensen die vaak online samen aan documenten moeten werken, zullen hoogstwaarschijnlijk vertrouwd zijn met de verschillende en vaak enorm handige vormen van onderlinge integratie van de platformen van Google. Het openen van één dienst geeft je vaak de optie om allerlei elementen van andere programma’s te integreren, zoals diagrammen van Google Sheets die je meteen in Presentations kan plakken. Google Docs geeft je zo de optie om in het document een widget te openen waarmee je eenvoudig een mail kan opstellen om die zo te versturen, zonder dat je daarvoor Gmail moet openen. Hier zie je hoe eenvoudig het is om tijd te besparen of om makkelijker met jouw collega’s moeilijkere e-mails samen te stellen.
“Google maakt het gewoon allemaal eenvoudiger.”
1. Google Docs openen
Om jouw eigen mails te kunnen versturen vanuit Google Docs moet je natuurlijk op je desktop Google Docs openen. Dat kan je door eenvoudig naar docs.google.com te surfen. Hier kies je een document waar je al dan niet met meerdere mensen aan werkt. Als je er geen hebt, dan start je er gewoon zelf eentje op bij ‘Leeg’.
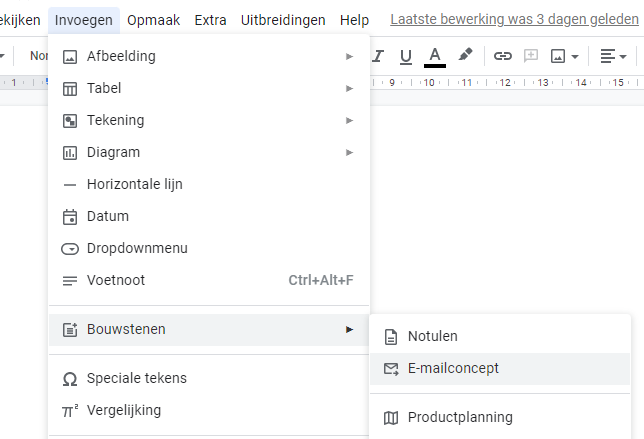
2. Widget toevoegen
Klik nu ergens in de ruimte in het document waar je de mail-widget wil openen. Ga vervolgens bovenaan naar ‘Invoegen’ en selecteer de tab ‘Bouwstenen’. Hier krijg je vervolgens een lijst met verschillende geïntegreerde functies te zien die je in je Google Docs-bestand kan toevoegen. Selecteer hier ‘E-mailconcept’, en je zal automatisch het e-mailkader zien verschijnen op de plaats die je in het document selecteerde.
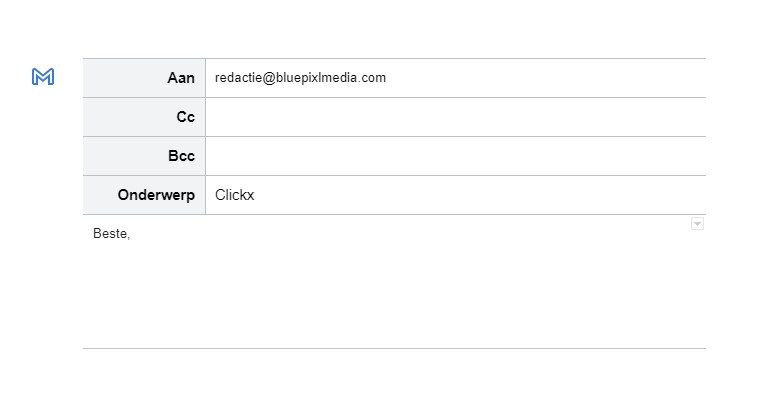
3. E-mail opstellen
Vervolgens kan je in deze widget dus zelf de e-mail vormgeven. Je kan zo de geadresseerden, CC, BCC, het onderwerp en de tekst van het bericht zelf plaatsen. Dit is niet enorm uitgebreid, maar de vraag is natuurlijk wat je allemaal dan nodig hebt om een e-mail op te maken. Op deze manier kan je dus in dit document met meerdere mensen tegelijkertijd aan een bericht werken.
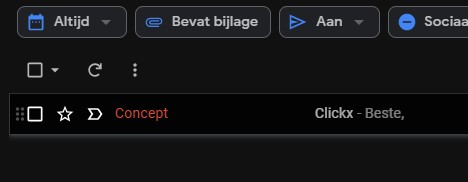
4. E-mail via Gmail versturen
Nu je jouw mail hebt opgesteld, kan je deze zoals je hem hebt opgesteld bekijken in een Gmail-voorbeeld. Dit doe je door op het blauwe Gmail-icoon linksboven in het document te klikken. Dit opent een concept van de mail in een Gmail-venster in het document. Dit slaat ook alles op in jouw gelinkte Gmail-account. Je kan dus gewoon je mailbox openen om daar verder te gaan met het bericht en alles desnoods nog wat verder afstellen.
Mensen die vaak online samen aan documenten moeten werken, zullen hoogstwaarschijnlijk vertrouwd zijn met de verschillende en vaak enorm handige vormen van onderlinge integratie van de platformen van Google. Het openen van één dienst geeft je vaak de optie om allerlei elementen van andere programma’s te integreren, zoals diagrammen van Google Sheets die je meteen in Presentations kan plakken. Google Docs geeft je zo de optie om in het document een widget te openen waarmee je eenvoudig een mail kan opstellen om die zo te versturen, zonder dat je daarvoor Gmail moet openen. Hier zie je hoe eenvoudig het is om tijd te besparen of om makkelijker met jouw collega’s moeilijkere e-mails samen te stellen.
“Google maakt het gewoon allemaal eenvoudiger.”
1. Google Docs openen
Om jouw eigen mails te kunnen versturen vanuit Google Docs moet je natuurlijk op je desktop Google Docs openen. Dat kan je door eenvoudig naar docs.google.com te surfen. Hier kies je een document waar je al dan niet met meerdere mensen aan werkt. Als je er geen hebt, dan start je er gewoon zelf eentje op bij ‘Leeg’.
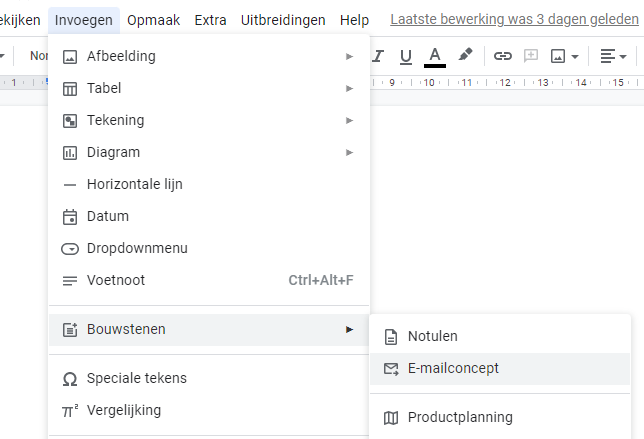
2. Widget toevoegen
Klik nu ergens in de ruimte in het document waar je de mail-widget wil openen. Ga vervolgens bovenaan naar ‘Invoegen’ en selecteer de tab ‘Bouwstenen’. Hier krijg je vervolgens een lijst met verschillende geïntegreerde functies te zien die je in je Google Docs-bestand kan toevoegen. Selecteer hier ‘E-mailconcept’, en je zal automatisch het e-mailkader zien verschijnen op de plaats die je in het document selecteerde.
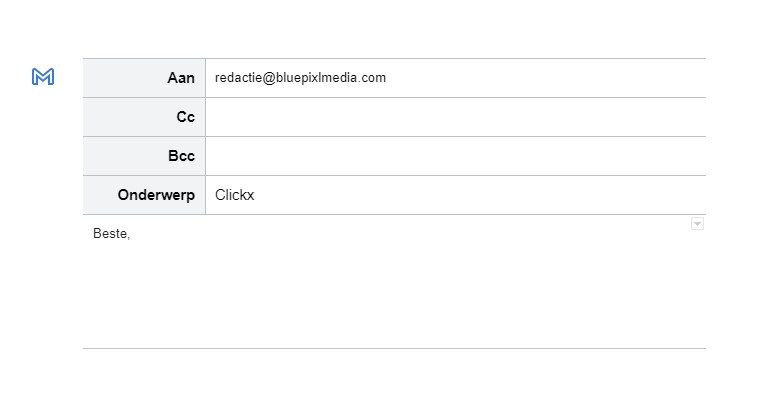
3. E-mail opstellen
Vervolgens kan je in deze widget dus zelf de e-mail vormgeven. Je kan zo de geadresseerden, CC, BCC, het onderwerp en de tekst van het bericht zelf plaatsen. Dit is niet enorm uitgebreid, maar de vraag is natuurlijk wat je allemaal dan nodig hebt om een e-mail op te maken. Op deze manier kan je dus in dit document met meerdere mensen tegelijkertijd aan een bericht werken.
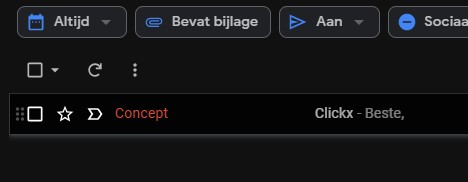
4. E-mail via Gmail versturen
Nu je jouw mail hebt opgesteld, kan je deze zoals je hem hebt opgesteld bekijken in een Gmail-voorbeeld. Dit doe je door op het blauwe Gmail-icoon linksboven in het document te klikken. Dit opent een concept van de mail in een Gmail-venster in het document. Dit slaat ook alles op in jouw gelinkte Gmail-account. Je kan dus gewoon je mailbox openen om daar verder te gaan met het bericht en alles desnoods nog wat verder afstellen.

















