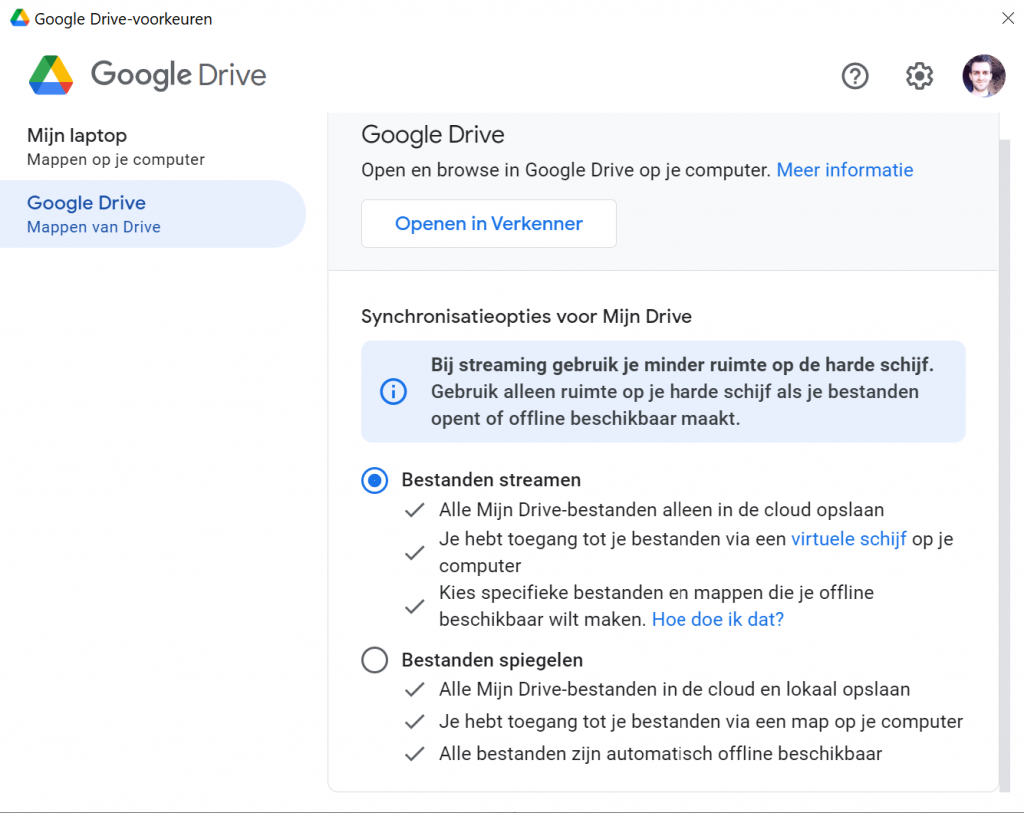Zo gebruik je Google Drive-mappen in Windows Verkenner

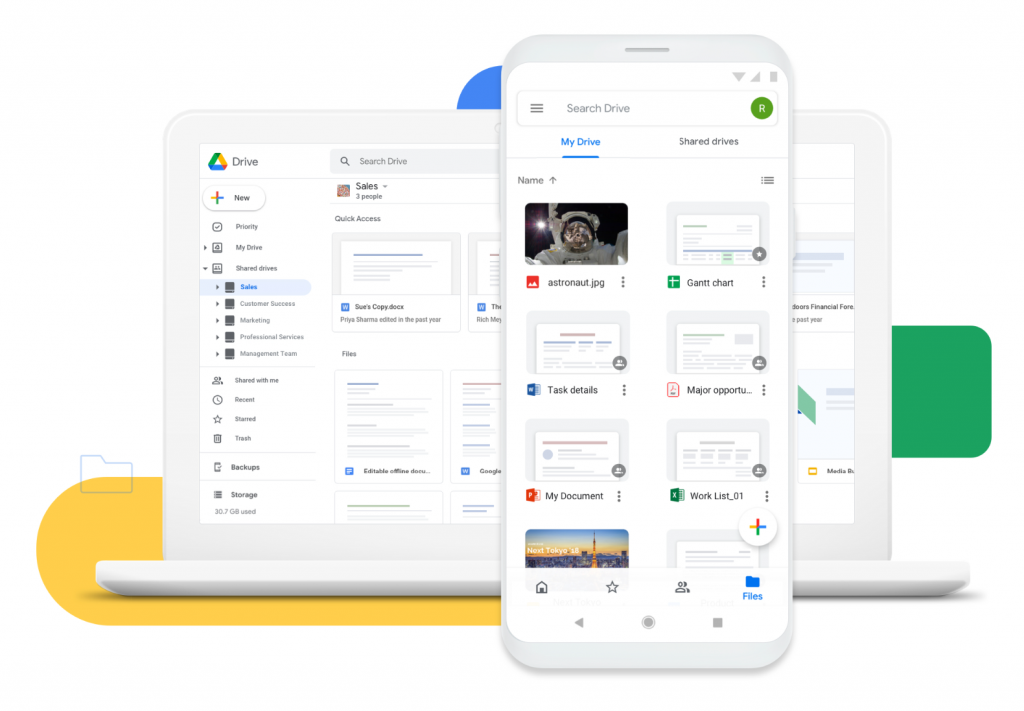
Met de browserversie van Google Drive werken, is niet altijd even handig. Wanneer je graag snel bestanden wil kunnen verslepen of verplaatsen van en naar andere mappen op je pc, geniet Windows Verkenner de voorkeur. Zo hoef je niet in te loggen op of te schakelen tussen Google-accounts om meteen aan de juiste bestanden te komen.
“Wanneer je graag snel bestanden wil verplaatsen van of naar je pc, geniet Windows Verkenner de voorkeur.”
1. Installeer Google Drive
Surf naar google.com/drive/download om het desktop-programmaatje voor Google Drive te downloaden. Ga naar je downloads en dubbelklik op het binnengehaalde .exe-bestand om de installatie te starten. Google zal tijdens dat proces vragen of je snelkoppelingen wil op je bureaublad naar Google Drive, maar ook Docs, Sheets of Slides. Duid aan wat voor jou van toepassing is en klik op Installeren.

2. Log in met je account
Wanneer je de installatie uit stap 1 afgerond hebt, vraagt een Google Driver-venster je om in te loggen. Deze stap is noodzakelijk om je Google-account met het Windows-programma te verbinden. Klik op ‘Aanmelden via browser’. Kies de juiste Google-account uit de lijst of voeg er eentje toe. Tot slot krijg je nog de beveiligingsmelding om te checken dat je de app via Google gedownload hebt. Bevestig door op Aanmelden te klikken. Mogelijk krijg je ook een kleinere melding dat Google Drive je bestanden aan het ophalen is. Klik op OK.
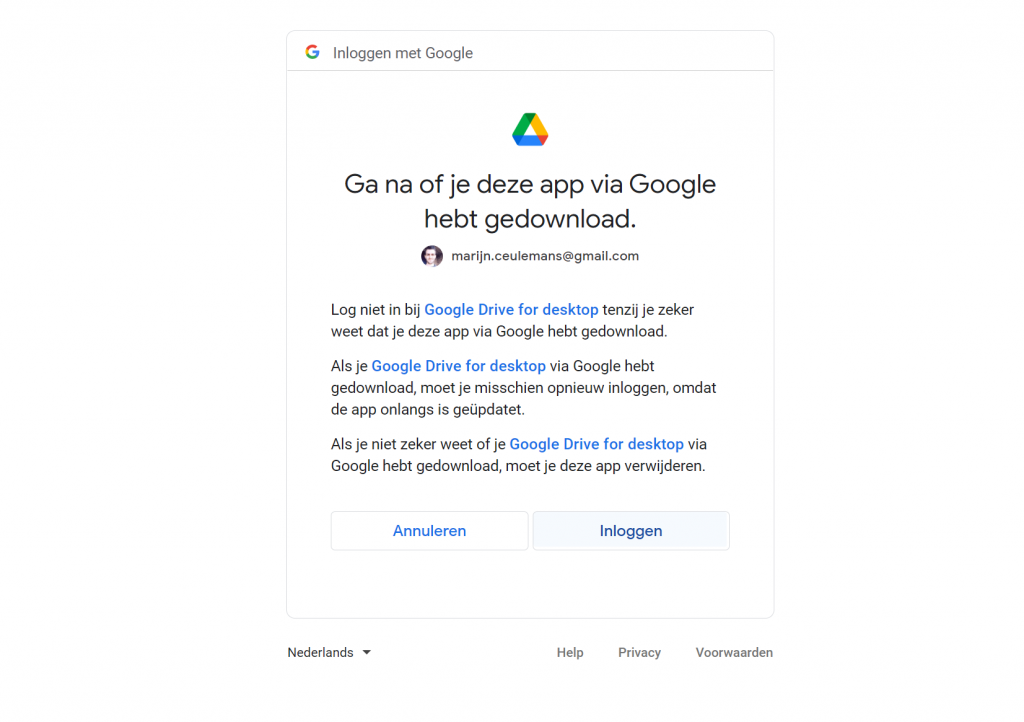
3. Open Google Drive in Verkenner
Vervolgens kan je de Windows Verkenner openen zoals je dat gewoonlijk doet. Onder Deze pc zal je standaard je Google Drive zien staan onder de schijfletter G. Daaronder staat standaard Mijn Drive. Heb je een betalende Google Workspace-account, dan zal je daar ook ‘Mijn gedeelde drives’ zien staan. Gebruik je Google Drive met een gratis privé-account, dan weet je bij dezen hoe je je cloudopslag binnen Verkenner kan beheren.
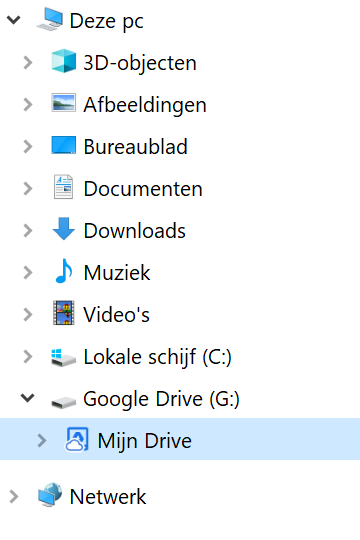
4. Stel je voorkeuren in
Tot slot kan je je Google Drive-voorkeuren instellen voor het synchroniseren van bestanden. Rechtsklik in het systeemvak rechts beneden op het Google Drive-icoontje en kies voor het tandwieltje (Voorkeuren). Hier kan je een back-up laten maken van mappen en bestanden op je pc en onder Google Drive kan je kiezen voor het streamen of spiegelen van bestanden. Bij die laatste keuze worden alle bestanden ook nog eens lokaal opgeslagen.
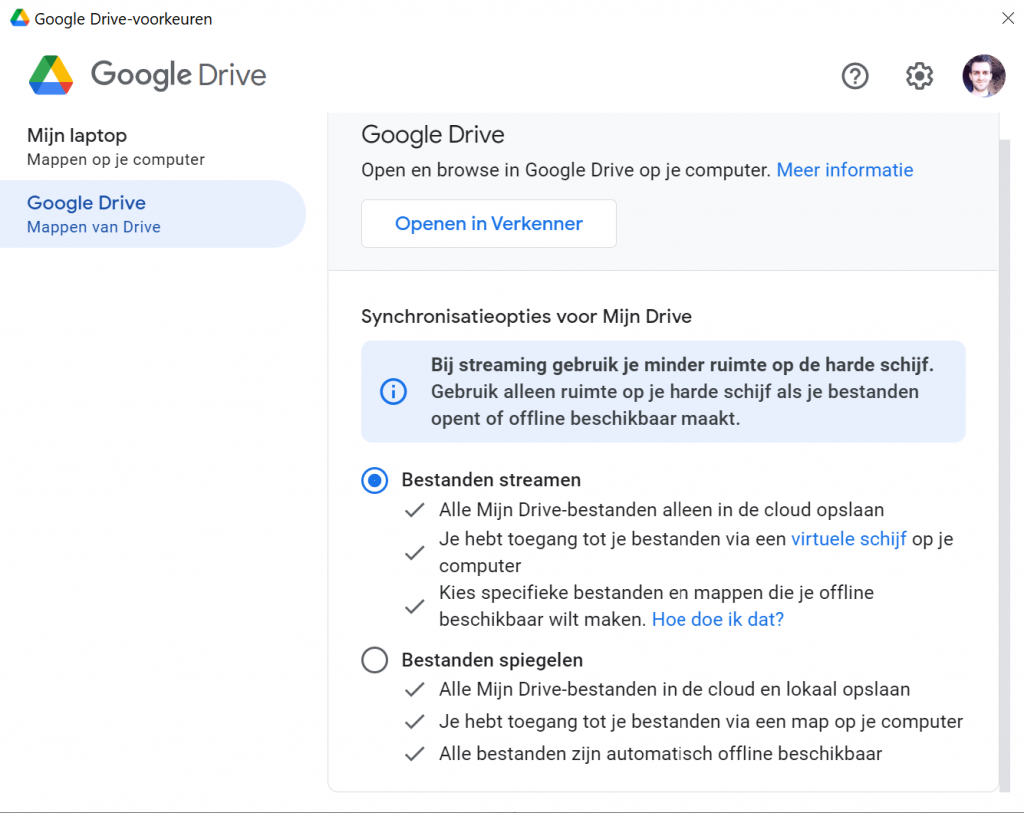
Met de browserversie van Google Drive werken, is niet altijd even handig. Wanneer je graag snel bestanden wil kunnen verslepen of verplaatsen van en naar andere mappen op je pc, geniet Windows Verkenner de voorkeur. Zo hoef je niet in te loggen op of te schakelen tussen Google-accounts om meteen aan de juiste bestanden te komen.
“Wanneer je graag snel bestanden wil verplaatsen van of naar je pc, geniet Windows Verkenner de voorkeur.”
1. Installeer Google Drive
Surf naar google.com/drive/download om het desktop-programmaatje voor Google Drive te downloaden. Ga naar je downloads en dubbelklik op het binnengehaalde .exe-bestand om de installatie te starten. Google zal tijdens dat proces vragen of je snelkoppelingen wil op je bureaublad naar Google Drive, maar ook Docs, Sheets of Slides. Duid aan wat voor jou van toepassing is en klik op Installeren.

2. Log in met je account
Wanneer je de installatie uit stap 1 afgerond hebt, vraagt een Google Driver-venster je om in te loggen. Deze stap is noodzakelijk om je Google-account met het Windows-programma te verbinden. Klik op ‘Aanmelden via browser’. Kies de juiste Google-account uit de lijst of voeg er eentje toe. Tot slot krijg je nog de beveiligingsmelding om te checken dat je de app via Google gedownload hebt. Bevestig door op Aanmelden te klikken. Mogelijk krijg je ook een kleinere melding dat Google Drive je bestanden aan het ophalen is. Klik op OK.
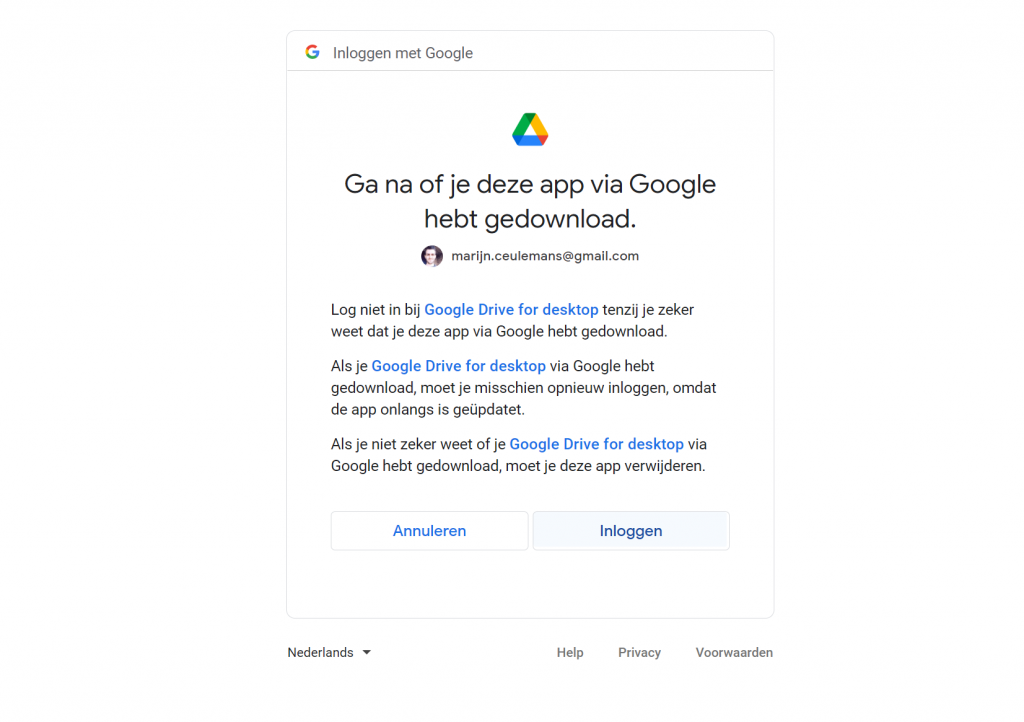
3. Open Google Drive in Verkenner
Vervolgens kan je de Windows Verkenner openen zoals je dat gewoonlijk doet. Onder Deze pc zal je standaard je Google Drive zien staan onder de schijfletter G. Daaronder staat standaard Mijn Drive. Heb je een betalende Google Workspace-account, dan zal je daar ook ‘Mijn gedeelde drives’ zien staan. Gebruik je Google Drive met een gratis privé-account, dan weet je bij dezen hoe je je cloudopslag binnen Verkenner kan beheren.
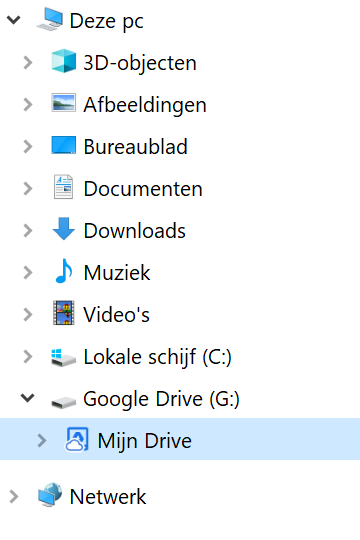
4. Stel je voorkeuren in
Tot slot kan je je Google Drive-voorkeuren instellen voor het synchroniseren van bestanden. Rechtsklik in het systeemvak rechts beneden op het Google Drive-icoontje en kies voor het tandwieltje (Voorkeuren). Hier kan je een back-up laten maken van mappen en bestanden op je pc en onder Google Drive kan je kiezen voor het streamen of spiegelen van bestanden. Bij die laatste keuze worden alle bestanden ook nog eens lokaal opgeslagen.