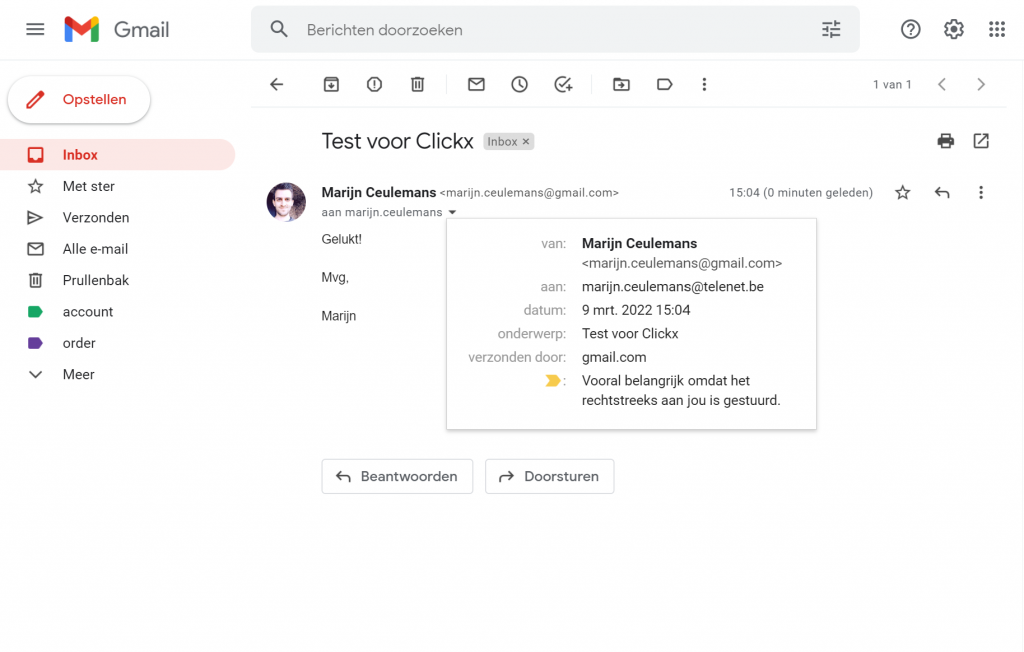Zo ontvang je Telenet-mail in Gmail of Outlook


Het idee voor deze workshop borrelde op nadat uit lezersvragen bleek dat heel wat gebruikers problemen ondervinden met het langdurig gebruik van Outlook voor hun e-mailverkeer. Zulke programma’s kunnen trager gaan werken als het .pst- of .ost-gegevensbestand na lange tijd aanzwelt. Het is dus best praktisch om over te schakelen naar een webmailaanbieder zoals Gmail van Google of Outlook van Microsoft. Zo kan je ook gemakkelijk op al je toestellen aan je mailbox zonder al te veel te moeten configureren. Maar, de meeste mensen veranderen (begrijpelijk) niet graag zomaar van e-mailadres. We tonen je een praktische oplossing die we zelf gebruiken om onze Telenet-mail bij Gmail te laten afleveren.
Telenet mails automatisch laten doorsturen, hoe doe je dat?
1. Ga naar webmail van Telenet
De kans bestaat dat je er nog nooit bent gaan kijken, maar via de website van Telenet kan je je webmail raadplegen in een vrij basic omgeving. Surf naar telenet.be en klik rechts bovenaan op het envelopje (naast de zoekfunctie). Rechtstreeks gaan kan ook via mail.telenet.be. Je meldt je dan aan met je e-mailadres of Telenet-gebruikersnaam en dan zie je de inbox zoals in screenshot 1.
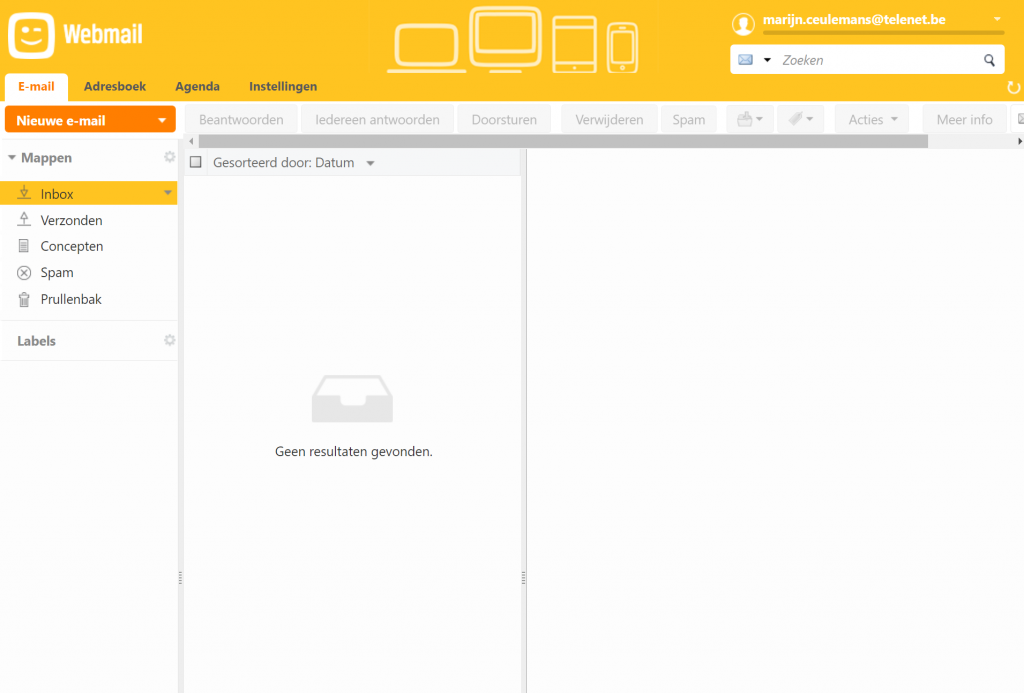
2. Zoek de juiste instelling
Zoals je op het beeld bij stap 1 kan zien, is bovenaan standaard het tabblad E-mail actief. Druk op het vierde tabblad Instellingen. Kies in het menu links voor het derde item, E-mail. Scrol vervolgens een beetje naar beneden. De instellingen die we zoeken staat onder de hoofding Ontvangen berichten. Daar kan je kiezen wat er moet gebeuren wanneer er een e-mail binnenkomt op je Telenet-adres.
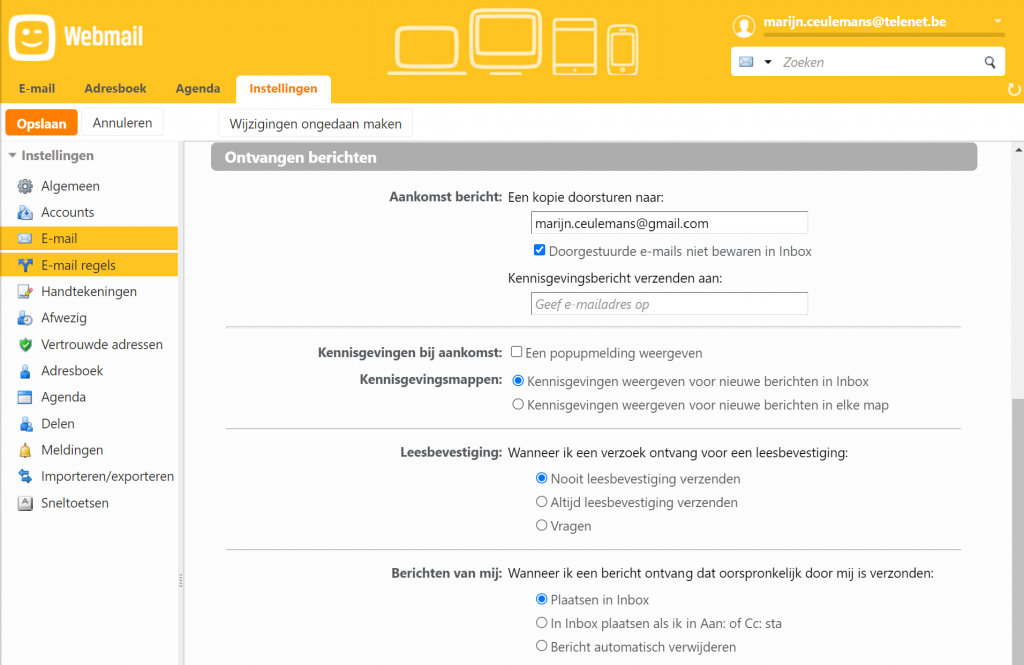
3. Laat een kopie doorsturen
Onder de optie ‘Een kopie doorsturen naar’ kan je het e-mailadres invullen waarnaar je telkens een kopie van elke e-mail wil laten bezorgen. Standaard is dat leeg. Voer het e-mailadres in waarop je je Telenet-mail wil laten bezorgen. Als je dat wil, kan je ‘Doorgestuurde e-mails niet bewaren in Inbox’ aanvinken. Je inbox van Telenet zal leeg blijven. Dan hoef je in principe niet meer om te kijken naar je Telenet Webmail en kan je alles in je nieuwe mailaccount van Gmail of Outlook opvolgen.
4. Verstuur een testmail
Tijd om de functie te testen. Dat is zoals je kan verwachten poepsimpel. Verstuur een e-mail naar je @telenet-adres en dan zal je hem zien binnenkomen op je nieuwe webmailadres (Gmail, Outlook of een andere keuze). Uiteraard hebben andere providers een vergelijkbaar systeem. Ook wanneer je geen klant bent, kan je de methode toepassen. Wij zijn een grote fan van de cleane en overzichtelijke Gmail-app voor Android en iOS. Zat je wat beperkt in je oude Outlook-programma op de desktop, dan is deze oplossing een verademing.
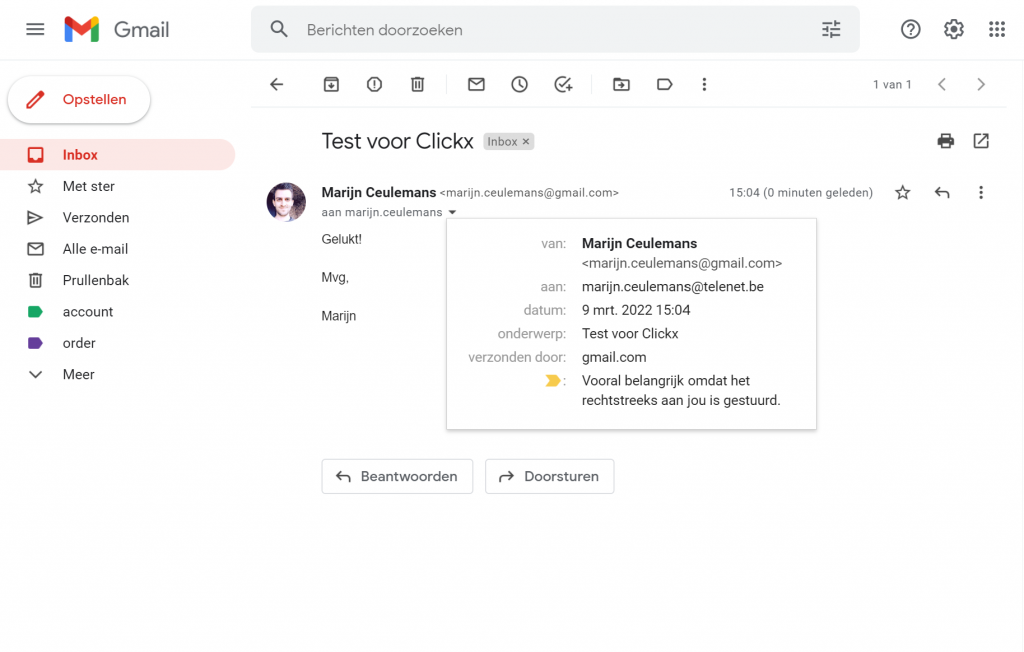
Het idee voor deze workshop borrelde op nadat uit lezersvragen bleek dat heel wat gebruikers problemen ondervinden met het langdurig gebruik van Outlook voor hun e-mailverkeer. Zulke programma’s kunnen trager gaan werken als het .pst- of .ost-gegevensbestand na lange tijd aanzwelt. Het is dus best praktisch om over te schakelen naar een webmailaanbieder zoals Gmail van Google of Outlook van Microsoft. Zo kan je ook gemakkelijk op al je toestellen aan je mailbox zonder al te veel te moeten configureren. Maar, de meeste mensen veranderen (begrijpelijk) niet graag zomaar van e-mailadres. We tonen je een praktische oplossing die we zelf gebruiken om onze Telenet-mail bij Gmail te laten afleveren.
Telenet mails automatisch laten doorsturen, hoe doe je dat?
1. Ga naar webmail van Telenet
De kans bestaat dat je er nog nooit bent gaan kijken, maar via de website van Telenet kan je je webmail raadplegen in een vrij basic omgeving. Surf naar telenet.be en klik rechts bovenaan op het envelopje (naast de zoekfunctie). Rechtstreeks gaan kan ook via mail.telenet.be. Je meldt je dan aan met je e-mailadres of Telenet-gebruikersnaam en dan zie je de inbox zoals in screenshot 1.
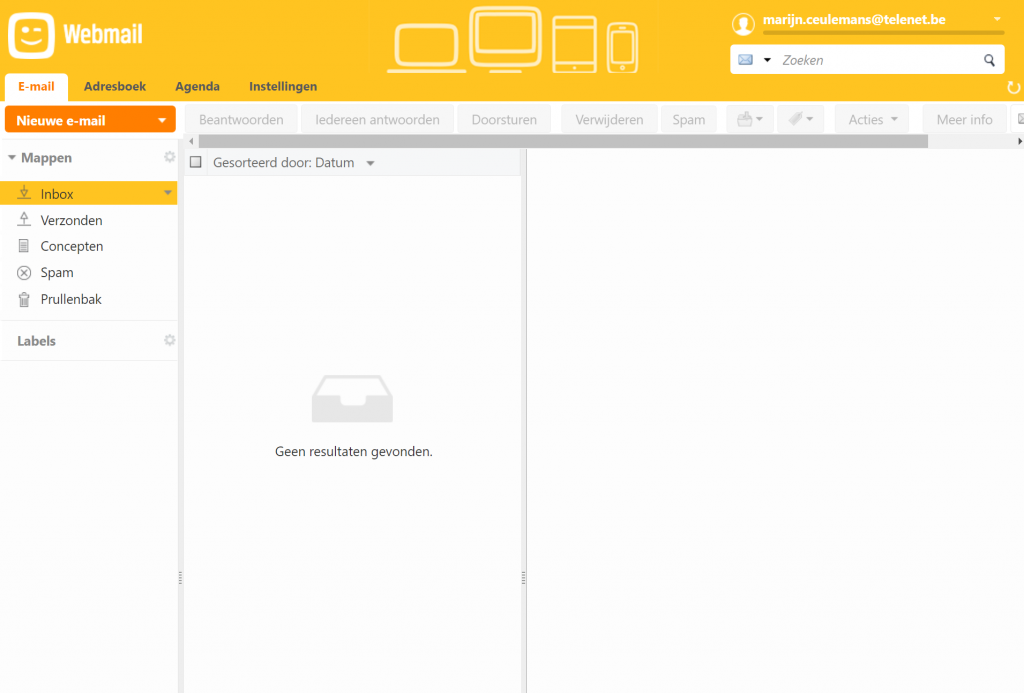
2. Zoek de juiste instelling
Zoals je op het beeld bij stap 1 kan zien, is bovenaan standaard het tabblad E-mail actief. Druk op het vierde tabblad Instellingen. Kies in het menu links voor het derde item, E-mail. Scrol vervolgens een beetje naar beneden. De instellingen die we zoeken staat onder de hoofding Ontvangen berichten. Daar kan je kiezen wat er moet gebeuren wanneer er een e-mail binnenkomt op je Telenet-adres.
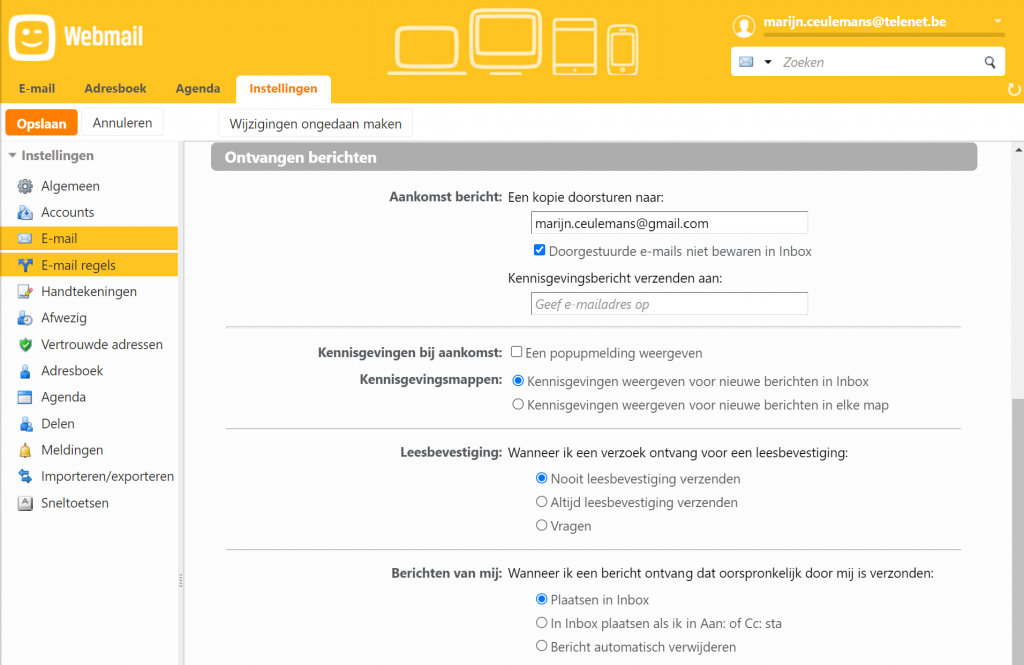
3. Laat een kopie doorsturen
Onder de optie ‘Een kopie doorsturen naar’ kan je het e-mailadres invullen waarnaar je telkens een kopie van elke e-mail wil laten bezorgen. Standaard is dat leeg. Voer het e-mailadres in waarop je je Telenet-mail wil laten bezorgen. Als je dat wil, kan je ‘Doorgestuurde e-mails niet bewaren in Inbox’ aanvinken. Je inbox van Telenet zal leeg blijven. Dan hoef je in principe niet meer om te kijken naar je Telenet Webmail en kan je alles in je nieuwe mailaccount van Gmail of Outlook opvolgen.
4. Verstuur een testmail
Tijd om de functie te testen. Dat is zoals je kan verwachten poepsimpel. Verstuur een e-mail naar je @telenet-adres en dan zal je hem zien binnenkomen op je nieuwe webmailadres (Gmail, Outlook of een andere keuze). Uiteraard hebben andere providers een vergelijkbaar systeem. Ook wanneer je geen klant bent, kan je de methode toepassen. Wij zijn een grote fan van de cleane en overzichtelijke Gmail-app voor Android en iOS. Zat je wat beperkt in je oude Outlook-programma op de desktop, dan is deze oplossing een verademing.