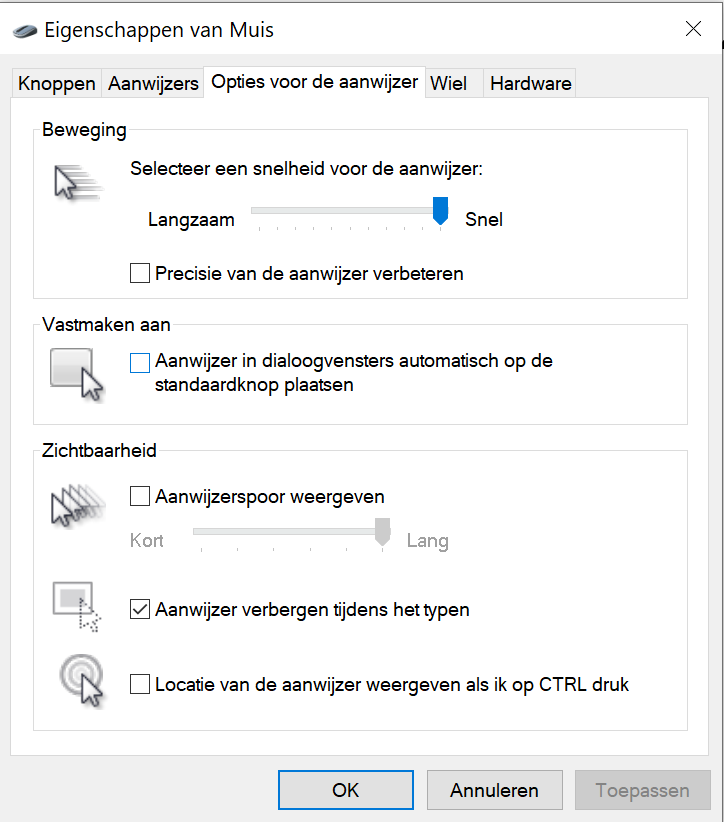Zo pas je de snelheid van je muis aan in Windows 10 en Windows 11

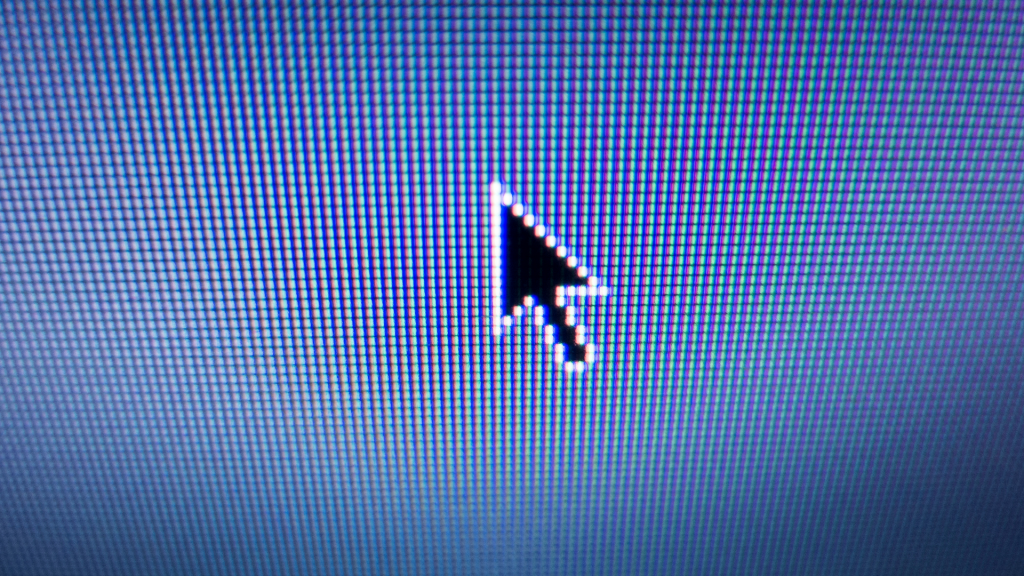
Ook een belangrijke factor voor de ideale muissnelheid is de grootte en resolutie van je beeldscherm(en). Je wil immers niet met je muis over de halve breedte van je bureau schuiven om een uithoek van je bureaublad te bereiken. Bovendien is het knap vervelend wanneer je voortdurend tegen je toetsenbord aanstoot. De muissnelheid aanpassen in Windows 10 en 11 kan op twee manieren.
1. Open de Instellingen
Naast het traditionele configuratiescherm (zie stap 3), kan je de muisopties ook aanpassen via het nieuwere Instellingen-menu van Windows 10 en 11. Je hoeft niet zitten graven vanuit het vertrekpunt bij Instellingen. Typ daarom gewoon ‘muis’ in de zoekfunctie van de taakbalk en Windows zal meteen een snelkoppeling tonen naar de muisinstellingen. Klik erop en je bent al waar je moet zijn.
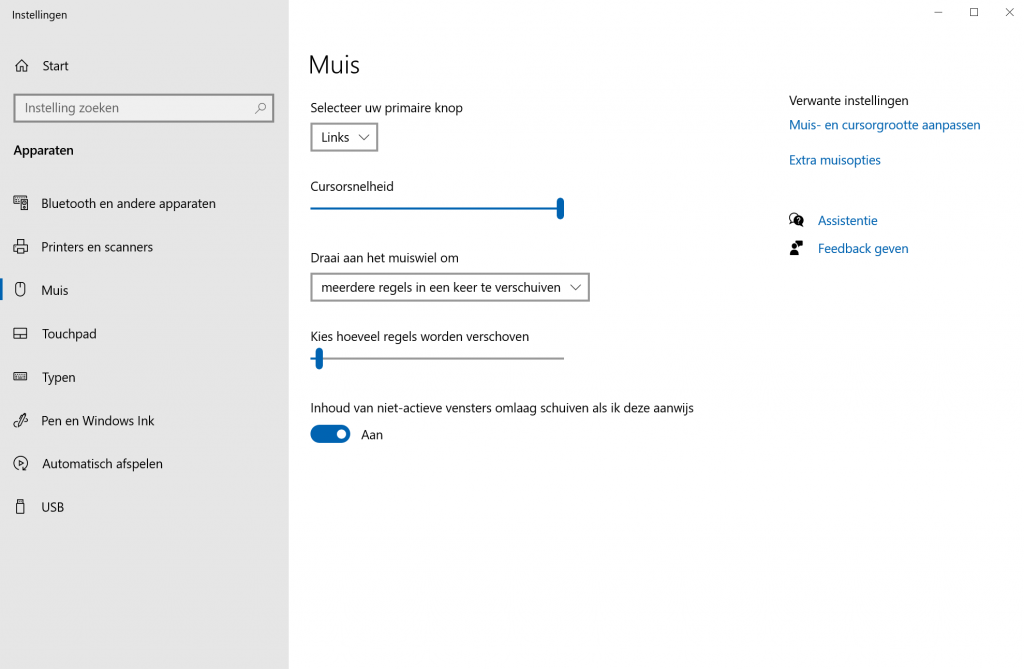
2. Pas de cursorsnelheid aan
Met de bovenste schuifbalk Cursorsnelheid, pas je de gevoeligheid van de muis aan. Sleep je de indicator naar rechts, dan wordt de muis gevoeliger. Verschuif de knop naar links om de muis te vertragen. Zoals je op de eerste screenshot kan zien, kan je ook meteen instellen hoeveel regels je bladert wanneer je scrolt met het muiswieltje. Experimenteer er even mee, totdat je een goed evenwicht gevonden hebt dat werkt voor jouw set-up.
3. Via het configuratiescherm
Wie het configuratiescherm van oudere Windows-versies gewoon is, kan de muisinstellingen op een alternatieve manier aanpassen. In de screenshot van het Instellingenmenu (zie stap 1), vind je rechts bovenaan Verwante instellingen. Klik op Extra muisopties om de traditionele muisinstellingen te openen. Het kleine venstertje Eigenschappen van muis opent.
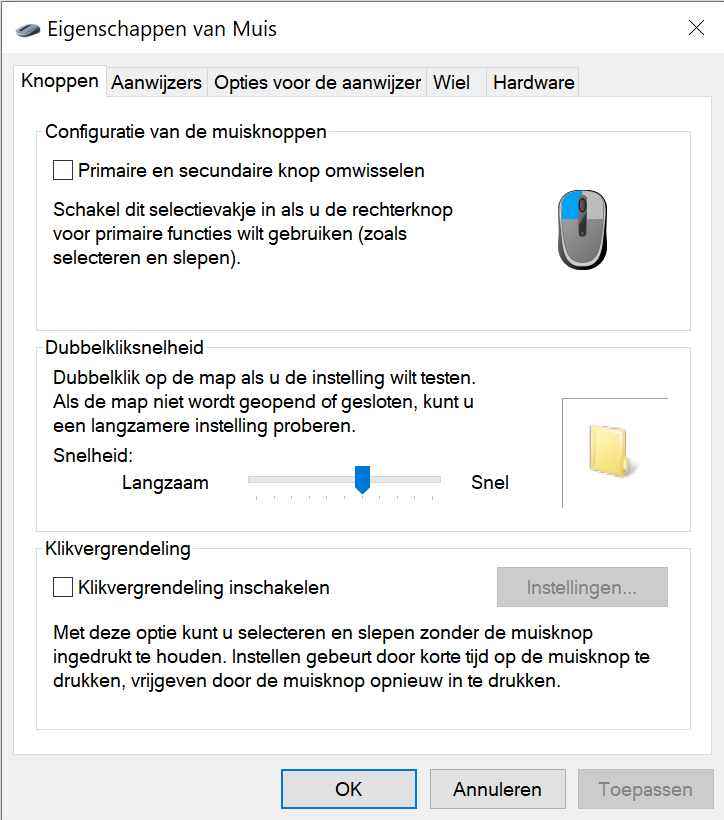
4. Kies gedetailleerde instellingen
Zelf verkiezen we dit oude configuratiescherm, omdat je daar (zoals je kan zien) wel wat meer opties krijgt en eigenlijk alles wat met muisinstellingen te maken heeft meteen kan aanpassen. Zo kan je de linker- en rechtermuisknop omwisselen (als je linkshandig bent of liever anders werkt) en kan je ook de vereiste dubbelkliksnelheid aanpassen. Dat kan handig zijn wanneer je mapjes niet zo vlot kan openklikken als je zou willen. Kies het tabblad Opties voor de aanwijzer om de muissnelheid aan te passen. Op de andere tabbladen kan je ook nog het uiterlijk van het muispijltje aanpas
Ook een belangrijke factor voor de ideale muissnelheid is de grootte en resolutie van je beeldscherm(en). Je wil immers niet met je muis over de halve breedte van je bureau schuiven om een uithoek van je bureaublad te bereiken. Bovendien is het knap vervelend wanneer je voortdurend tegen je toetsenbord aanstoot. De muissnelheid aanpassen in Windows 10 en 11 kan op twee manieren.
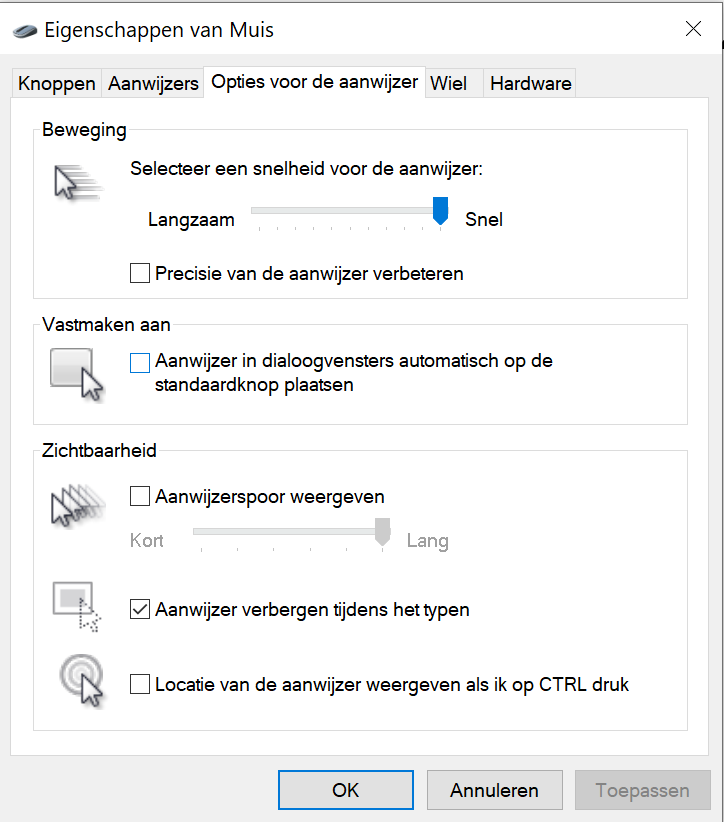
Ook een belangrijke factor voor de ideale muissnelheid is de grootte en resolutie van je beeldscherm(en). Je wil immers niet met je muis over de halve breedte van je bureau schuiven om een uithoek van je bureaublad te bereiken. Bovendien is het knap vervelend wanneer je voortdurend tegen je toetsenbord aanstoot. De muissnelheid aanpassen in Windows 10 en 11 kan op twee manieren.
1. Open de Instellingen
Naast het traditionele configuratiescherm (zie stap 3), kan je de muisopties ook aanpassen via het nieuwere Instellingen-menu van Windows 10 en 11. Je hoeft niet zitten graven vanuit het vertrekpunt bij Instellingen. Typ daarom gewoon ‘muis’ in de zoekfunctie van de taakbalk en Windows zal meteen een snelkoppeling tonen naar de muisinstellingen. Klik erop en je bent al waar je moet zijn.
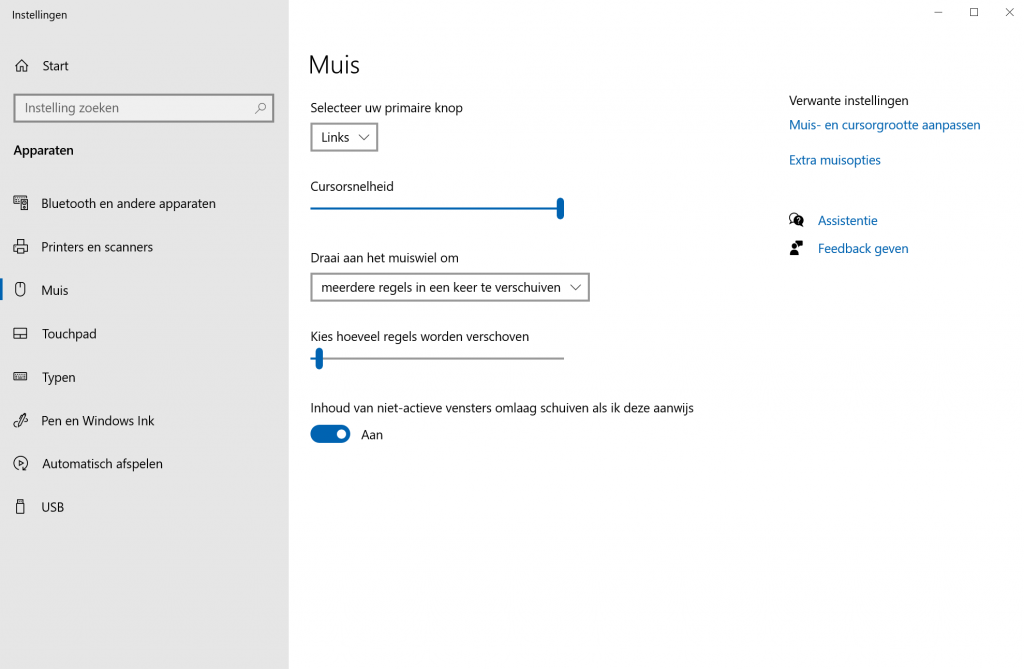
2. Pas de cursorsnelheid aan
Met de bovenste schuifbalk Cursorsnelheid, pas je de gevoeligheid van de muis aan. Sleep je de indicator naar rechts, dan wordt de muis gevoeliger. Verschuif de knop naar links om de muis te vertragen. Zoals je op de eerste screenshot kan zien, kan je ook meteen instellen hoeveel regels je bladert wanneer je scrolt met het muiswieltje. Experimenteer er even mee, totdat je een goed evenwicht gevonden hebt dat werkt voor jouw set-up.
3. Via het configuratiescherm
Wie het configuratiescherm van oudere Windows-versies gewoon is, kan de muisinstellingen op een alternatieve manier aanpassen. In de screenshot van het Instellingenmenu (zie stap 1), vind je rechts bovenaan Verwante instellingen. Klik op Extra muisopties om de traditionele muisinstellingen te openen. Het kleine venstertje Eigenschappen van muis opent.
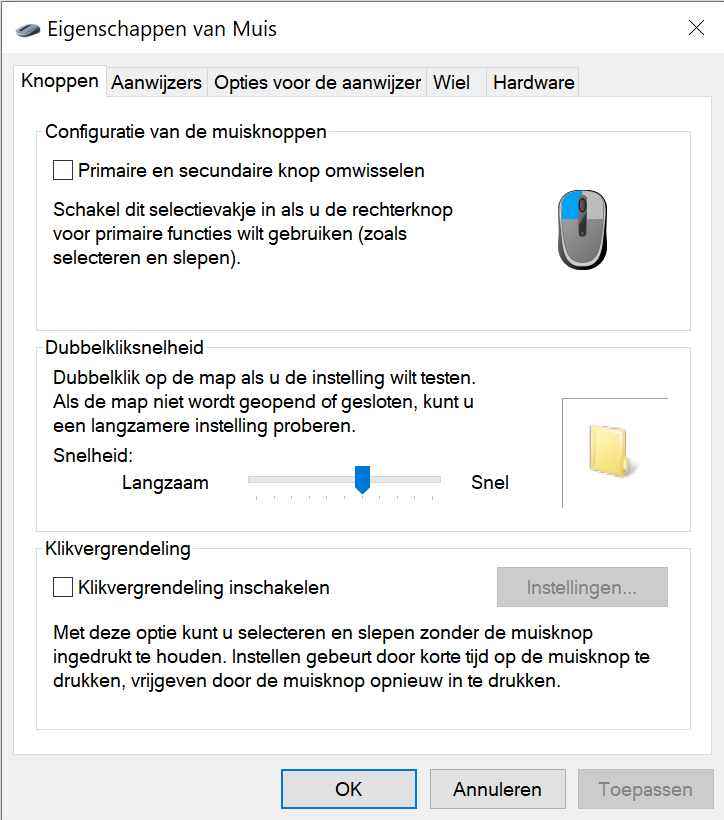
4. Kies gedetailleerde instellingen
Zelf verkiezen we dit oude configuratiescherm, omdat je daar (zoals je kan zien) wel wat meer opties krijgt en eigenlijk alles wat met muisinstellingen te maken heeft meteen kan aanpassen. Zo kan je de linker- en rechtermuisknop omwisselen (als je linkshandig bent of liever anders werkt) en kan je ook de vereiste dubbelkliksnelheid aanpassen. Dat kan handig zijn wanneer je mapjes niet zo vlot kan openklikken als je zou willen. Kies het tabblad Opties voor de aanwijzer om de muissnelheid aan te passen. Op de andere tabbladen kan je ook nog het uiterlijk van het muispijltje aanpas
Ook een belangrijke factor voor de ideale muissnelheid is de grootte en resolutie van je beeldscherm(en). Je wil immers niet met je muis over de halve breedte van je bureau schuiven om een uithoek van je bureaublad te bereiken. Bovendien is het knap vervelend wanneer je voortdurend tegen je toetsenbord aanstoot. De muissnelheid aanpassen in Windows 10 en 11 kan op twee manieren.