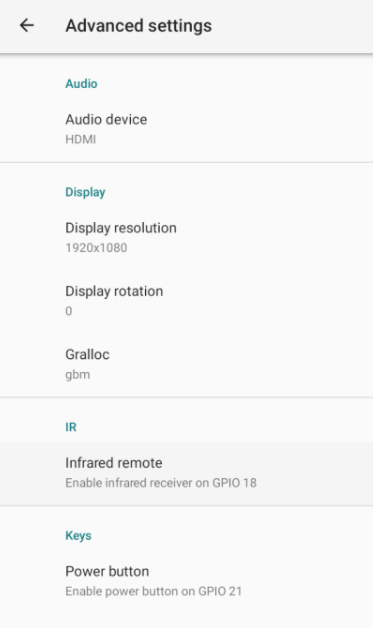Android TV installeren: maak je domme tv slim met Rasperry Pi


De televisiemarkt kent enkele grote evoluties, gaande van beeldgrootte tot beeldkwaliteit en kleurweergave. Een van de andere aspecten is echter dat onze televisies steeds slimmer worden. De voorbije jaren zagen we steeds meer toestellen opduiken met slimme besturingssystemen zoals bijvoorbeeld Android TV. Deze zorgen voor een handige manier om met alle verschillende functies van je televisie om te gaan. Zo heb je in een wip toegang tot al je favoriete streamingdiensten, zenders en zelfs spelletjes. Ook techfabrikanten zoals Google proberen daar handig op in te spelen, door bijvoorbeeld een Chromecast aan te bieden die deze besturingssystemen op je televisie krijgt. Sommige tv’s zijn echter net iets te oud, waardoor ze die functies niet hebben. Met een Raspberry Pi en allerlei interessante toepassingen kan je dat omzeilen en je lichtjes verouderde televisie van een leuke upgrade met Android TV voorzien.
Lees eerst onze cursus ‘Aan de slag met Raspberry Pi’
Android TV installeren met een Raspberry Pi: hoe ga je te werk?
Benodigheden
- Raspberry Pi 4 (4 of 8GB RAM) of Raspberry Pi 400
- Stroomtoevoer voor de Raspberry Pi
- HDMI-naar-microHDMI-kabel
- Ethernetkabel (optioneel)
- MicroSD-kaart (minstens 8GB)
- MicroSD-kaartlezer of desktop/laptop dat dit kan
- USB-stick
- Muis
- Toetsenbord (uiteraard niet nodig bij Raspberry Pi 400)
LineageOS downloaden
Om met Android TV op een Raspberry Pi aan de slag te gaan, moeten we de software nog eerst op de minicomputer installeren. Het installatieproces om met alle nodige Android-apps op Android TV te kunnen werken houdt twee stappen in. De installatie van het Android TV-OS is daar de eerste van. We moeten hier wel even kwijt dat het niet om officiële software gaat. Dit zijn pakketten die door programmeurs zijn samengesteld, die nog wat bugs kunnen bevatten. Er is inmiddels een nieuwere versie van het OS beschikbaar, maar daar zijn momenteel nog geen gepaste app-pakketten voor te vinden. Het besturingssysteem kan je via deze link downloaden.
Vervolgens moet je het op je microSD-kaart krijgen. Daarvoor zullen we hier gebruikmaken van de Raspberry Pi Imager. Dit programma van Raspberry Pi zelf geeft je de optie om besturingssystemen op een SD-kaart te plaatsen. Als bonus bevat het standaard enkele besturingssystemen zoals Ubuntu, zodat je die zelf eenvoudig opnieuw kan installeren. Het programma vind je hier.

Zodra het programma binnen is, loopt de rest bijna vanzelf. Bij het selecteren van je OS kies je ‘Gebruik eigen bestand’ en selecteer je LineageOS-image. Kies vervolgens je microSD-kaart en klik op ‘Schrijven’. Over enkele ogenblikken kan je aan de start.
GApps
De LineageOS Android TV-build geeft ons misschien wel de optie om Android TV te draaien op een televisie, maar dit zal zonder bijkomende apps zijn, waardoor we er niet veel aan hebben. Daarvoor moeten we een beroep doen op een extern pakket genaamd OpenGApps. Hiermee kan je allerlei externe apps installeren. Om dit klaar te spelen moet je wel enkele stappen ondernemen. Het pakket download je hier.
Om het juiste pakket te selecteren moet je hier in de eerste kolom ‘ARM64’ selecteren. In de tweede en derde kolom ga je voor respectievelijk 11.0 en ‘tvstock’. Klik vervolgens op de knop met de pijl naar onderen om de juiste versie te downloaden. Het zip-bestand moet je gewoon zo integraal op een usb-stick plaatsen en binnen handbereik houden voor later.

Installatie Android TV
Van zodra je alles bij de hand hebt, kan je overgaan tot de eigenlijke installatie. Neem je Raspberry Pi erbij en sluit er een toetsenbord, muis en het gewenste scherm op aan. Steek er daarna het microSD-kaartje en de USB-stick in en voorzie het computertje van energie. Na enige tijd zal je het besturingssysteem zien opstarten. Verbind de Raspberry Pi met jouw wifi of plug er een ethernetkabel voor in. Om de GApps te installeren moeten we eerst in de Recovery-modus kunnen rebooten. Ga daarvoor naar Systeem en open daar de tab Buttons. Daar krijg je de optie om Advanced reboot in te schakelen. Ga opnieuw naar System en selecteer Reboot -> Recovery. Hiermee wordt de Raspberry Pi opnieuw opgestart en kom je in het achterliggende menu terecht.
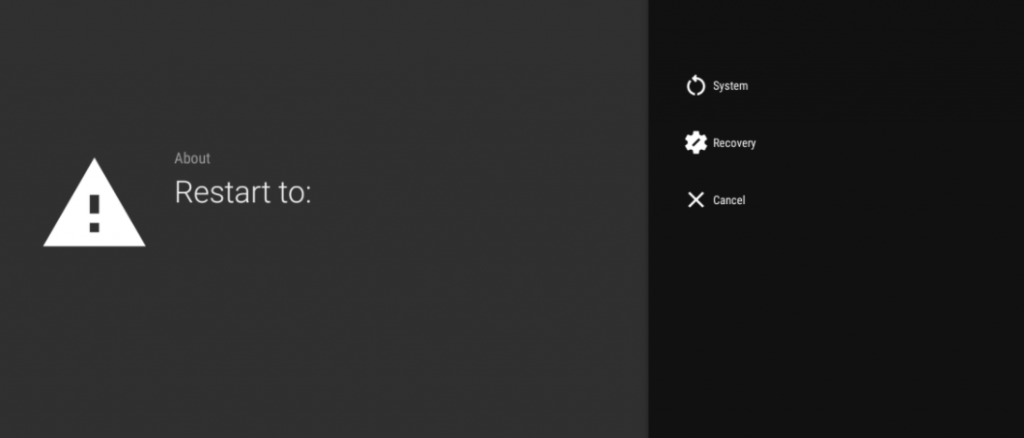
Hier kan je overgaan tot het installeren van de applicaties. Selecteer Install en selecteer in dat menu rechtsonder (Select Storage) de opslag van de USB-stick. Kies het GApps-bestand dat je eerder op de usb-stick plaatste en veeg de blauwe balk in Swipe to confirm Flash naar rechts om de installatie te starten. Zodra dit is afgelopen klik je op de vijfhoek onderaan het scherm om terug te gaan naar het originele menu. Daar kies je voor Wipe en veeg je opnieuw de blauwe balk naar rechts. Reboot de Raspberry Pi en je komt na verloop van tijd in het Android TV-menu terecht. Met de volgende toetsen kan je door het menu navigeren:
- F1: start
- F2: terug
- F3: multitasking
- F4: menu
- F5: aan/uit
- F11: volume omlaag
- F12: volume omhoog
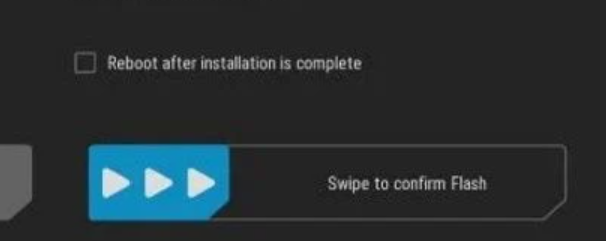
Android TV instellen
Bij het opstarten van Android TV krijg je de melding dat de Android TV op zoek is naar een afstandsbediening. Druk enkele keren op de ‘Terug’-knop op je toetsenbord om in het startscherm terecht te komen. Daar kan je de taal instellen, samen met je internetverbinding en inloggen met je Google-account. Zodra je alles naar je wensen hebt ingesteld, kan je met je eigen Android TV-box aan de slag. Zo kan je onder meer rechtstreeks met Google Play Movies, YouTube, Prime Video en Disney+ aan de slag.
Door je in te loggen kan je met de Google Play Store bijkomende applicaties downloaden. Zo zal je onder meer Spotify ook kunnen binnenhalen en dit op jouw televisie afspelen om van je lievelingsmuziek te genieten. Bij het terugkeren naar de instellingen van Android TV heb je trouwens nog de mogelijkheid om enkele bijkomende instellingen aan te passen. Zo zal je bijvoorbeeld de audio-output via de 3,5 mm-aansluiting kunnen laten lopen in plaats van via de HDMI-kabel. Zo kan je (als je dat wenst) met deze verbinding een soundbar rechtstreeks aansluiten voor de beste audio-ervaring. Bovendien kan je in de intellingen de resolutie van je display bijwerken.
Als alles goed gaat, dan beschik je nu over je eigen Android TV. Het gebruik van deze Raspberry Pi als Android TV-box is een zeer handige oplossing als je over een televisie beschikt die net buiten de nieuwe golf van slimme toestellen valt. Hou er wel steeds rekening mee dat deze oplossing niet altijd de allerbeste resultaten zal geven. Voor de échte Android TV-ervaring raden we je toch aan om met ofwel een erkende Android TV-box of de nieuwste Google Chromecast te werken. Door het zelf in elkaar te knutselen haal je natuurlijk wel wat meer voldoening uit het kijken naar je favoriete films en series.
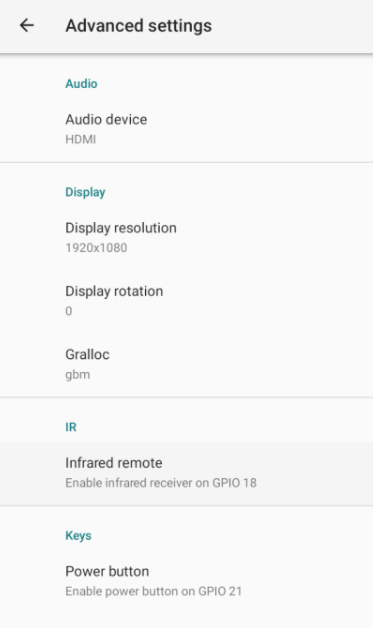
De televisiemarkt kent enkele grote evoluties, gaande van beeldgrootte tot beeldkwaliteit en kleurweergave. Een van de andere aspecten is echter dat onze televisies steeds slimmer worden. De voorbije jaren zagen we steeds meer toestellen opduiken met slimme besturingssystemen zoals bijvoorbeeld Android TV. Deze zorgen voor een handige manier om met alle verschillende functies van je televisie om te gaan. Zo heb je in een wip toegang tot al je favoriete streamingdiensten, zenders en zelfs spelletjes. Ook techfabrikanten zoals Google proberen daar handig op in te spelen, door bijvoorbeeld een Chromecast aan te bieden die deze besturingssystemen op je televisie krijgt. Sommige tv’s zijn echter net iets te oud, waardoor ze die functies niet hebben. Met een Raspberry Pi en allerlei interessante toepassingen kan je dat omzeilen en je lichtjes verouderde televisie van een leuke upgrade met Android TV voorzien.
Lees eerst onze cursus ‘Aan de slag met Raspberry Pi’
Android TV installeren met een Raspberry Pi: hoe ga je te werk?
Benodigheden
- Raspberry Pi 4 (4 of 8GB RAM) of Raspberry Pi 400
- Stroomtoevoer voor de Raspberry Pi
- HDMI-naar-microHDMI-kabel
- Ethernetkabel (optioneel)
- MicroSD-kaart (minstens 8GB)
- MicroSD-kaartlezer of desktop/laptop dat dit kan
- USB-stick
- Muis
- Toetsenbord (uiteraard niet nodig bij Raspberry Pi 400)
LineageOS downloaden
Om met Android TV op een Raspberry Pi aan de slag te gaan, moeten we de software nog eerst op de minicomputer installeren. Het installatieproces om met alle nodige Android-apps op Android TV te kunnen werken houdt twee stappen in. De installatie van het Android TV-OS is daar de eerste van. We moeten hier wel even kwijt dat het niet om officiële software gaat. Dit zijn pakketten die door programmeurs zijn samengesteld, die nog wat bugs kunnen bevatten. Er is inmiddels een nieuwere versie van het OS beschikbaar, maar daar zijn momenteel nog geen gepaste app-pakketten voor te vinden. Het besturingssysteem kan je via deze link downloaden.
Vervolgens moet je het op je microSD-kaart krijgen. Daarvoor zullen we hier gebruikmaken van de Raspberry Pi Imager. Dit programma van Raspberry Pi zelf geeft je de optie om besturingssystemen op een SD-kaart te plaatsen. Als bonus bevat het standaard enkele besturingssystemen zoals Ubuntu, zodat je die zelf eenvoudig opnieuw kan installeren. Het programma vind je hier.

Zodra het programma binnen is, loopt de rest bijna vanzelf. Bij het selecteren van je OS kies je ‘Gebruik eigen bestand’ en selecteer je LineageOS-image. Kies vervolgens je microSD-kaart en klik op ‘Schrijven’. Over enkele ogenblikken kan je aan de start.
GApps
De LineageOS Android TV-build geeft ons misschien wel de optie om Android TV te draaien op een televisie, maar dit zal zonder bijkomende apps zijn, waardoor we er niet veel aan hebben. Daarvoor moeten we een beroep doen op een extern pakket genaamd OpenGApps. Hiermee kan je allerlei externe apps installeren. Om dit klaar te spelen moet je wel enkele stappen ondernemen. Het pakket download je hier.
Om het juiste pakket te selecteren moet je hier in de eerste kolom ‘ARM64’ selecteren. In de tweede en derde kolom ga je voor respectievelijk 11.0 en ‘tvstock’. Klik vervolgens op de knop met de pijl naar onderen om de juiste versie te downloaden. Het zip-bestand moet je gewoon zo integraal op een usb-stick plaatsen en binnen handbereik houden voor later.

Installatie Android TV
Van zodra je alles bij de hand hebt, kan je overgaan tot de eigenlijke installatie. Neem je Raspberry Pi erbij en sluit er een toetsenbord, muis en het gewenste scherm op aan. Steek er daarna het microSD-kaartje en de USB-stick in en voorzie het computertje van energie. Na enige tijd zal je het besturingssysteem zien opstarten. Verbind de Raspberry Pi met jouw wifi of plug er een ethernetkabel voor in. Om de GApps te installeren moeten we eerst in de Recovery-modus kunnen rebooten. Ga daarvoor naar Systeem en open daar de tab Buttons. Daar krijg je de optie om Advanced reboot in te schakelen. Ga opnieuw naar System en selecteer Reboot -> Recovery. Hiermee wordt de Raspberry Pi opnieuw opgestart en kom je in het achterliggende menu terecht.
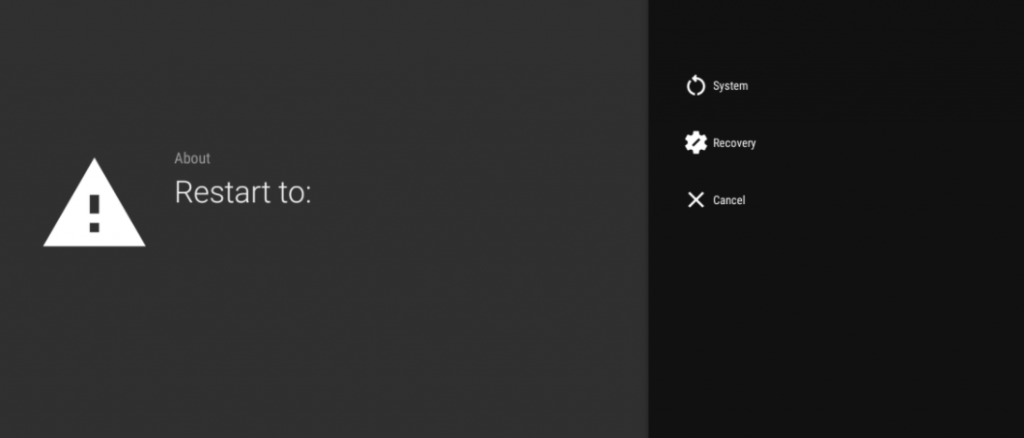
Hier kan je overgaan tot het installeren van de applicaties. Selecteer Install en selecteer in dat menu rechtsonder (Select Storage) de opslag van de USB-stick. Kies het GApps-bestand dat je eerder op de usb-stick plaatste en veeg de blauwe balk in Swipe to confirm Flash naar rechts om de installatie te starten. Zodra dit is afgelopen klik je op de vijfhoek onderaan het scherm om terug te gaan naar het originele menu. Daar kies je voor Wipe en veeg je opnieuw de blauwe balk naar rechts. Reboot de Raspberry Pi en je komt na verloop van tijd in het Android TV-menu terecht. Met de volgende toetsen kan je door het menu navigeren:
- F1: start
- F2: terug
- F3: multitasking
- F4: menu
- F5: aan/uit
- F11: volume omlaag
- F12: volume omhoog
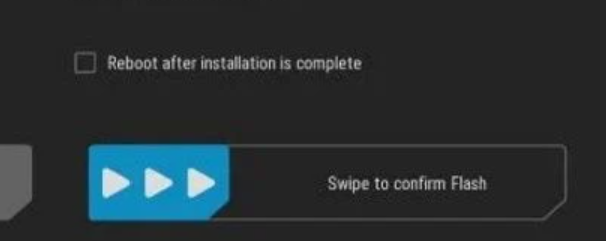
Android TV instellen
Bij het opstarten van Android TV krijg je de melding dat de Android TV op zoek is naar een afstandsbediening. Druk enkele keren op de ‘Terug’-knop op je toetsenbord om in het startscherm terecht te komen. Daar kan je de taal instellen, samen met je internetverbinding en inloggen met je Google-account. Zodra je alles naar je wensen hebt ingesteld, kan je met je eigen Android TV-box aan de slag. Zo kan je onder meer rechtstreeks met Google Play Movies, YouTube, Prime Video en Disney+ aan de slag.
Door je in te loggen kan je met de Google Play Store bijkomende applicaties downloaden. Zo zal je onder meer Spotify ook kunnen binnenhalen en dit op jouw televisie afspelen om van je lievelingsmuziek te genieten. Bij het terugkeren naar de instellingen van Android TV heb je trouwens nog de mogelijkheid om enkele bijkomende instellingen aan te passen. Zo zal je bijvoorbeeld de audio-output via de 3,5 mm-aansluiting kunnen laten lopen in plaats van via de HDMI-kabel. Zo kan je (als je dat wenst) met deze verbinding een soundbar rechtstreeks aansluiten voor de beste audio-ervaring. Bovendien kan je in de intellingen de resolutie van je display bijwerken.
Als alles goed gaat, dan beschik je nu over je eigen Android TV. Het gebruik van deze Raspberry Pi als Android TV-box is een zeer handige oplossing als je over een televisie beschikt die net buiten de nieuwe golf van slimme toestellen valt. Hou er wel steeds rekening mee dat deze oplossing niet altijd de allerbeste resultaten zal geven. Voor de échte Android TV-ervaring raden we je toch aan om met ofwel een erkende Android TV-box of de nieuwste Google Chromecast te werken. Door het zelf in elkaar te knutselen haal je natuurlijk wel wat meer voldoening uit het kijken naar je favoriete films en series.