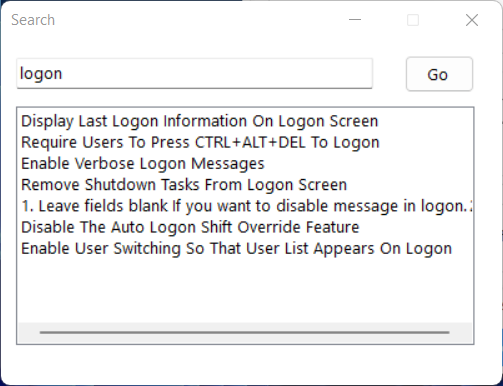Tech Tip: Ultimate Windows Tweaker 5.0 voor Windows 11

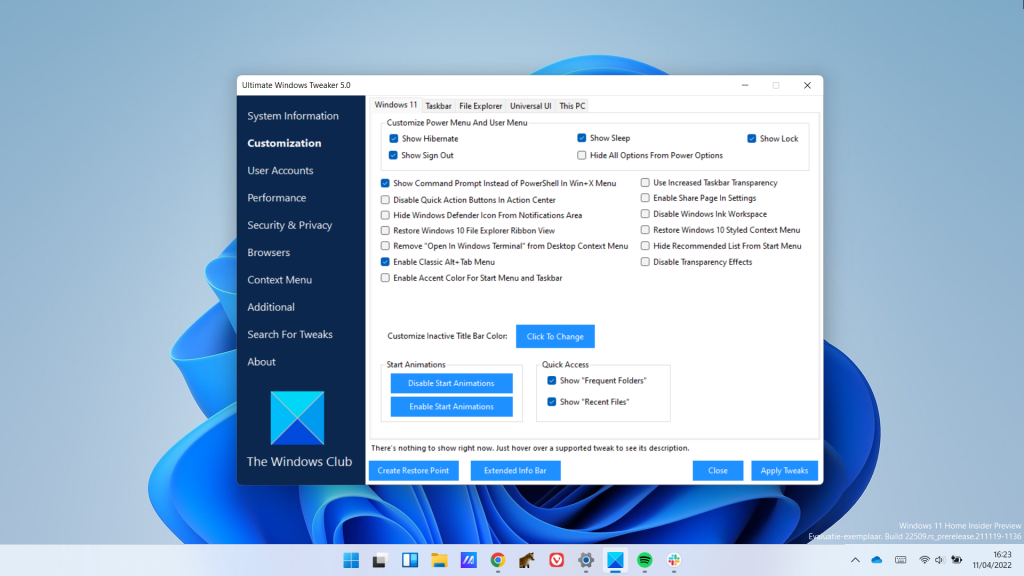
Recent werd Ultimate Windows Tweaker 5 voor Windows 11 uitgebracht. Het stukje software is amper 662 KB groot en vereist geen installatie. Nadat je het hebt gedownload en uitgepakt, kan je er meteen mee aan de slag. Omdat UWT je systeeminstellingen kan beïnvloeden, zou het kunnen dat je antivirus alarm slaat, maar het gaat hier om een zogenaamde false positive. In onze scans werden geen risico’s gedetecteerd.
Ultimate Windows Tweaker downloaden
Om het stukje software te downloaden ga je naar The Windows Club en klik je onderaan op de knop Download Ultimate Windows Tweaker. Het bestand dat je op je computer opslaat, is een .zip bestand. Open het en dubbel klik op Ultimate Windows Tweaker 5.0. Windows vraagt je of je de bestanden wil uitpakken. Kies voor Alles uitpakken, doorloop enkele stappen en start het programma opnieuw.
Een herstelpunt maken
Ultimate Windows Tweaker is een krachtig tooltje, maar je moet wel goed weten waar je mee bezig bent. Sommige aanpassingen kunnen namelijk de prestaties en stabiliteit van je systeem beïnvloeden. De makers raden daarom aan niet te veel tweaks tegelijkertijd te activeren, zodat je de aanpassingen altijd nog ongedaan kan maken wanneer er onverhoopt iets misloopt. Bij de eerste keer starten wordt ook het dialoogvenster om een systeemherstelpunt te maken geopend. Dit proces doorliepen we al in een eerdere workshop en is makkelijk te voltooien door op Maken… te klikken.
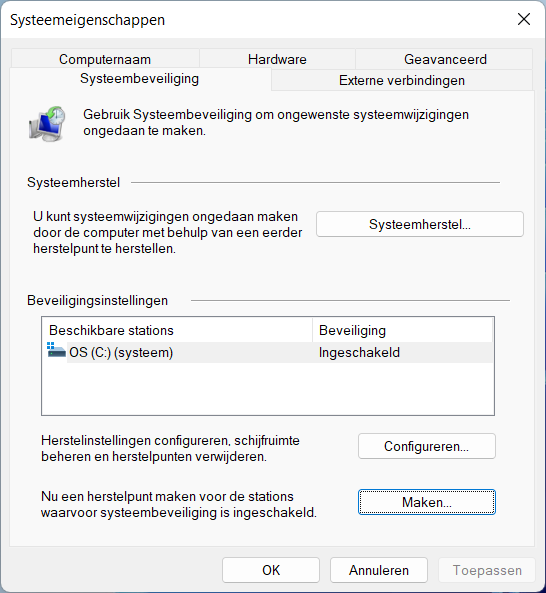
Ultimate Windows Tweaker instellen
Wanneer je UWT opent, krijg je een overzicht met systeeminformatie van je computer, zoals de versie van je besturingssysteem, je processor en de hoeveelheid werkgeheugen. In het menu links zijn de tweaks onderverdeeld volgens verschillende categorieën.
Customization geeft onder meer toegang tot instellingen om het gedrag van de taakbalk en Verkenner te personaliseren, terwijl je bij User Accounts alle instellingen vindt die te maken hebben met het beheer van gebruikersaccounts op je pc. Performance tweaks laten je dan weer sleutelen aan de prestaties van Windows 11 en bij Security & Privacy houd je de teugels in handen over je beveiliging en gegevens.
Gebruik je Edge dan kan je in het menu Browsers het gedrag van de browser volledig naar wens aanpassen. Onder Context Menu kan je verschillende apps en functies toewijzen aan het menu dat je oproept door te rechtsklikken. Ten slotte is er nog het menu Additional, waar overige systeem- en netwerkinstellingen worden verzameld.

Zoeken naar tweaks
Was je een handige functie tegengekomen, maar weet je ze niet meer terug te vinden? Dan kan je Search for Tweaks gebruiken. Geef hier een zoekterm in en je krijgt alle instellingen te zien die ermee te maken hebben. “Logon” is een voorbeeld van een handige zoekterm, want zo krijg je alles te zien dat met het inloggen te maken heeft.
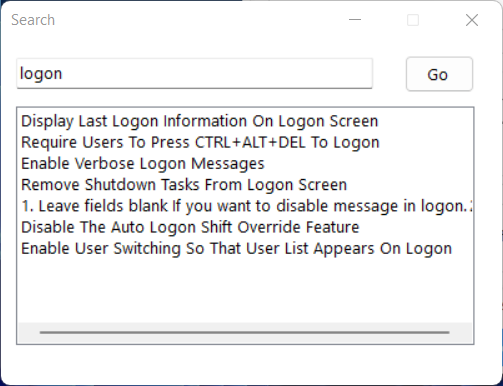
Recent werd Ultimate Windows Tweaker 5 voor Windows 11 uitgebracht. Het stukje software is amper 662 KB groot en vereist geen installatie. Nadat je het hebt gedownload en uitgepakt, kan je er meteen mee aan de slag. Omdat UWT je systeeminstellingen kan beïnvloeden, zou het kunnen dat je antivirus alarm slaat, maar het gaat hier om een zogenaamde false positive. In onze scans werden geen risico’s gedetecteerd.
Ultimate Windows Tweaker downloaden
Om het stukje software te downloaden ga je naar The Windows Club en klik je onderaan op de knop Download Ultimate Windows Tweaker. Het bestand dat je op je computer opslaat, is een .zip bestand. Open het en dubbel klik op Ultimate Windows Tweaker 5.0. Windows vraagt je of je de bestanden wil uitpakken. Kies voor Alles uitpakken, doorloop enkele stappen en start het programma opnieuw.
Een herstelpunt maken
Ultimate Windows Tweaker is een krachtig tooltje, maar je moet wel goed weten waar je mee bezig bent. Sommige aanpassingen kunnen namelijk de prestaties en stabiliteit van je systeem beïnvloeden. De makers raden daarom aan niet te veel tweaks tegelijkertijd te activeren, zodat je de aanpassingen altijd nog ongedaan kan maken wanneer er onverhoopt iets misloopt. Bij de eerste keer starten wordt ook het dialoogvenster om een systeemherstelpunt te maken geopend. Dit proces doorliepen we al in een eerdere workshop en is makkelijk te voltooien door op Maken… te klikken.
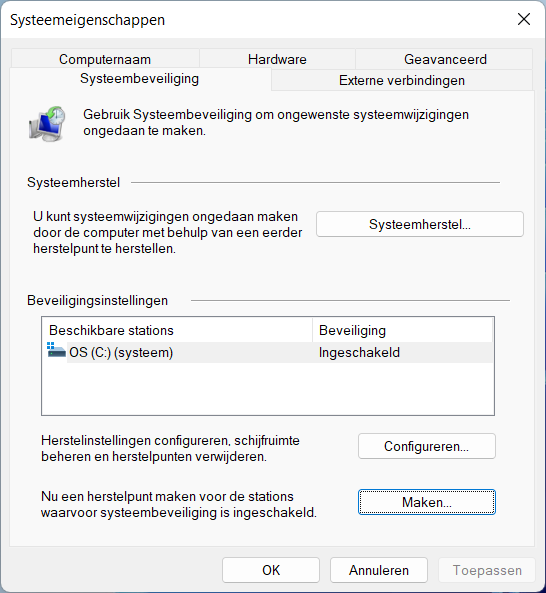
Ultimate Windows Tweaker instellen
Wanneer je UWT opent, krijg je een overzicht met systeeminformatie van je computer, zoals de versie van je besturingssysteem, je processor en de hoeveelheid werkgeheugen. In het menu links zijn de tweaks onderverdeeld volgens verschillende categorieën.
Customization geeft onder meer toegang tot instellingen om het gedrag van de taakbalk en Verkenner te personaliseren, terwijl je bij User Accounts alle instellingen vindt die te maken hebben met het beheer van gebruikersaccounts op je pc. Performance tweaks laten je dan weer sleutelen aan de prestaties van Windows 11 en bij Security & Privacy houd je de teugels in handen over je beveiliging en gegevens.
Gebruik je Edge dan kan je in het menu Browsers het gedrag van de browser volledig naar wens aanpassen. Onder Context Menu kan je verschillende apps en functies toewijzen aan het menu dat je oproept door te rechtsklikken. Ten slotte is er nog het menu Additional, waar overige systeem- en netwerkinstellingen worden verzameld.

Zoeken naar tweaks
Was je een handige functie tegengekomen, maar weet je ze niet meer terug te vinden? Dan kan je Search for Tweaks gebruiken. Geef hier een zoekterm in en je krijgt alle instellingen te zien die ermee te maken hebben. “Logon” is een voorbeeld van een handige zoekterm, want zo krijg je alles te zien dat met het inloggen te maken heeft.