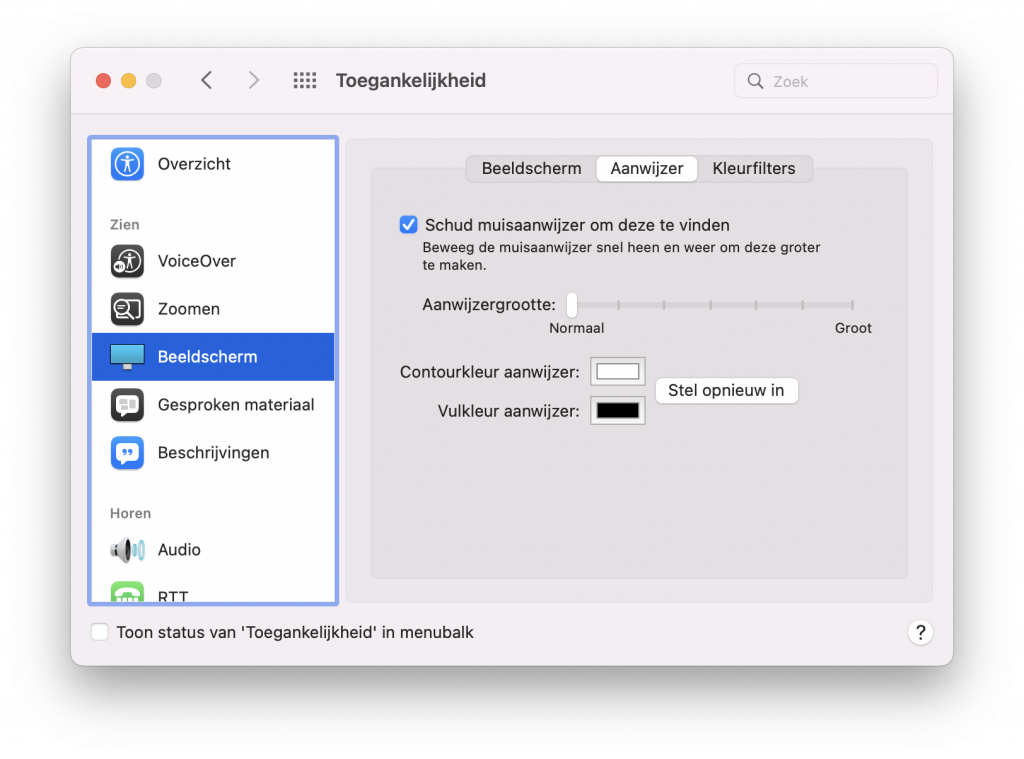Tech Tip: Verander je muiscursor in Windows 11 naar die van MacOS

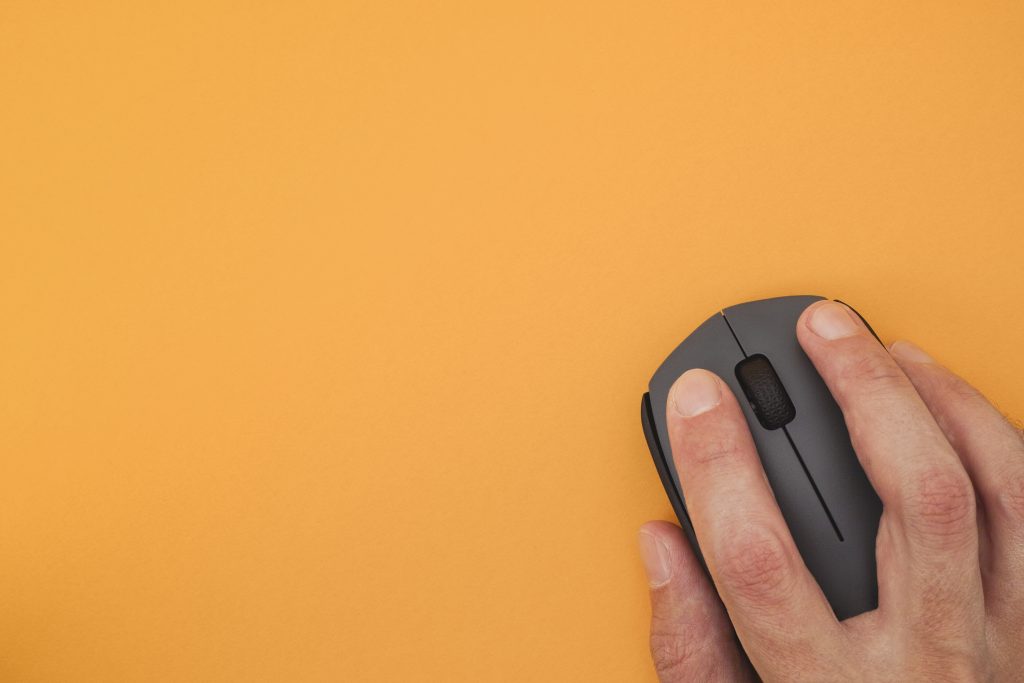
Het element dat je dag in, dag uit het vaakst op je computerscherm ziet verschijnen zonder erbij na te denken, is je muis. Je beseft het misschien niet altijd, maar die kleine aanwijzer waarmee je al je taken uitvoert, staat altijd voor je klaar. Wie goed oplet, zal zelfs merken dat er meerdere icoontjes zijn die elkaar afwisselen. Een pijltje, een ronddraaiend wieltje, … De muisaanwijzer ziet er vrij saai uit en tenzij je al eens een spelletje speelt, blijft die ook bijna altijd hetzelfde. Tijd om daar verandering in te brengen.
“MacOS icoontjes in Windows? Het kan!”
Nieuwe icoontjes voor je muis zoeken
Er kunnen veel redenen zijn om de muisicoontjes aan te passen. Omdat je ze niet mooi vindt, omdat je liever iets geks hebt, of gewoon omdat je eens wat anders wil. Op het internet zijn er verassend veel mensen bezig met het maken van nieuwe icoontjes voor je cursor. Heb je geen idee van wat je wil, dan kan je altijd eens zoeken op Deviantart. Daar vind je steeds leuke ideeën onder zoekopdrachten zoals “mouse cursor”. Heb je wel enigszins een idee? Dan google je gewoon muis icoontje (of beter: mouse cursor) + zoekwoord. Vervang zoekterm door een woord naar keuze. Zoek je bijvoorbeeld een verzameling met dezelfde icoontjes als diegene die voor de laatste nieuwe Mac-versie gebruikt worden, dan is macOS een optie. Let erop dat bestanden de extensie .ani of .cur moeten hebben.
Wil je de Mac-icoontjes die we hierboven vermeldden? Dan kan je vaak een heel pakket tegelijk installeren. Wij gebruikten voor deze workshop MacOS Cursors for Windows. Registreer je op de site of log in en klik op de downloadknop. Pak het zipbestand uit en klik met je rechtermuisklop op Install. Kies Meer opties weergeven en vervolgens Installeren. Klik op Openen indien gevraagd.
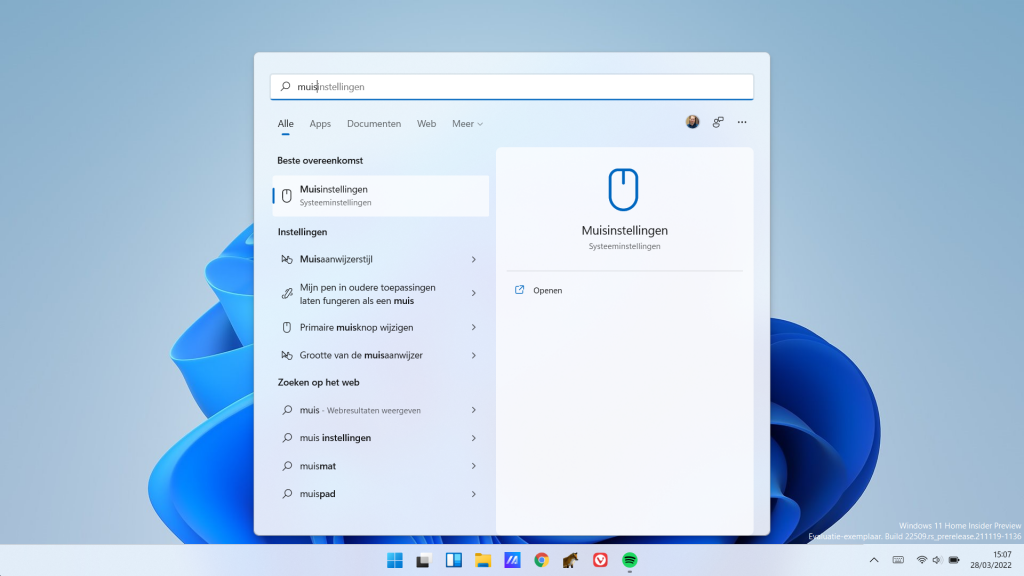
Muisinstellingen aanpassen in Windows 11
Je cursor zal nog niet meteen veranderen. Open hiervoor het Menu Start en type Muisinstellingen in de zoekbalk. Klik vervolgens op Aanvullende muisinstellingen en navigeer naar het tabblad Aanwijzers. Open de dropdownlijst en kies hier de naam van je icoontjespakket. In ons geval macOS. Je kan meteen zien hoe het nieuwe profiel eruitziet in het overzicht. Hier kan je ook individuele icoontjes uploaden door op Bladeren te klikken. Ben je tevreden, klik dan onderaan op Toepassen en geniet van het nieuwe uiterlijk van Windows 11.
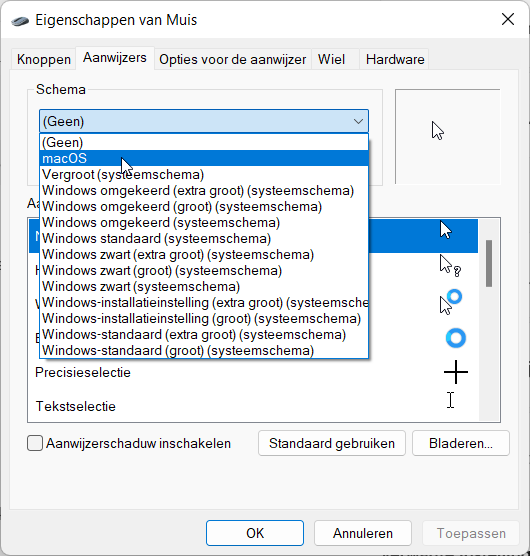
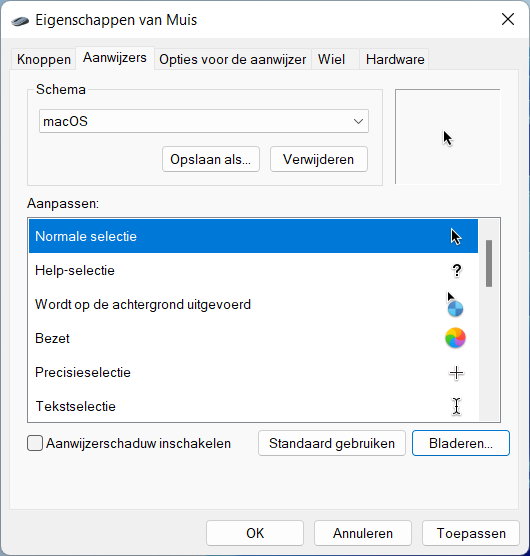
Extra: Je muis aanpassen op Mac
In macOS heb je minder mogelijkheden om je cursor aan te passen naar iets compleet anders en ga je op zoek moeten gaan naar programma’s die dat voor je regelen. De kleur is wel eenvoudig aan te passen. Ga hiervoor naar Systeemvoorkeuren en klik op Toegankelijkheid. Kies Beeldscherm en vervolgens Aanwijzer. Hier kan je de kleur van de buitenkant en de binnenkant van je cursor aanpassen. Indien gewenst kan je ook de grootte wijzigen.
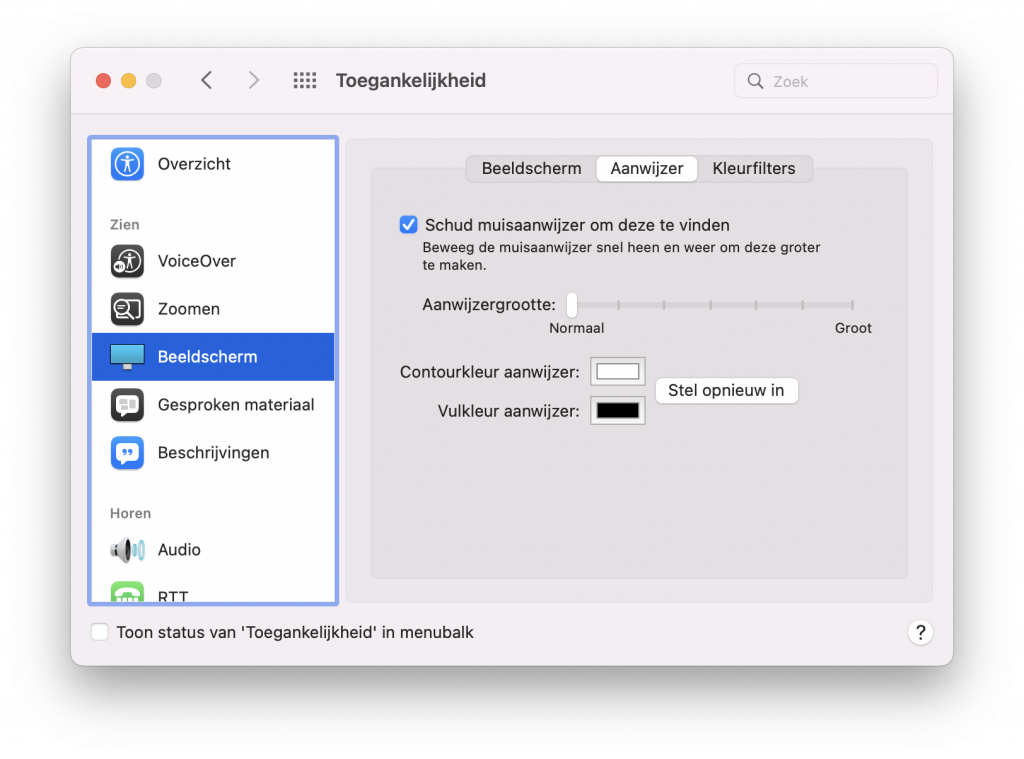
Het element dat je dag in, dag uit het vaakst op je computerscherm ziet verschijnen zonder erbij na te denken, is je muis. Je beseft het misschien niet altijd, maar die kleine aanwijzer waarmee je al je taken uitvoert, staat altijd voor je klaar. Wie goed oplet, zal zelfs merken dat er meerdere icoontjes zijn die elkaar afwisselen. Een pijltje, een ronddraaiend wieltje, … De muisaanwijzer ziet er vrij saai uit en tenzij je al eens een spelletje speelt, blijft die ook bijna altijd hetzelfde. Tijd om daar verandering in te brengen.
“MacOS icoontjes in Windows? Het kan!”
Nieuwe icoontjes voor je muis zoeken
Er kunnen veel redenen zijn om de muisicoontjes aan te passen. Omdat je ze niet mooi vindt, omdat je liever iets geks hebt, of gewoon omdat je eens wat anders wil. Op het internet zijn er verassend veel mensen bezig met het maken van nieuwe icoontjes voor je cursor. Heb je geen idee van wat je wil, dan kan je altijd eens zoeken op Deviantart. Daar vind je steeds leuke ideeën onder zoekopdrachten zoals “mouse cursor”. Heb je wel enigszins een idee? Dan google je gewoon muis icoontje (of beter: mouse cursor) + zoekwoord. Vervang zoekterm door een woord naar keuze. Zoek je bijvoorbeeld een verzameling met dezelfde icoontjes als diegene die voor de laatste nieuwe Mac-versie gebruikt worden, dan is macOS een optie. Let erop dat bestanden de extensie .ani of .cur moeten hebben.
Wil je de Mac-icoontjes die we hierboven vermeldden? Dan kan je vaak een heel pakket tegelijk installeren. Wij gebruikten voor deze workshop MacOS Cursors for Windows. Registreer je op de site of log in en klik op de downloadknop. Pak het zipbestand uit en klik met je rechtermuisklop op Install. Kies Meer opties weergeven en vervolgens Installeren. Klik op Openen indien gevraagd.
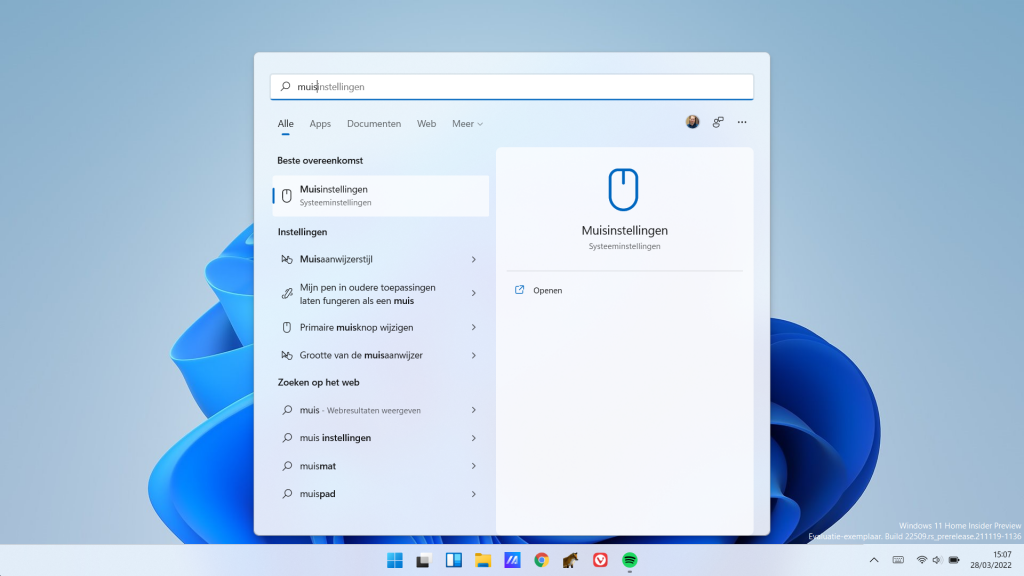
Muisinstellingen aanpassen in Windows 11
Je cursor zal nog niet meteen veranderen. Open hiervoor het Menu Start en type Muisinstellingen in de zoekbalk. Klik vervolgens op Aanvullende muisinstellingen en navigeer naar het tabblad Aanwijzers. Open de dropdownlijst en kies hier de naam van je icoontjespakket. In ons geval macOS. Je kan meteen zien hoe het nieuwe profiel eruitziet in het overzicht. Hier kan je ook individuele icoontjes uploaden door op Bladeren te klikken. Ben je tevreden, klik dan onderaan op Toepassen en geniet van het nieuwe uiterlijk van Windows 11.
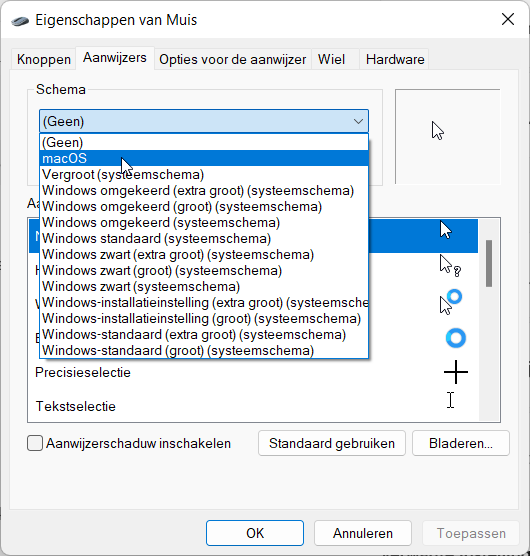
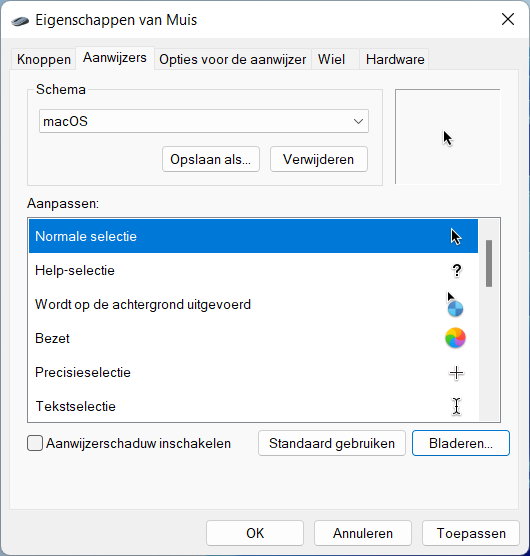
Extra: Je muis aanpassen op Mac
In macOS heb je minder mogelijkheden om je cursor aan te passen naar iets compleet anders en ga je op zoek moeten gaan naar programma’s die dat voor je regelen. De kleur is wel eenvoudig aan te passen. Ga hiervoor naar Systeemvoorkeuren en klik op Toegankelijkheid. Kies Beeldscherm en vervolgens Aanwijzer. Hier kan je de kleur van de buitenkant en de binnenkant van je cursor aanpassen. Indien gewenst kan je ook de grootte wijzigen.