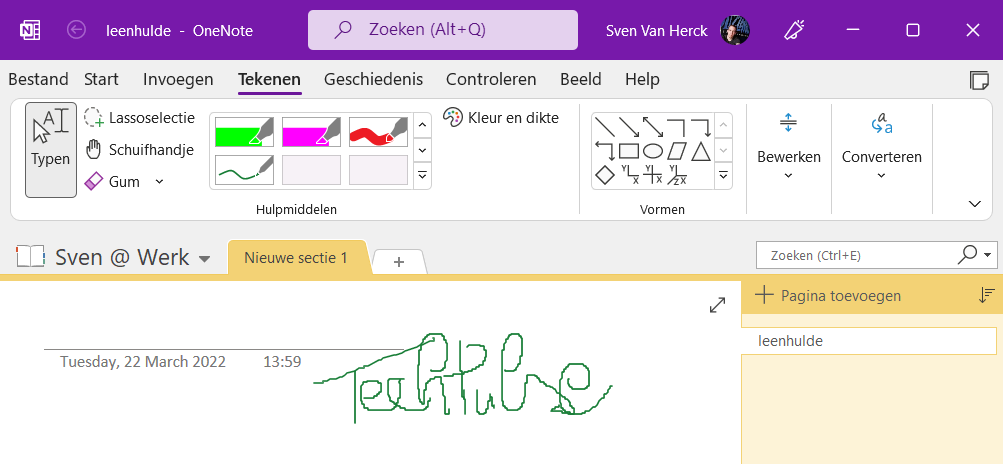Tech Tip: Zelf schrijven in Windows 11

Iedereen met een pc kan in principe gebruik maken van de handschriftfunctie van Windows 11, zolang de computer of laptop een touchscreen heeft. Een digitale pen is optioneel. Met je vingers gaat het ook en Windows kan best goed om met je geknoei, maar waarschijnlijk zal je wat moeten oefenen vooraleer je vlot leesbare dingen op je computer kan ingeven.
Toetsenbord voor handschrift
Het handschrifttoetsenbord is een onderdeel van het schermtoetsenbord dat je in Windows 11 kan terugvinden. Klik op het toetsenbordicoontje op de startbalk. Zie je het niet? Rechtsklik dan op de balk en selecteer Taakbalkinstellingen. Onder het kopje pictogrammen kan je het schermtoetsenbord laten weergeven in het menu. Open het toetsenbord en klik onderaan rechts opnieuw op het toetsenbordicoontje dat je in het venster ziet. Selecteer het handschrifttoetsenbord, dat beschikbaar is via de instellingen links bovenaan. Hiermee verander je het standaardtoetsenbord naar een invoerbalk met een schrijflijn.
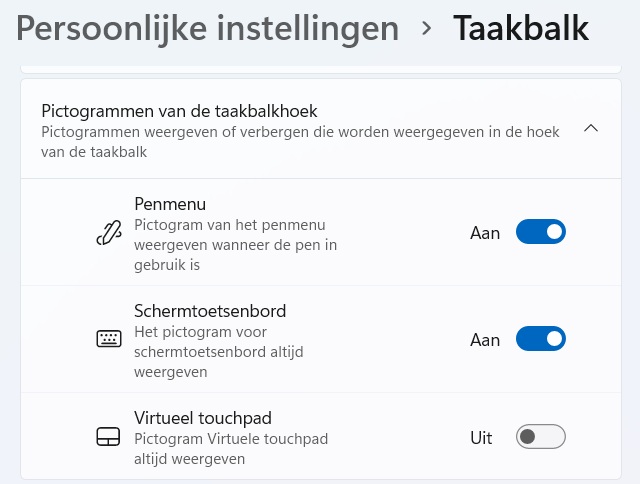
Hoe kan je schrijven in Windows 11?
Nu je het handschrifttoetsenbord hebt ingeschakeld, zal het altijd verschijnen wanneer je op het toetsenbordicoontje klikt in de startbalk. Je kan het toetsenbord verplaatsen op je scherm, mocht je dat willen. Hoe gebruik je het nu binnen een app? Open simpelweg de app en klik in een veld waar je wil typen. Open vervolgens het schermtoetsentoetsenbord. Je hoeft nu enkel je vinger of je stylus op de schrijflijn te zetten en te beginnen met je handwerk. Windows zet het automatisch om naar tekst. Je kan ook met je muis werken.
Wil je een spatie toevoegen? Dan klik je op het spatie-icoontje, dat je rechts vindt door op de drie puntjes te klikken. Daar vind je ook de Enter- en een Delete-knop om tekst te wissen. Er is trouwens een balkje voorzien voor suggesties, waarbij Windows probeert te raden welk woord je aan het schrijven bent om het invoerproces sneller te laten verlopen. Tot slot kan je ook Emoji en GIFs toevoegen door op het hartje te klikken.
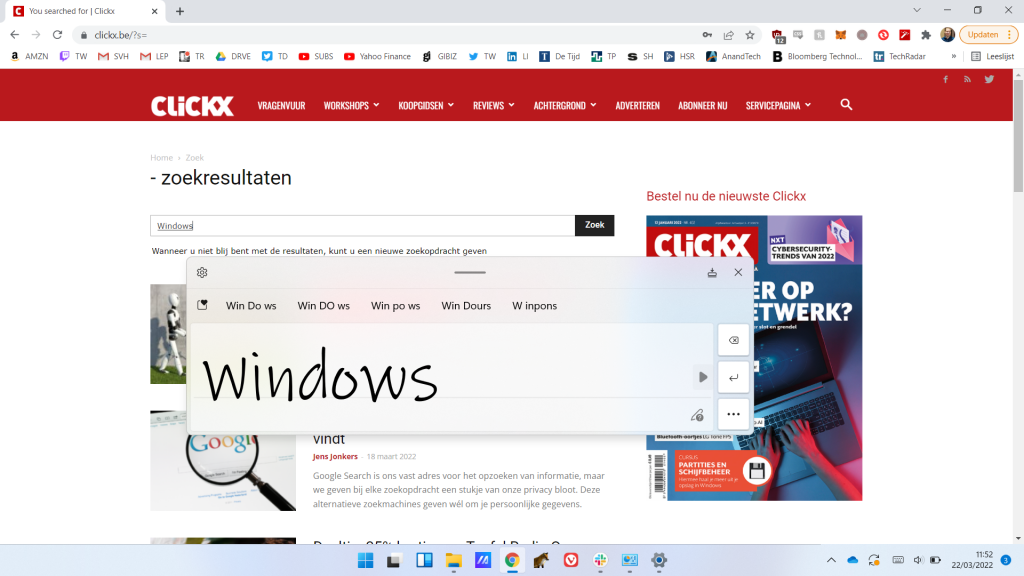
Instellingen handschrift aanpassen
In de Instellingen van Windows 11 kan je aanpassingen doen aan de handschriftfunctie. Zoek via het Menu Start naar Instellingen voor Pen en Windows Ink. Hier kan je onder andere aanduiden met welke hand je schrijft en dat Windows automatisch het handschrifttoetsenbord moet gebruiken wanneer er geen fysiek toetsenbord is aangesloten. Heb je een pen? Dan kan je eventuele knoppen hier ook instellen.
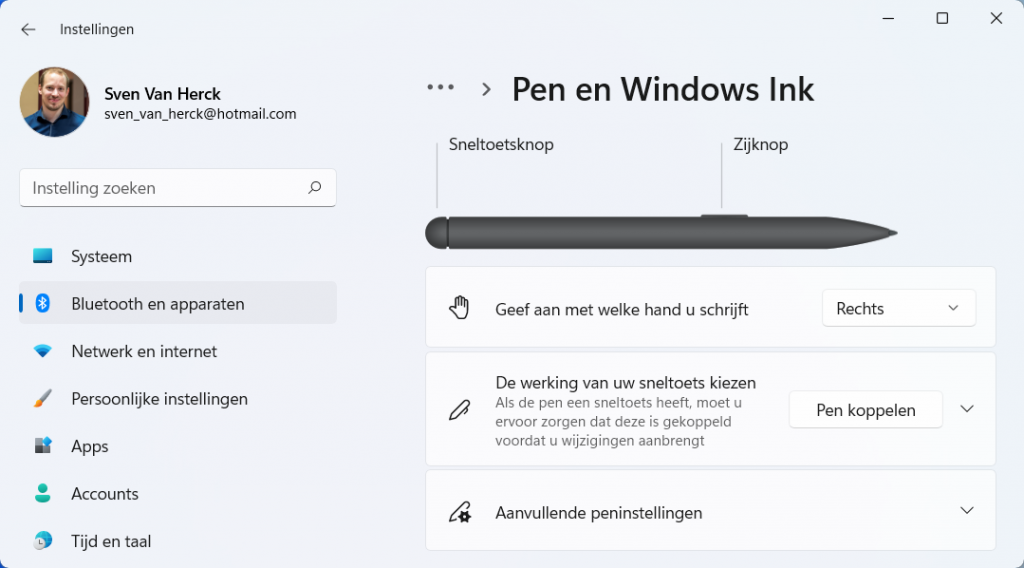
Extra: Notities nemen in OneNote
Sommige apps, zoals OneNote, laten het toe om rechtstreeks met je hand te werken, zonder dat je eerst het toetsenbord moet oproepen. Opnieuw raden we je er een stylus voor aan, maar het kan ook met de hand of muis. Navigeer voor het merendeel van de functionaliteit naar het tabblad Tekenen, waar je geschreven tekst bijvoorbeeld kan omzetten naar getypte tekst.
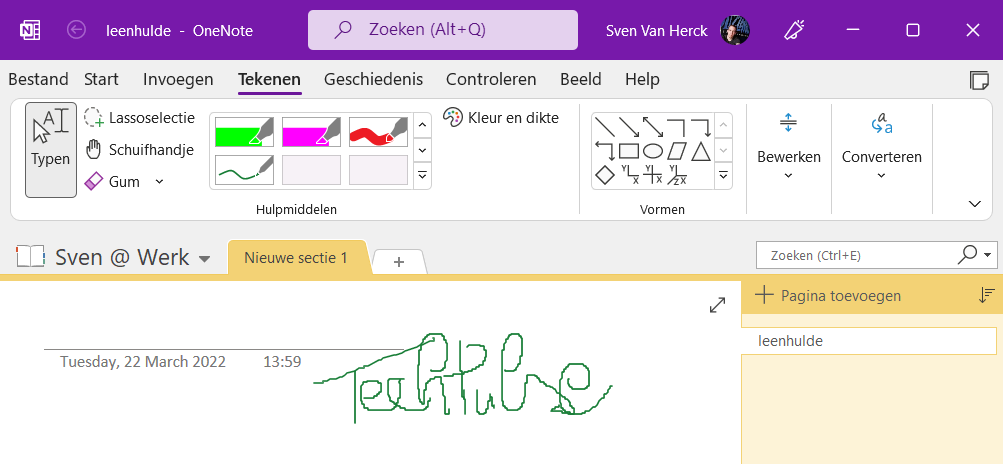
Iedereen met een pc kan in principe gebruik maken van de handschriftfunctie van Windows 11, zolang de computer of laptop een touchscreen heeft. Een digitale pen is optioneel. Met je vingers gaat het ook en Windows kan best goed om met je geknoei, maar waarschijnlijk zal je wat moeten oefenen vooraleer je vlot leesbare dingen op je computer kan ingeven.
Toetsenbord voor handschrift
Het handschrifttoetsenbord is een onderdeel van het schermtoetsenbord dat je in Windows 11 kan terugvinden. Klik op het toetsenbordicoontje op de startbalk. Zie je het niet? Rechtsklik dan op de balk en selecteer Taakbalkinstellingen. Onder het kopje pictogrammen kan je het schermtoetsenbord laten weergeven in het menu. Open het toetsenbord en klik onderaan rechts opnieuw op het toetsenbordicoontje dat je in het venster ziet. Selecteer het handschrifttoetsenbord, dat beschikbaar is via de instellingen links bovenaan. Hiermee verander je het standaardtoetsenbord naar een invoerbalk met een schrijflijn.
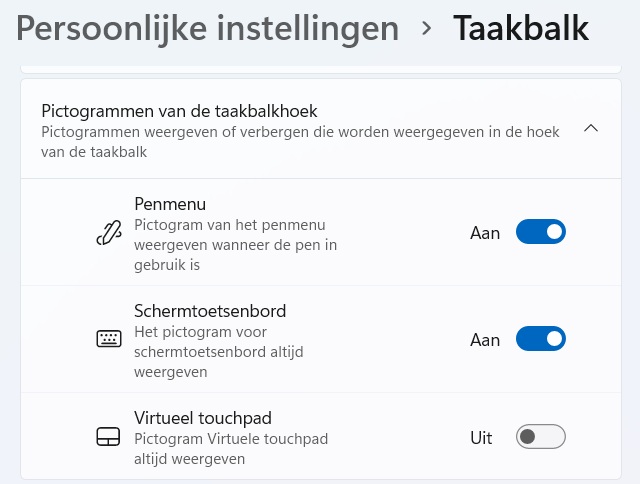
Hoe kan je schrijven in Windows 11?
Nu je het handschrifttoetsenbord hebt ingeschakeld, zal het altijd verschijnen wanneer je op het toetsenbordicoontje klikt in de startbalk. Je kan het toetsenbord verplaatsen op je scherm, mocht je dat willen. Hoe gebruik je het nu binnen een app? Open simpelweg de app en klik in een veld waar je wil typen. Open vervolgens het schermtoetsentoetsenbord. Je hoeft nu enkel je vinger of je stylus op de schrijflijn te zetten en te beginnen met je handwerk. Windows zet het automatisch om naar tekst. Je kan ook met je muis werken.
Wil je een spatie toevoegen? Dan klik je op het spatie-icoontje, dat je rechts vindt door op de drie puntjes te klikken. Daar vind je ook de Enter- en een Delete-knop om tekst te wissen. Er is trouwens een balkje voorzien voor suggesties, waarbij Windows probeert te raden welk woord je aan het schrijven bent om het invoerproces sneller te laten verlopen. Tot slot kan je ook Emoji en GIFs toevoegen door op het hartje te klikken.
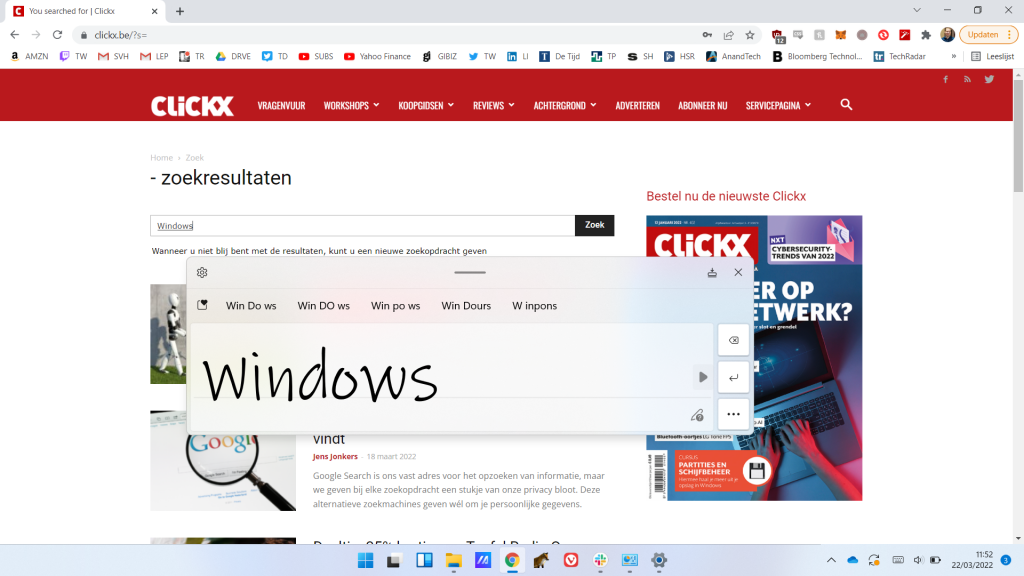
Instellingen handschrift aanpassen
In de Instellingen van Windows 11 kan je aanpassingen doen aan de handschriftfunctie. Zoek via het Menu Start naar Instellingen voor Pen en Windows Ink. Hier kan je onder andere aanduiden met welke hand je schrijft en dat Windows automatisch het handschrifttoetsenbord moet gebruiken wanneer er geen fysiek toetsenbord is aangesloten. Heb je een pen? Dan kan je eventuele knoppen hier ook instellen.
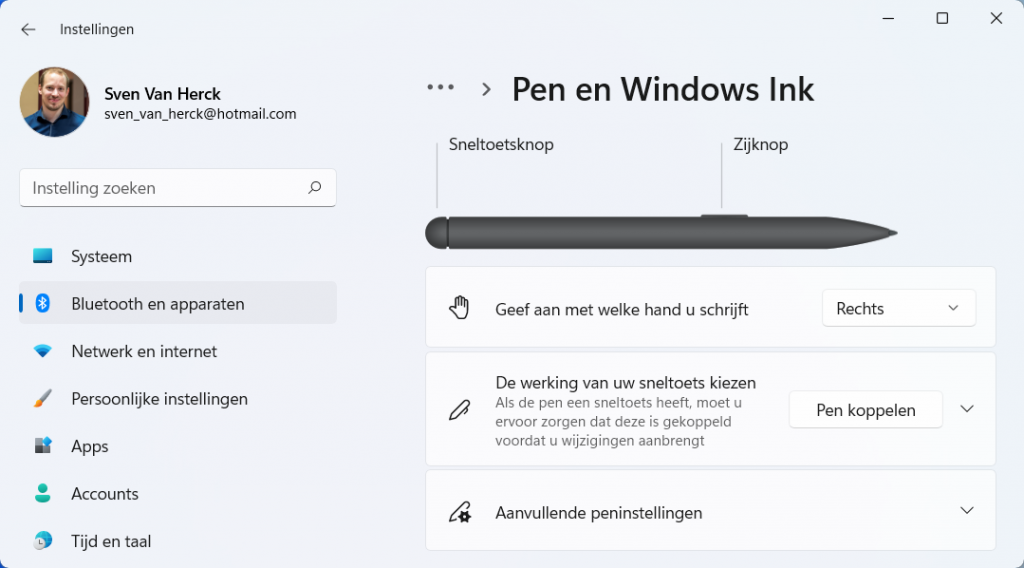
Extra: Notities nemen in OneNote
Sommige apps, zoals OneNote, laten het toe om rechtstreeks met je hand te werken, zonder dat je eerst het toetsenbord moet oproepen. Opnieuw raden we je er een stylus voor aan, maar het kan ook met de hand of muis. Navigeer voor het merendeel van de functionaliteit naar het tabblad Tekenen, waar je geschreven tekst bijvoorbeeld kan omzetten naar getypte tekst.