Tech Tip: Zo gebruik je Universal Control op je Mac en iPad


Apple kondigde in juni 2021 een nieuwe feature aan waarmee je van op je Mac ook heel eenvoudig je iPad kan gaan bedienen. Het toetsenbord en de muis die aan je Mac verbonden zijn lopen gewoon door waardoor je niet van toestel hoeft te veranderen. Een zeer handige toevoeging waar veel gebruikers al een tijd op zaten te wachten.
Hoe werkt Universal Control?
Zoals vermeld is het met Universal Control heel gemakkelijk om je toestenbord en muis ook te gaan gebruiken op je iPad en omgekeerd. Als alles correct ingesteld staat, kan je met je muis naar links/rechts slepen en de muis zal automatisch verschijnen op je iPad die dan naast je Mac staat of omgekeerd. Ook je toetsenbord schakelt mee waardoor je zonder enige handeling direct kan typen op de iPad. Helaas is het niet geweten hoeveel apparaten je tegelijk kan aansluiten, maar het is wel belangrijk dat alle toestellen zijn aangemeld met hetzelfde iCloudaccount en dat ze met hetzelfde WiFi-netwerk verbonden zijn.

Compatibele toestellen
Als je onderstaande toestellen in je bezit hebt kan je Universal Control gaan instellen.
Voor Mac zijn dat deze modellen:
- MacBook Pro (2016 en nieuwer)
- MacBook (2016 en nieuwer)
- MacBook Air (2018 en nieuwer)
- iMac (2017 en nieuwer)
- Mac mini (2018 en nieuwer)
- iMac Pro
- 27-inch 5K Retina iMac (eind 2015)
Universal Control is comptibel met deze iPad-modellen:
- iPad Pro (alle modellen)
- iPad Air (3 en nieuwer)
- Gewone iPad (6e en nieuwer)
- iPad mini (5 en nieuwer)
Zo stel je Universal Control in op je Mac
- Open Systeemvoorkeuren
- Ga naar Beeldschermen
- Kies voor Universele Bediening
- Selecteer alle opties voor de beste ervaring
- Ga nu naar Instellingen op je iPad

Zo stel je de feature in op je iPad
- Open Instellingen
- Ga naar Algemeen
- Selecteer AirPlay en Handoff
- Kies voor Cursor en toetsenbord (als dat nog niet het geval is)
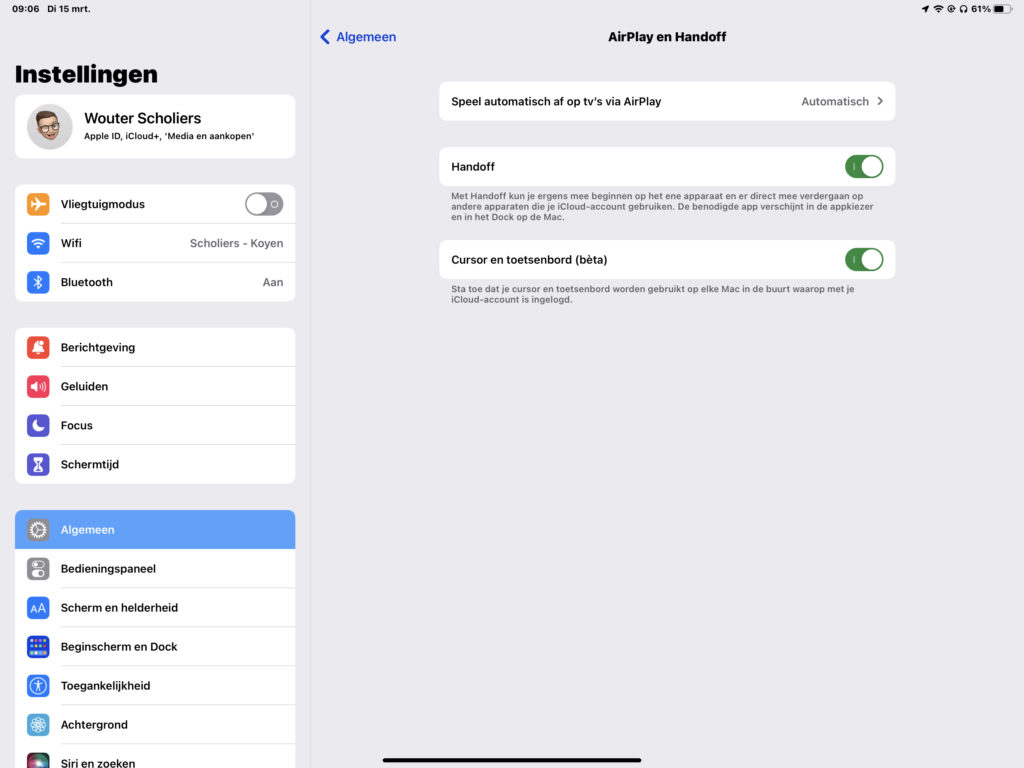
Aan de slag
Je hebt Universal Control nu correct ingesteld. Afhankelijk van de positie van je iPad/Mac kan je in macOS > Systeemvoorkeuren > Beeldschermen nog wat spelen met enkele instellingen om je beleving gemakkelijker te maken.
Je kan nu heel eenvoudig afbeeldingen, bestanden en andere zaken verslepen van en naar je Mac/iPad. Selecteer bijvoorbeeld een bestand of afbeelding op je bureaublad en sleep het naar de Bestanden-app op je iPad. Het kan allemaal. Ook omgekeerd is dat allemaal geen enkel probleem.
Apple kondigde in juni 2021 een nieuwe feature aan waarmee je van op je Mac ook heel eenvoudig je iPad kan gaan bedienen. Het toetsenbord en de muis die aan je Mac verbonden zijn lopen gewoon door waardoor je niet van toestel hoeft te veranderen. Een zeer handige toevoeging waar veel gebruikers al een tijd op zaten te wachten.
Hoe werkt Universal Control?
Zoals vermeld is het met Universal Control heel gemakkelijk om je toestenbord en muis ook te gaan gebruiken op je iPad en omgekeerd. Als alles correct ingesteld staat, kan je met je muis naar links/rechts slepen en de muis zal automatisch verschijnen op je iPad die dan naast je Mac staat of omgekeerd. Ook je toetsenbord schakelt mee waardoor je zonder enige handeling direct kan typen op de iPad. Helaas is het niet geweten hoeveel apparaten je tegelijk kan aansluiten, maar het is wel belangrijk dat alle toestellen zijn aangemeld met hetzelfde iCloudaccount en dat ze met hetzelfde WiFi-netwerk verbonden zijn.

Compatibele toestellen
Als je onderstaande toestellen in je bezit hebt kan je Universal Control gaan instellen.
Voor Mac zijn dat deze modellen:
- MacBook Pro (2016 en nieuwer)
- MacBook (2016 en nieuwer)
- MacBook Air (2018 en nieuwer)
- iMac (2017 en nieuwer)
- Mac mini (2018 en nieuwer)
- iMac Pro
- 27-inch 5K Retina iMac (eind 2015)
Universal Control is comptibel met deze iPad-modellen:
- iPad Pro (alle modellen)
- iPad Air (3 en nieuwer)
- Gewone iPad (6e en nieuwer)
- iPad mini (5 en nieuwer)
Zo stel je Universal Control in op je Mac
- Open Systeemvoorkeuren
- Ga naar Beeldschermen
- Kies voor Universele Bediening
- Selecteer alle opties voor de beste ervaring
- Ga nu naar Instellingen op je iPad

Zo stel je de feature in op je iPad
- Open Instellingen
- Ga naar Algemeen
- Selecteer AirPlay en Handoff
- Kies voor Cursor en toetsenbord (als dat nog niet het geval is)
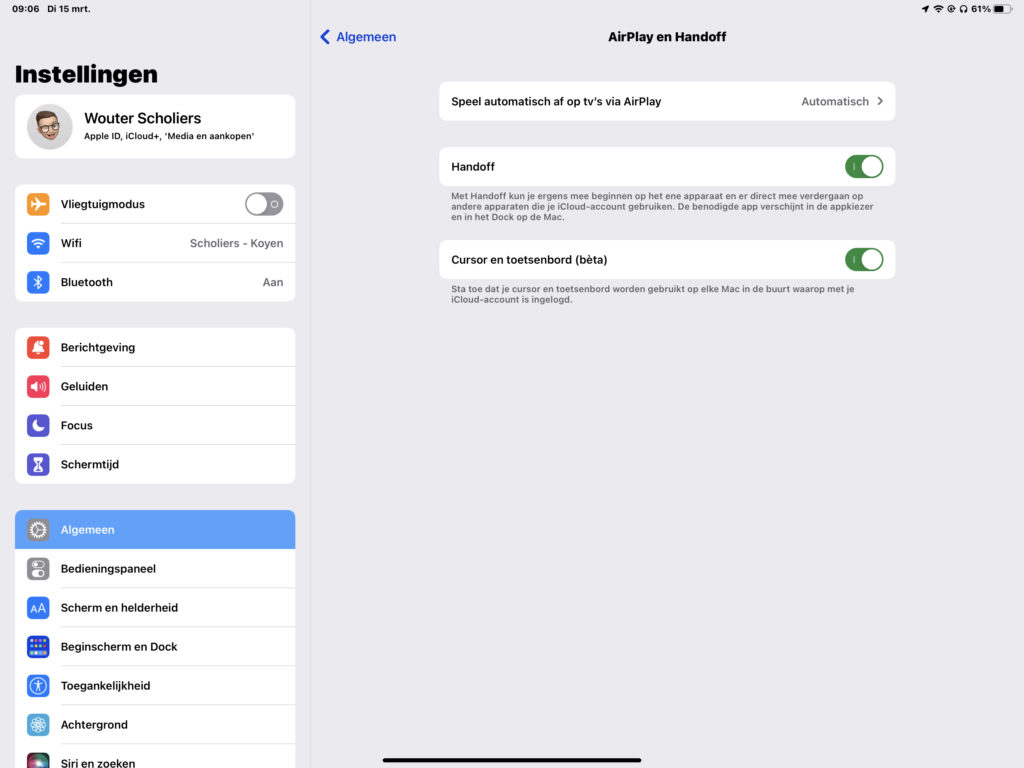
Aan de slag
Je hebt Universal Control nu correct ingesteld. Afhankelijk van de positie van je iPad/Mac kan je in macOS > Systeemvoorkeuren > Beeldschermen nog wat spelen met enkele instellingen om je beleving gemakkelijker te maken.
Je kan nu heel eenvoudig afbeeldingen, bestanden en andere zaken verslepen van en naar je Mac/iPad. Selecteer bijvoorbeeld een bestand of afbeelding op je bureaublad en sleep het naar de Bestanden-app op je iPad. Het kan allemaal. Ook omgekeerd is dat allemaal geen enkel probleem.

















