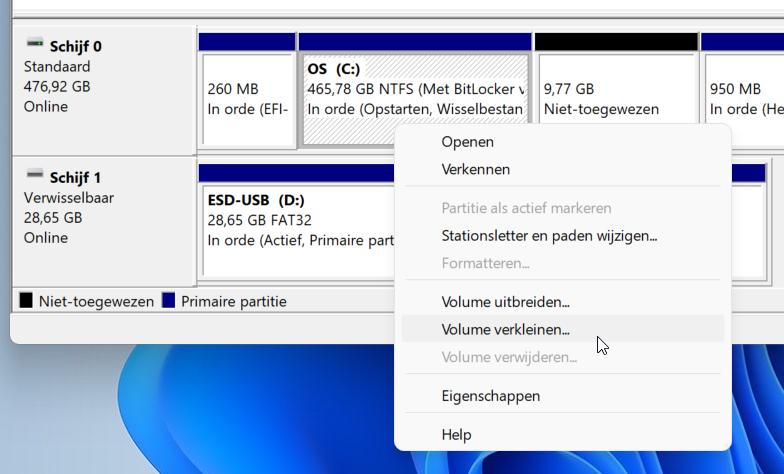Partities aanmaken in Windows 11


Heb je een nieuwe harde schijf of SSD gekocht? Bij sommige producten zijn partities al automatisch aangemaakt, maar in heel wat situaties zal je zelf nog wat technisch werk moeten verrichten voor je de schijf kan gebruiken. Dat betekent: partities aanbrengen, en nadien ook de schijf formatteren. Ondanks wat het woord impliceert, hoef je je opslagruimte niet per se in stukken te verdelen. Je kan ook van het volledige geheugen één partitie maken.
Zo maak je een partitie in Windows 11
Via Schijfbeheer
Installeer of koppel je nieuwe opslag aan je computer en open het venster Schijfbeheer op je pc. De snelste manier is om partities in te typen met het Menu Start open en de optie Partities op harde schijf maken en formatteren te selecteren. Wanneer Schijfbeheer verschijnt kan er een extra venster moeten opduiken dat je vertelt dat de schijf dient geïnitialiseerd te worden voordat je er toegang tot kan krijgen. Je moet kiezen uit één van twee opties voor de partitiestijl. MBR is aangeraden voor drager met minder dan 2 TB geheugen, bij een groter opslagmedium kies je beter voor GPT. Het is ook mogelijk dat de melding niet meteen verschijnt, daarover meer in stap 2.
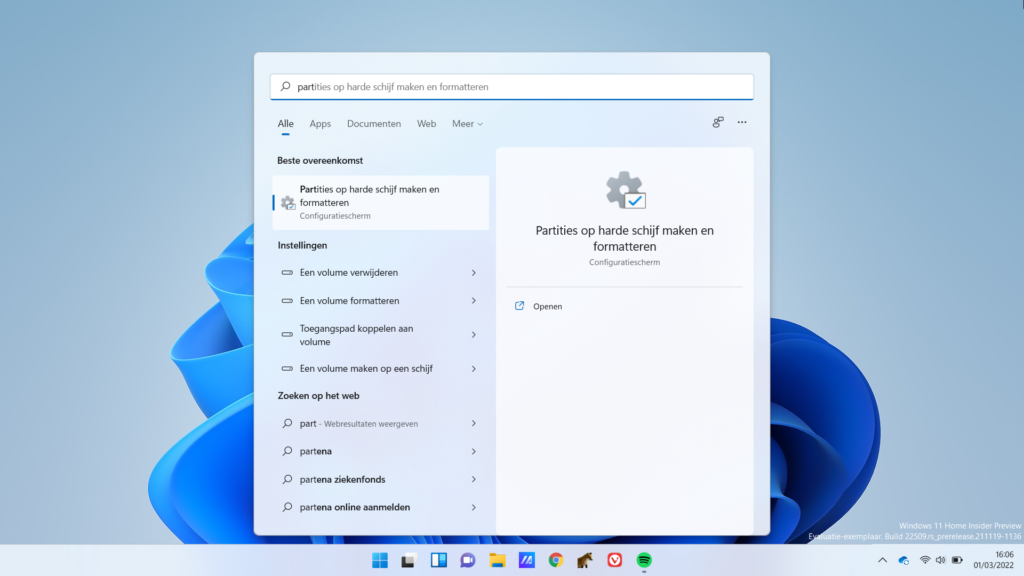
Zag je geen melding? Controleer of je je schijf terugvindt in Schijfbeheer. Als je schijf nieuw is, dan zal deze waarschijnlijk een generieke naam zoals “Schijf 1” hebben gekregen en niet in de lijst staan, maar onderaan terug te vinden zijn met het label “Niet toegewezen”. Vergroot het venster om er zeker van te zijn dat je niets over het hoofd ziet. Vind je je drive niet terug, dan is het mogelijk dat je het toestel niet correct hebt geïnstalleerd. Ontkoppel de schijf en herstart je pc.
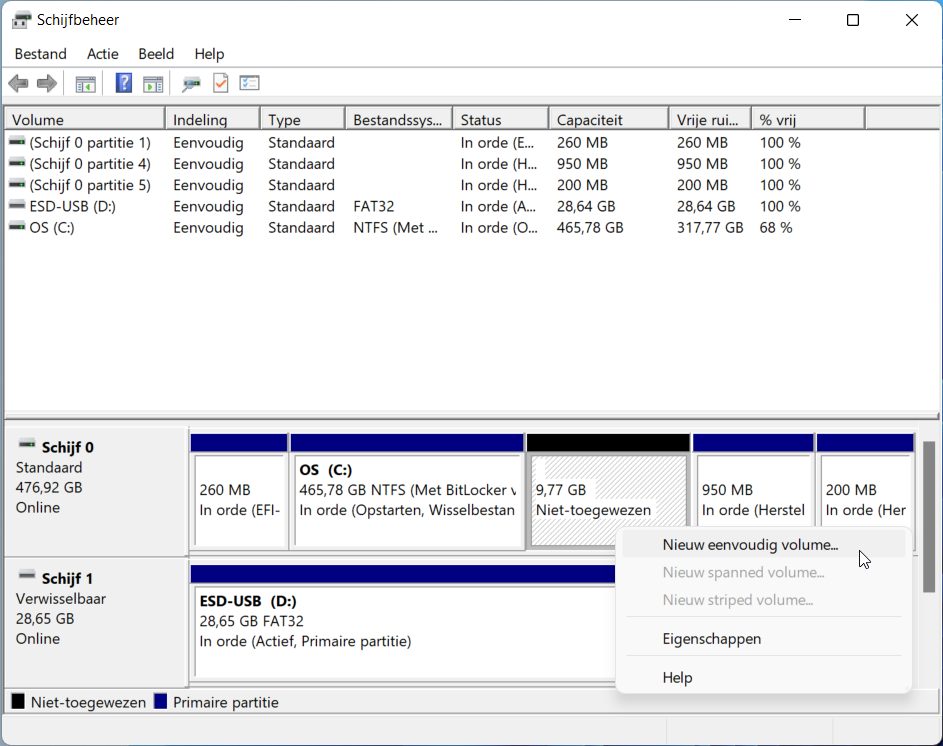
Een partitie bij een nieuwe harde schijf
Om een partitie aan te maken rechterklik je op de schijf en selecteer je Nieuw eenvoudig volume. Kies voor Volgende in het venster dat verschijnt, en Windows zal je vragen om de grootte van je partitie te bepalen. Standaard zal er in het veld de maximumgrootte van je opslagruimte ingevuld zijn. Je kan daar zoals gezegd één partitie van maken. Wil je de ruimte opdelen, stel dan het geheugen in dat je wil afsplitsen. Volg de stappen verder, en om een volgende partitie te maken moet je de instructies enkel herhalen met het overblijvende niet toegewezen deel. Nadat je de ruimte hebt aangewezen, moet je een letter voor je drive kiezen. Windows zal er automatisch eentje voorstellen, en er is weinig reden om die suggestie niet te volgen. Vervolgens moet je aangeven of je de schijf meteen wil formatteren, of dat voor een ander moment wil houden. Kies je voor Dit volume niet formatteren, dan kan je je gegevens nog een laatste keer checken en het proces afronden.
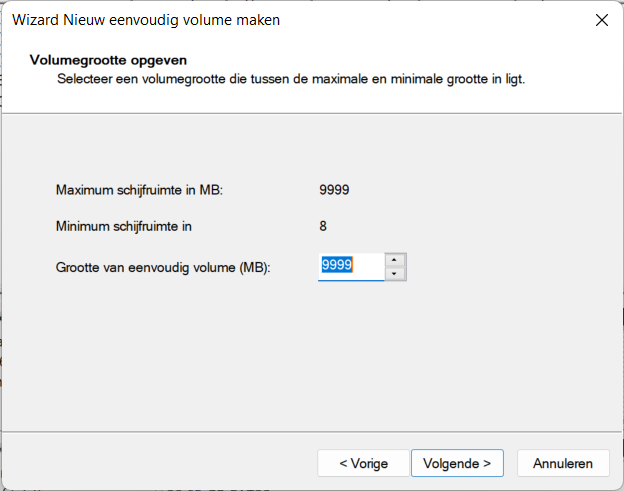
Een bestaande schijf opsplitsen
Wil je de drive die je al gebruikt opnieuw opdelen, dan verloopt het partitieproces een klein beetje anders. Vooraleer je een nieuwe partitie kan maken volgens de wijze hierboven beschreven, moet je eerst beschikbare geheugenruimte afsplitsen. Dit doe je door de schijf te selecteren en vervolgens voor Volume verkleinen te kiezen. Windows zal zelf berekenen hoeveel megabytes je beschikbaar hebt om af te scheiden. Klik op Verkleinen, en het afgesplitste geheugen zal in schijfbeheer verschijnen als niet toegewezen.
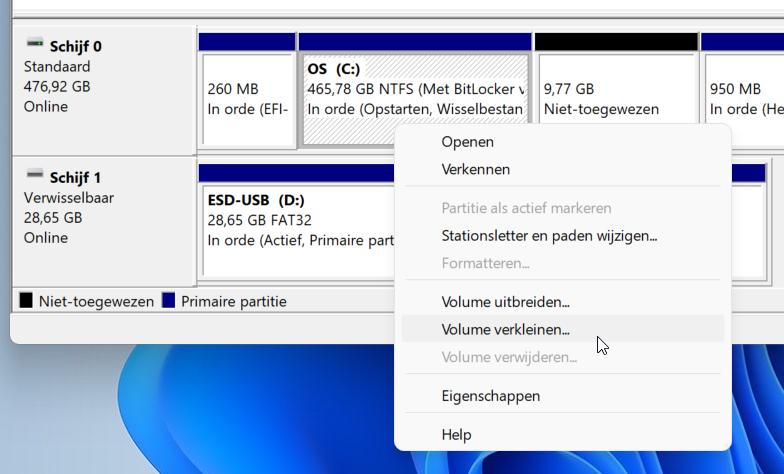
Heb je een nieuwe harde schijf of SSD gekocht? Bij sommige producten zijn partities al automatisch aangemaakt, maar in heel wat situaties zal je zelf nog wat technisch werk moeten verrichten voor je de schijf kan gebruiken. Dat betekent: partities aanbrengen, en nadien ook de schijf formatteren. Ondanks wat het woord impliceert, hoef je je opslagruimte niet per se in stukken te verdelen. Je kan ook van het volledige geheugen één partitie maken.
Zo maak je een partitie in Windows 11
Via Schijfbeheer
Installeer of koppel je nieuwe opslag aan je computer en open het venster Schijfbeheer op je pc. De snelste manier is om partities in te typen met het Menu Start open en de optie Partities op harde schijf maken en formatteren te selecteren. Wanneer Schijfbeheer verschijnt kan er een extra venster moeten opduiken dat je vertelt dat de schijf dient geïnitialiseerd te worden voordat je er toegang tot kan krijgen. Je moet kiezen uit één van twee opties voor de partitiestijl. MBR is aangeraden voor drager met minder dan 2 TB geheugen, bij een groter opslagmedium kies je beter voor GPT. Het is ook mogelijk dat de melding niet meteen verschijnt, daarover meer in stap 2.
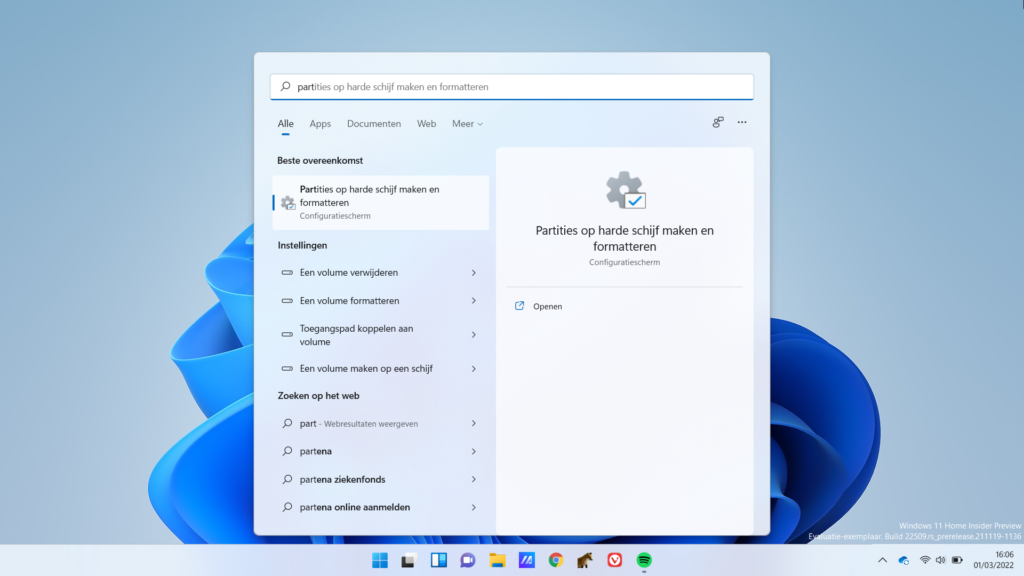
Zag je geen melding? Controleer of je je schijf terugvindt in Schijfbeheer. Als je schijf nieuw is, dan zal deze waarschijnlijk een generieke naam zoals “Schijf 1” hebben gekregen en niet in de lijst staan, maar onderaan terug te vinden zijn met het label “Niet toegewezen”. Vergroot het venster om er zeker van te zijn dat je niets over het hoofd ziet. Vind je je drive niet terug, dan is het mogelijk dat je het toestel niet correct hebt geïnstalleerd. Ontkoppel de schijf en herstart je pc.
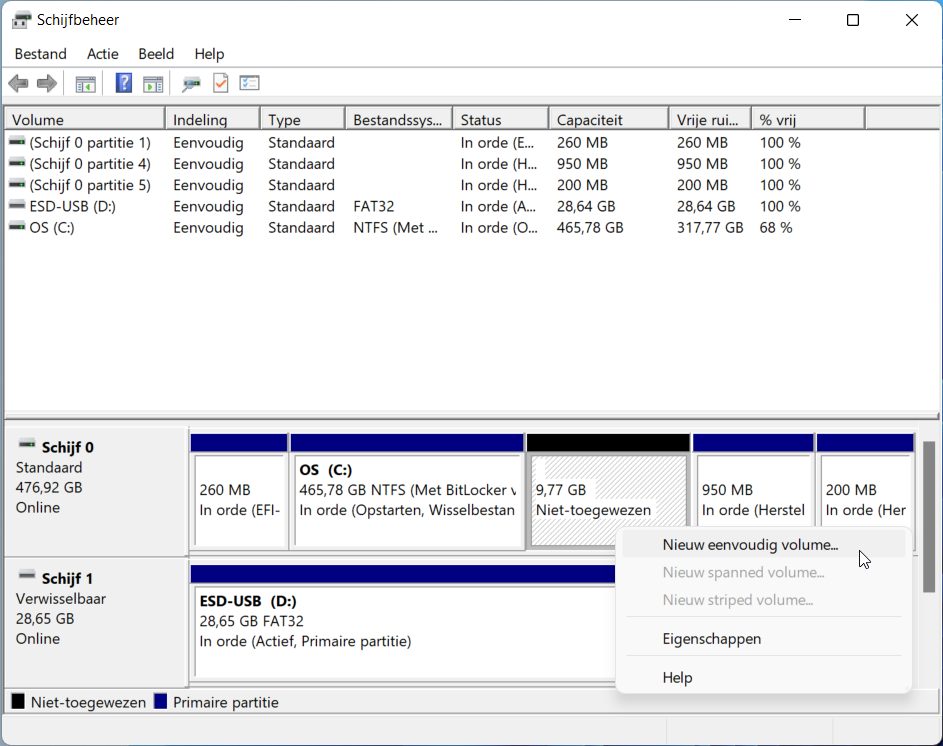
Een partitie bij een nieuwe harde schijf
Om een partitie aan te maken rechterklik je op de schijf en selecteer je Nieuw eenvoudig volume. Kies voor Volgende in het venster dat verschijnt, en Windows zal je vragen om de grootte van je partitie te bepalen. Standaard zal er in het veld de maximumgrootte van je opslagruimte ingevuld zijn. Je kan daar zoals gezegd één partitie van maken. Wil je de ruimte opdelen, stel dan het geheugen in dat je wil afsplitsen. Volg de stappen verder, en om een volgende partitie te maken moet je de instructies enkel herhalen met het overblijvende niet toegewezen deel. Nadat je de ruimte hebt aangewezen, moet je een letter voor je drive kiezen. Windows zal er automatisch eentje voorstellen, en er is weinig reden om die suggestie niet te volgen. Vervolgens moet je aangeven of je de schijf meteen wil formatteren, of dat voor een ander moment wil houden. Kies je voor Dit volume niet formatteren, dan kan je je gegevens nog een laatste keer checken en het proces afronden.
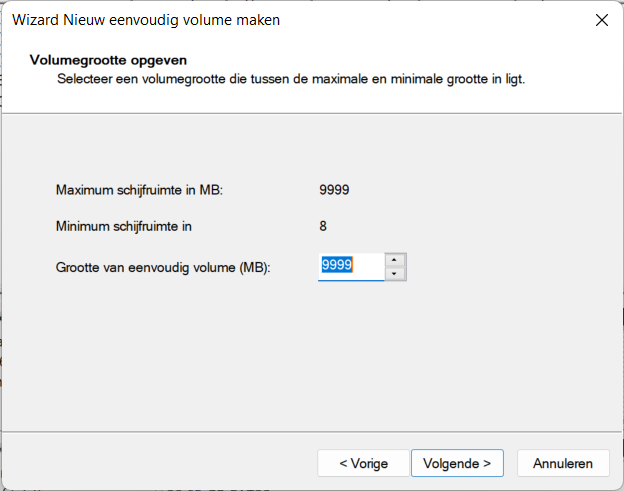
Een bestaande schijf opsplitsen
Wil je de drive die je al gebruikt opnieuw opdelen, dan verloopt het partitieproces een klein beetje anders. Vooraleer je een nieuwe partitie kan maken volgens de wijze hierboven beschreven, moet je eerst beschikbare geheugenruimte afsplitsen. Dit doe je door de schijf te selecteren en vervolgens voor Volume verkleinen te kiezen. Windows zal zelf berekenen hoeveel megabytes je beschikbaar hebt om af te scheiden. Klik op Verkleinen, en het afgesplitste geheugen zal in schijfbeheer verschijnen als niet toegewezen.