Tech Tip: zo activeer je donkere modus in Windows 10 en 11


We spenderen vaak lange uren achter onze schermen, en dat kan best vermoeiend zijn voor onze ogen. Zeker als we met een heel fel, wit licht te maken hebben in een donkere ruimte. Gelukkig is er daarvoor de donkere modus in Windows 10 en 11. Hiermee kan je de vensters van je app een donkerdere tint geven, waardoor je ogen minder belast worden tijdens het werken op je pc.
Dankzij Windows heb je ook bijkomende controle over wat je allemaal juist in een donkere achtergrondkleur wilt zetten, zodat het volledig aan jouw eisen voldoet. Je kan exact dezelfde instellingen terugvinden in Windows 10 en Windows 11, en ook de manier waarop je ze moet aanpassen is uniform. We helpen je deze aanpassingen te maken, zodat je hopelijk wat rust kan vinden tijdens je schermtijd. Je ogen mogen ons later bedanken.
Zo activeer je de donkere modus in Windows 10 en 11
Open de Persoonlijke instellingen
Ga naar je Windows-menu en selecteer daar Instellingen. Klik daarna verder op Persoonlijke instellingen. Je kan dit ook eenvoudiger doen door op je bureaublad met je rechtermuisknop te klikken en Aan persoonlijke voorkeur aanpassen te selecteren. Vervolgens kom je ook in het venster Persoonlijke instellingen terecht. Hier navigeer je naar het tabblad Kleur om je donkere modus te kunnen activeren.
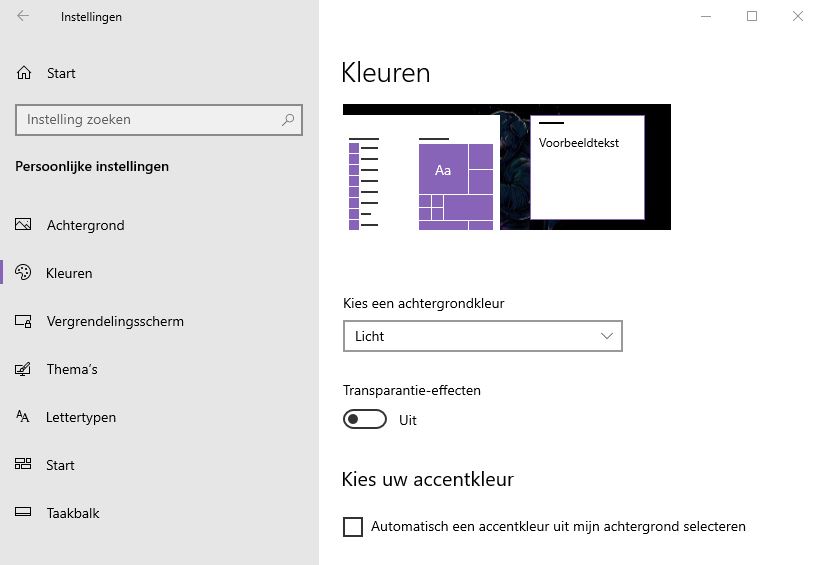
Kies je kleur voor donkere modus in Windows
De eerste selectie die je in dit venster te zien krijgt, geeft je de optie om een achtergrondkleur te kiezen, wat dan ook meteen is wat we nodig hebben. Hier heb je drie verschillende keuzes: licht, donker en aangepast. Bij het kiezen voor Licht of Donker pas je automatisch het volledige kleurenschema van jouw Windows-versie aan. Bij Licht krijgen zowel jouw taakbalk als de achtergronden van je Windows-vensters een witte kleur. Bij Donker wordt dit omgekeerd, naar een donkere tint die meteen zachter aanvoelt om naar te kijken.
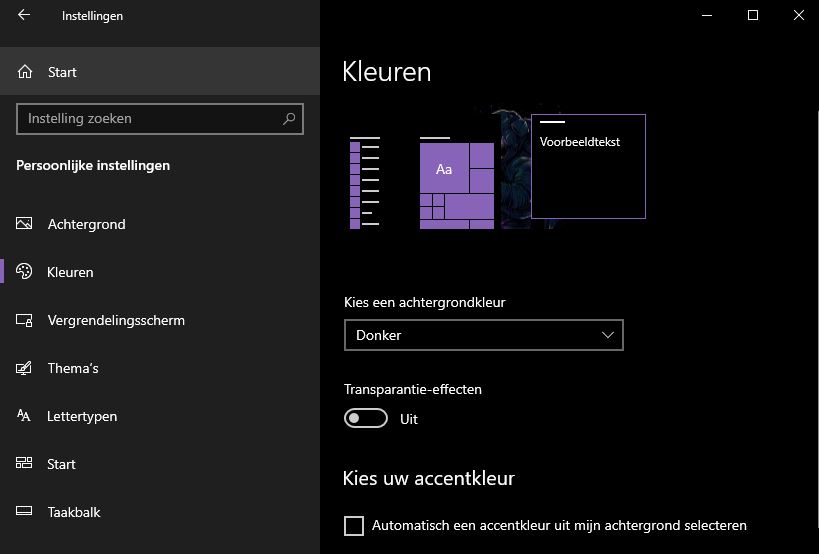
Zoek naar optie ‘Aangepast‘
Als je de optie Aangepast selecteert, dan krijg je de keuze om hier zelf een mix te maken van de verschillende kleurenmodi van Windows. Door de kleur van je standaardmodus voor Windows te selecteren, bepaal je de kleur van je taakbalk en het bijhorende Windows-menu. De standaard app-modus verwijst hier naar de achtergrondkleur van je Windows-vensters, zoals onder meer die van de Instellingen. Dit is een handige toevoeging voor de mensen die stapsgewijs willen overstappen, of die het esthetische aspect wel kunnen smaken. Voor sommige gebruikers kan dit in het begin een grote aanpassing lijken, maar als we hier toch even uit ervaring mogen spreken, dan is de omschakeling naar een donkerdere achtergrond het echt meer dan waard.
We spenderen vaak lange uren achter onze schermen, en dat kan best vermoeiend zijn voor onze ogen. Zeker als we met een heel fel, wit licht te maken hebben in een donkere ruimte. Gelukkig is er daarvoor de donkere modus in Windows 10 en 11. Hiermee kan je de vensters van je app een donkerdere tint geven, waardoor je ogen minder belast worden tijdens het werken op je pc.
Dankzij Windows heb je ook bijkomende controle over wat je allemaal juist in een donkere achtergrondkleur wilt zetten, zodat het volledig aan jouw eisen voldoet. Je kan exact dezelfde instellingen terugvinden in Windows 10 en Windows 11, en ook de manier waarop je ze moet aanpassen is uniform. We helpen je deze aanpassingen te maken, zodat je hopelijk wat rust kan vinden tijdens je schermtijd. Je ogen mogen ons later bedanken.
Zo activeer je de donkere modus in Windows 10 en 11
Open de Persoonlijke instellingen
Ga naar je Windows-menu en selecteer daar Instellingen. Klik daarna verder op Persoonlijke instellingen. Je kan dit ook eenvoudiger doen door op je bureaublad met je rechtermuisknop te klikken en Aan persoonlijke voorkeur aanpassen te selecteren. Vervolgens kom je ook in het venster Persoonlijke instellingen terecht. Hier navigeer je naar het tabblad Kleur om je donkere modus te kunnen activeren.
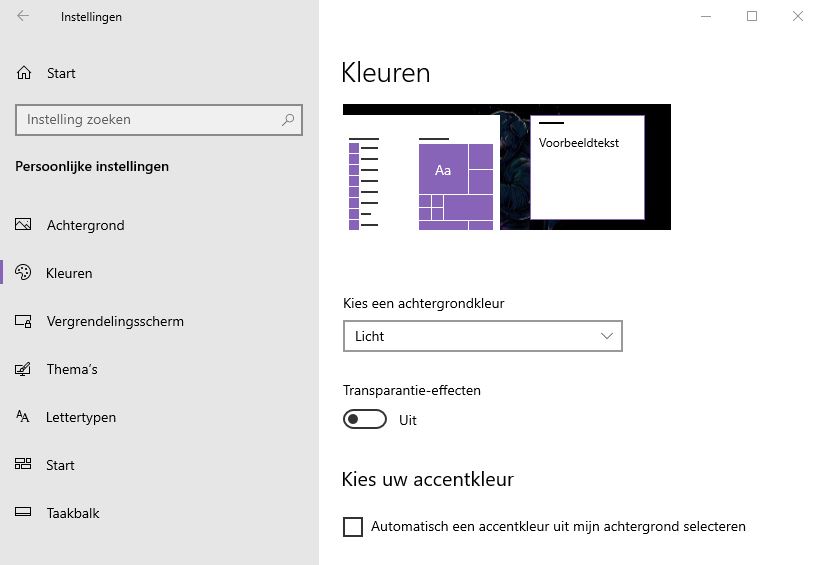
Kies je kleur voor donkere modus in Windows
De eerste selectie die je in dit venster te zien krijgt, geeft je de optie om een achtergrondkleur te kiezen, wat dan ook meteen is wat we nodig hebben. Hier heb je drie verschillende keuzes: licht, donker en aangepast. Bij het kiezen voor Licht of Donker pas je automatisch het volledige kleurenschema van jouw Windows-versie aan. Bij Licht krijgen zowel jouw taakbalk als de achtergronden van je Windows-vensters een witte kleur. Bij Donker wordt dit omgekeerd, naar een donkere tint die meteen zachter aanvoelt om naar te kijken.
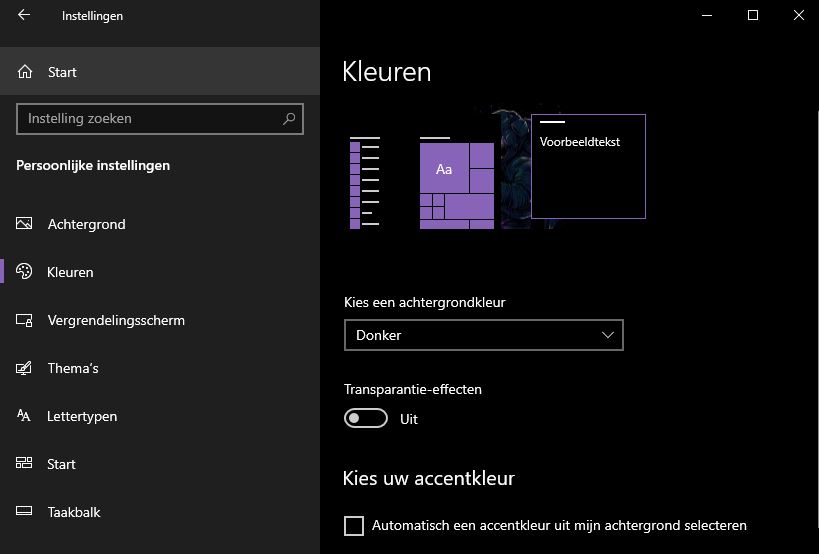
Zoek naar optie ‘Aangepast‘
Als je de optie Aangepast selecteert, dan krijg je de keuze om hier zelf een mix te maken van de verschillende kleurenmodi van Windows. Door de kleur van je standaardmodus voor Windows te selecteren, bepaal je de kleur van je taakbalk en het bijhorende Windows-menu. De standaard app-modus verwijst hier naar de achtergrondkleur van je Windows-vensters, zoals onder meer die van de Instellingen. Dit is een handige toevoeging voor de mensen die stapsgewijs willen overstappen, of die het esthetische aspect wel kunnen smaken. Voor sommige gebruikers kan dit in het begin een grote aanpassing lijken, maar als we hier toch even uit ervaring mogen spreken, dan is de omschakeling naar een donkerdere achtergrond het echt meer dan waard.

















